Hoe een iPhone te back-uppen en te herstellen naar iCloud
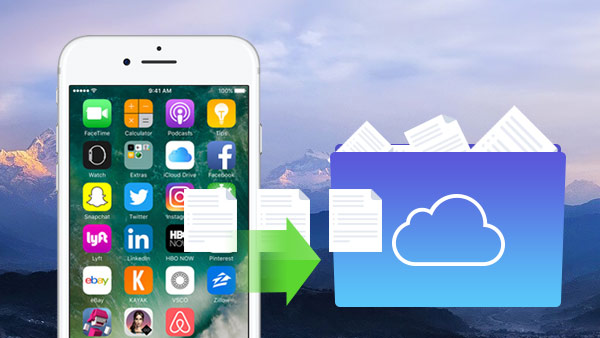
Als Apple-gebruikers moeten we enkele belangrijke gegevens op onze iOS-apparaten bewaren, en we weten allemaal dat het onvermijdelijk is dat we wat gegevens verliezen, zoals we niet kunnen voorkomen dat de iPhone wordt gestolen, verloren of beschadigd. Maar geen zorgen over gegevensverlies als we een iCloud-back-up hadden, en het is een essentiële gewoonte voor ons om een back-up te maken van onze iPhone-, iPad- en iPod-gegevens naar iCloud.
Ga door met het artikel, we zullen u helpen bij het maken van een back-up en het herstellen van iPhone-gegevens inclusief contacten en foto's naar iCloud.
Deel 1: een back-up maken van de iPhone naar iCloud
iCloud is de eigen back-upoplossing van Apple om een back-up te maken van foto's, contacten, video's, sms en meer. iCloud ondersteunt 5GB-opslag gratis. U kunt eenvoudig een back-up van uw iPhone-gegevens maken met iCloud. Er zijn twee manieren om een iPhone te back-uppen met iCloud.
Methode 1. Maak automatisch een back-up van de iPhone naar iCloud
Schakel in wifi-toestand het iPhone-scherm in en sluit de iPhone aan op een voedingsbron. U kunt dan eenmaal per dag een back-up krijgen.
Voor iOS 9 of iOS 8: tik op Instellingen> iCloud> Back-upen schakel vervolgens in iCloud back-up.
Voor iOS 7 of eerder: tik op Instellingen> iCloud> Opslag en back-upen schakel vervolgens in iCloud back-up.
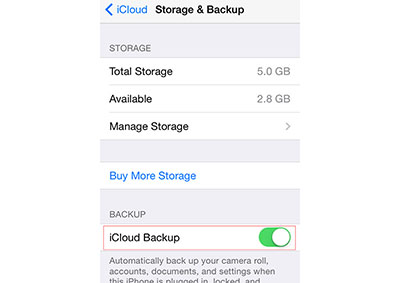
Methode 2. Maak handmatig een back-up van de iPhone naar iCloud
Als u handmatig een back-up van de iPhone moet maken, kunt u uw iPhone-gegevens of alleen die waarvoor u een back-up wilt maken eenvoudig kiezen.
Voor iOS 9 of iOS 8: tik op Instellingen> iCloud> Back-up
Voor iOS 7 of eerder: tik op instellingen> iCloud> Opslag en back-up
Schakel iCloud-back-up in en tik vervolgens op Nu backuppenen iCloud zal beginnen met het maken van een back-up van iPhone-gegevens die u hebt gekozen. U kunt het back-updetail van uw iPhone zoals tijd en grootte vinden door op te tikken Instellingen> iCloud> Opslag> Opslag beheren, de eerste is de nieuwste.
Als u meer dan 5 GB-opslag nodig hebt, kunt u extra opslagruimte aanschaffen, die voor 0.99GB maandelijks bij $ 50 begint. Maar ook, kunt u iPhone-gegevens zoals muziek overbrengen naar de computer en iPhone-foto's overbrengen naar de computer met iPhone-overdracht.
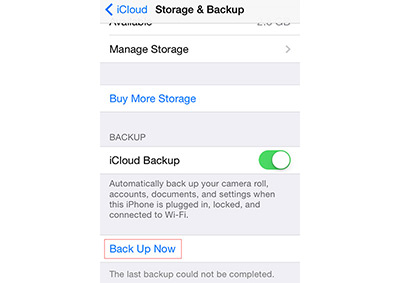
Deel 2: Hoe iPhone van iCloud-back-up te herstellen
Methode 1. IPhone herstellen met iCloud
U kunt iPhone-gegevens direct van iCloud herstellen wanneer u een nieuwe iPhone instelt, of u kunt de iPhone herstellen nadat alle gegevens op de iPhone nu zijn gewist.
Nieuwe iPhone: na het Hello-scherm en ga naar binnen Apparaat instellen scherm onder Wi-Fi-conditie, tik op Terugzetten vanuit een iCloud-back-up, log in met uw iCloud Apple ID en kies de back-up die u had om een back-up te starten.
Oude iPhone: tik op Instellingen> Algemeen> Reset> Wis alle inhoud en instellingen. Nadat het wissen is voltooid, volgt u de iOS Setup Assistant, lid worden van een wifi-netwerk en werken als een nieuwe iPhone zoals hierboven vermeld.
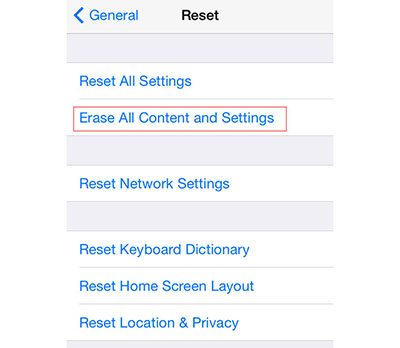
Methode 2. IPhone herstellen met iOS Data Recovery van iCloud-back-up
Als je niet wilt herstellen na het wissen van al je iPhone-gegevens inclusief foto's, sms, contactpersonen, enzovoort, is Tipard iOS Data Recovery de veiligste keuze om iPhone-gegevens te herstellen met behulp van iCloud-back-up. Of u nu de iPhone SE, iPhone 6s / 6s plus / 6 / 6 plus en iPhone 5s / 5 / 5C / 4 gebruikt, er is geen reden om al uw gegevens te wissen en u kunt selectief herstellen zonder opnieuw in te stellen en zonder Wi-Fi .
Verbind de iPhone met het programma
Download en installeer Tipard iOS Data Recovery. Verbind uw iPhone via USB met de computer.
Herstel van iCloud-back-up
Kies Recover from iCloud Backup File van de interface. Log in bij iCloud met uw Apple ID.
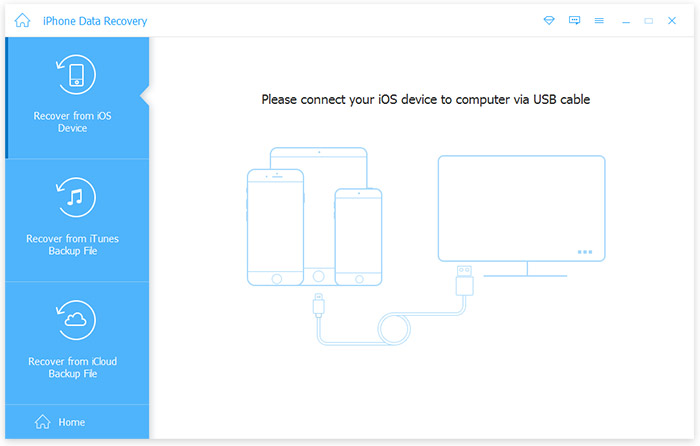
Download iCloud-back-up
Kies de back-up die u wilt herstellen en klik op de Downloaden knop om uit te pakken naar uw pc.
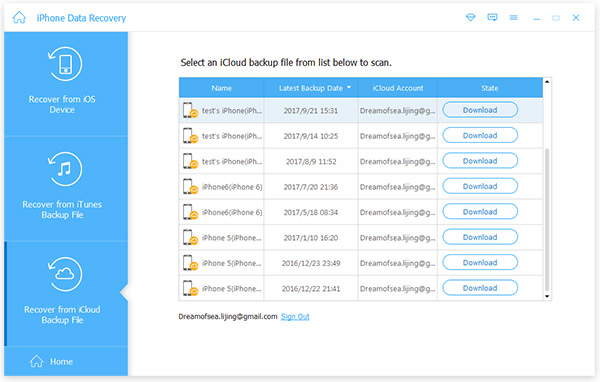
Scan bestanden
Kies bestandstypen voor aftasten de iCloud-back-up.
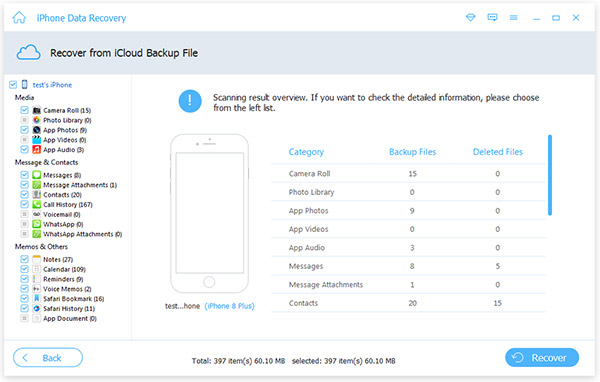
Herstel zoals je wilt
Selecteer specifieke items en klik op de Herstellen knop.
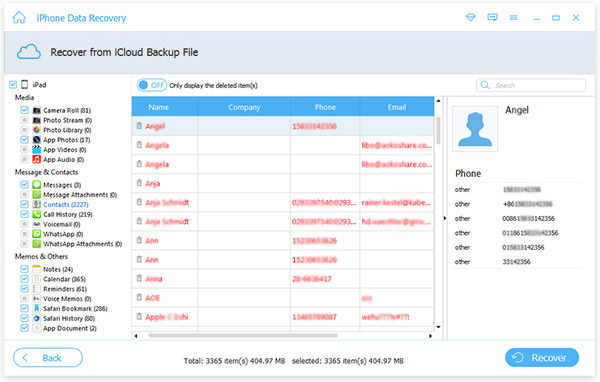
Met de krachtige iOS-software voor gegevensherstel kunt u ook gemakkelijk gegevens herstellen van de iPhone en iTunes-back-up.

- Herstel gegevens met iCloud-back-up
- Haal verwijderde gegevens op van iPhone en iTunes-back-up
- Ondersteunt alle iOS-apparaten - iPhone, iPad, iPod Touch
- Zeer compatibel met iOS 9.3
Hoe een iPhone te back-uppen en te herstellen naar iCloud







