Hoe moeilijk u de Android-telefoon / tablet kunt resetten

Als u een Android-apparaat heeft, zou u moeten hebben gehoord van een harde reset. Het is zowel een nuttige als een risicovolle functie voor Android. Allereerst kan hard reset Android bijna alle softwareproblemen oplossen, zoals een crash, een upgradefout, een virus en andere fouten. Behalve schermbreuk, kan Android Harde Reset uw Android-apparaat onmiddellijk repareren. Maar elke munt heeft twee kanten, net als harde reset. Het veegt alle persoonlijke gegevens en instellingen van je mobiele apparaat. Bovendien, als je je Android-telefoon hebt geroot, kan een harde reset een ramp zijn en je telefoon blokkeren. Hoe dan ook, voordat je zo'n actie uitvoert; zorg ervoor dat je goed nadenkt. In deze zelfstudie laten we je verschillende methoden zien om een harde reset uit te voeren op Android-apparaten.c
1. Harde reset onbeworpen Android-apparaat
Methode 1: app Instellingen
Als je Android-apparaat nog steeds goed werkt, kan het heel gemakkelijk gaan.
Stap 1: Ontgrendel je handset en ga naar de app Instellingen op het startscherm.
Stap 2: Ontdek de optie Back-up en reset, meestal op het scherm Geavanceerde instellingen.
Stap 3: Open Backup & reset en tik op Factory Reset of Factory data reset om het fabrieksresetproces op te roepen.
Dit is de gemakkelijkste manier om Android-telefoons of Android-telefoons te resetten.
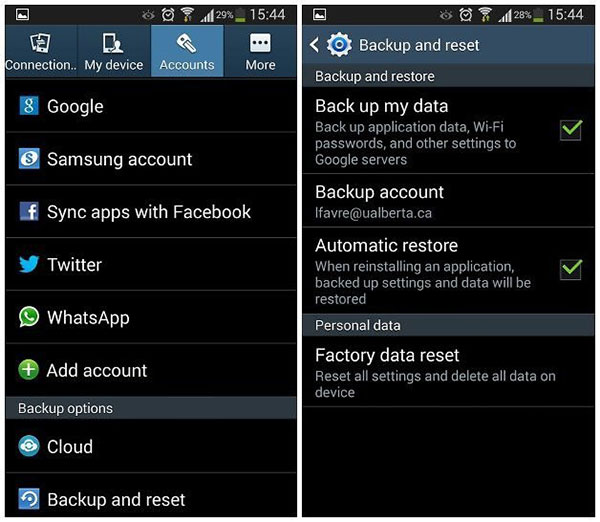
Methode 2: herstelmodus
Als je Android-apparaat nog steeds goed werkt, kan het heel gemakkelijk gaan.
Stap 1: Schakel uw Android-apparaat uit. Houd tegelijkertijd de aan / uit en volume omlaag-toetsen ingedrukt om over te schakelen naar de herstelmodus.
Stap 2: Gebruik de volumetoetsen om de optie Gegevens / fabrieksinstellingen wissen in de menulijst te markeren en druk op de aan / uit-toets om het uit te voeren.
Stap 3: Selecteer Ja in het bevestigingsscherm, verwijder alle gebruikersgegevens met de volumetoetsen en voer het uit door op de Power-toets te drukken.
Stap 4: Het duurt enkele minuten om de handset terug te zetten naar de fabrieksinstellingen. Als het klaar is, kiest u nu het systeem opnieuw opstarten om het hele proces te voltooien. Voor verschillende apparaten kan de toetsencombinatie om de herstelmodus op te roepen verschillend zijn. Samsung Galaxy Series gebruikt bijvoorbeeld de knoppen Power + Home + Volume omhoog. Nexus-serie gebruikt de toetsen Power + Volume omhoog + Volume omlaag. Als je de LG G-serie of HTC one-serie hebt, moet je op de knoppen Power + Volume omlaag drukken. Motorola Droid-serie gebruikt Power + Home-knoppen. Als u het niet zeker weet, kunt u het online doorzoeken.
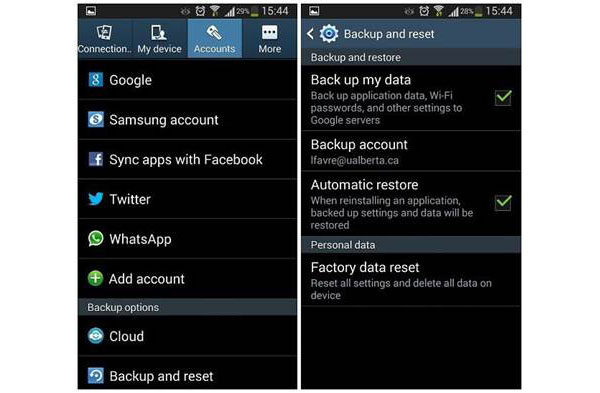
Methode 3: Android SDK-tools
Android hard-set app werkt op alle Android-apparaten, inclusief de gecrashte apparaten. De enige vereiste is dat u de USB-foutopsporingsmodus aanzet.
Stap 1: Download Android SDK Manager van de Google-ontwikkelaarswebsite en installeer deze op uw pc. Verbind je Android-telefoon met de computer via een USB-kabel.
Stap 2: Start Android SDK Manager, vink het vakje aan voor Android SDK Tools en schakel de andere vakjes uit. Klik op de knop Installeren rechtsonder in de interface om SDK-tools op uw computer te installeren.
Stap 3: Zoek naar de map platform-tools in de installatiemap van de Android SDK-tools. Houd de Shift-toets ingedrukt en klik met de rechtermuisknop op uw muis en kies hier de opdrachtprompt openen.
Stap 4: Typ adb reboot-herstel in het opdrachtvenster om uw Android-toestel opnieuw op te starten in herstelmodus.
Stap 5: Vervolgens kunt u uw handset verwijderen en methode 2 uitvoeren om het Android-apparaat op de harde reset te zetten.
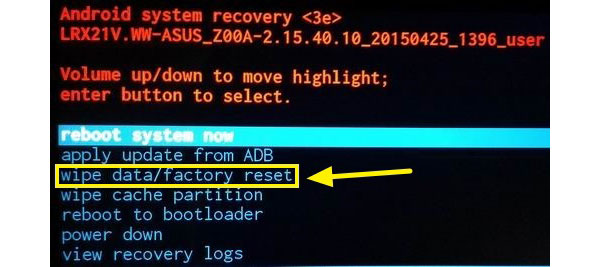
Methode 4: Android-apparaatbeheer
Dit is de enige manier om Android op afstand te resetten. En de vereiste is dat uw smartphone verbinding heeft met internet en een Google-account heeft toegevoegd.
Stap 1: Ga naar de website Android-apparaatbeheer van Google in een browser en log in op hetzelfde Google-account.
Stap 2: ADM zoekt automatisch uw handset op de kaart. Wanneer het werd gevonden, klik je op de knop Wissen om door te gaan.
Stap 3: Dan verschijnt er een bevestigingsvenster; u moet opnieuw op de knop Wissen klikken om de fabrieksinstellingen te herstellen.
Android-apparaatbeheer is een krachtige tool. Zelfs als uw handset nu offline is, wordt de fabrieksreset uitgevoerd zodra uw telefoon verbinding met internet maakt.
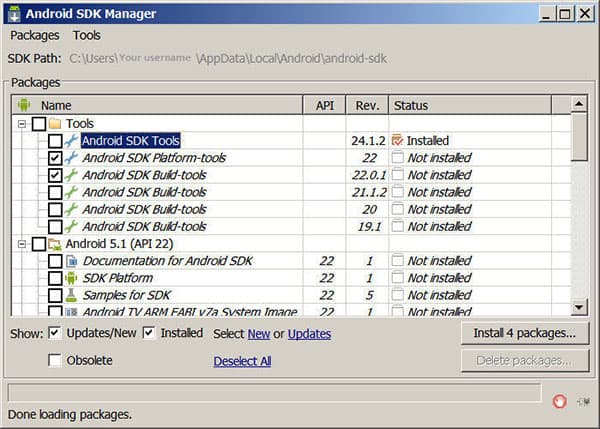
2. Harde reset geroot Android-telefoon / tablet
Veel mensen meldden dat hun geroote telefoons dichtgetimmerd nadat ze Android eenvoudig opnieuw hadden ingesteld. Dat is waar. Als u uw apparaat niet uitschakelt, kan harde reset een ramp zijn.
Stap 1: Zorg ervoor dat uw smartphone of tablet meer dan 70% stroom heeft. Download SuperSU vanuit Play Store en installeer het op je handset.
Stap 2: Open de SuperSU-app en open het tabblad Instellingen en klik op de optie Volledige unroot.
Stap 3: Na het ongedaan maken van de verwijdering kunt u elke methode hierboven kiezen om het Android-apparaat op de harde schijf opnieuw in te stellen.
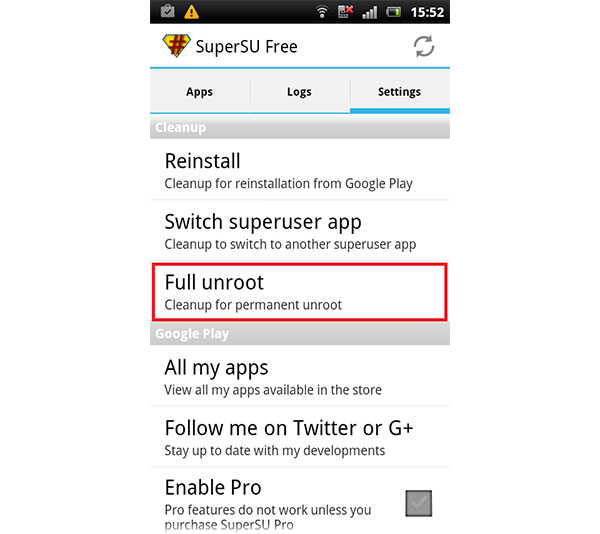
3. Herstel Android-gegevens na harde reset
Harde reset Android verwijdert alle persoonlijke gegevens. Maak je geen zorgen! Tipard Android Data Recovery kon verwijderde gegevens en bestanden herstellen en herstellen. Het kan de volledige interne opslag scannen en u in staat stellen gegevens voor herstel te selecteren. Bovendien zou dit hulpmiddel de originele bestanden kunnen herstellen, maar geen miniatuur. Android Data Recovery werkt goed op alle Android-apparaten, zelfs als deze is gecrasht of kapot is gegaan.
Hoe Android-gegevens te herstellen
Download en installeer de nieuwste versie van Android Data Recovery op uw computer.
Tip: het heeft één versie voor respectievelijk Windows en Mac.
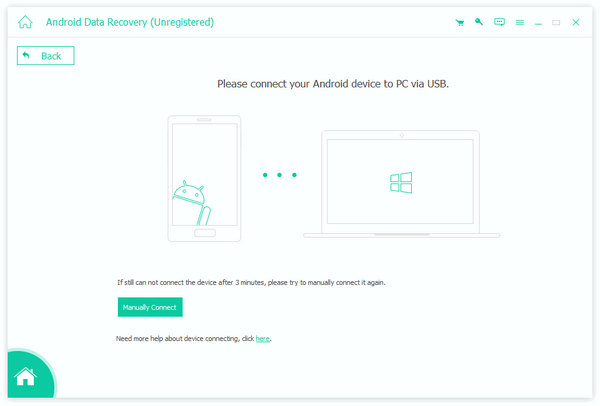
Voer Android Data Recovery uit en gebruik een USB-kabel om uw Android-apparaat met de computer te verbinden. Dit hulpprogramma herkent het Android-apparaat automatisch.
Volg de instructies op het scherm om de USB-foutopsporingsmodus op uw telefoon in te schakelen.
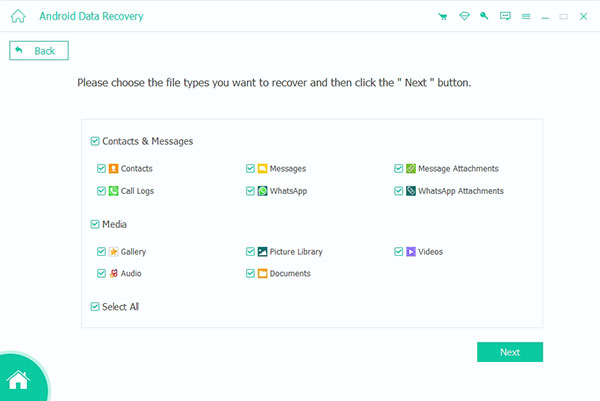
Nadat u verbinding hebt gemaakt, kunt u datatypen kiezen en op de knop Volgende drukken om het detailvenster te openen. Hier kunt u bepaalde bestanden selecteren voor herstel.
Als u klaar bent, klikt u op de knop Recover. Enkele minuten later worden de geselecteerde gegevens en bestanden hersteld en hersteld naar uw Android-apparaat.
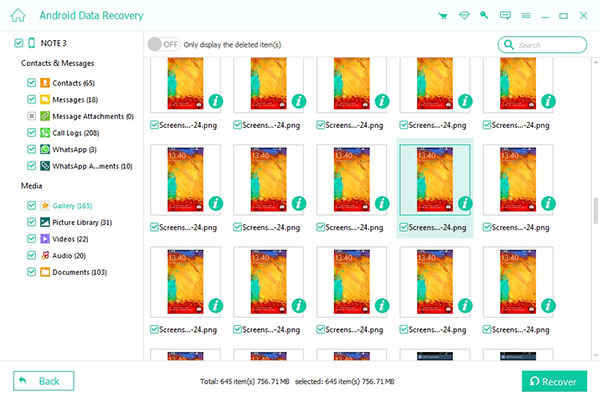
Als u Android-gegevens wilt herstellen naar pc, kunt u overschakelen naar de modus Extractie van Android-telefoongegevens en de bovenstaande handleiding volgen om gegevens van Android naar de harde schijf te exporteren.
Conclusie
Er zijn minstens vier methoden om Android-apparaten hard te resetten, waaronder tablet en smartphone. En je kunt deze methoden stap voor stap leren in deze tutorial. Instellingen app-methode is eenvoudiger uit te voeren. Android-apparaatbeheer kan het moeilijk maken om Android-apparaten op afstand opnieuw in te stellen. Herstelmodus is meer geschikt om te doen wanneer de handset is gecrasht. En als u de manier om naar de herstelmodus te gaan niet kunt vinden, kunt u Android SDK-tools gebruiken, die op alle Android-handsets werken. Na een harde reset van een Android kun je Tipard Android Data Recovery proberen. Het heeft de capaciteit om contacten, berichten, mediabestanden en andere documenten met originele kwaliteit te herstellen en te herstellen.







