Hoe Android-herstelmodus te gebruiken om Android-Samsung Galaxy te repareren
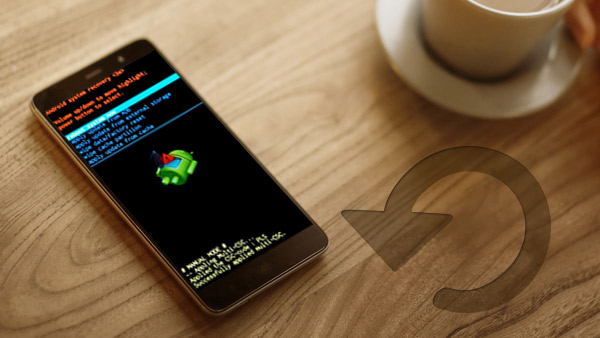
Wat moet je doen als de Android-telefoon of -tablet niet correct werkt? U kunt in plaats daarvan de Android-herstelmodus openen. Android-herstelmodus biedt een aantal extra acties die u kunt uitvoeren op een Android-apparaat. De herstelmodus van Android stelt u in staat handmatig systeemupdates te installeren, gegevens / fabrieksinstellingen te wissen of de cache-partitie te wissen. In het artikel worden de methoden uitgelegd om de Android-herstelmodus te starten voor het oplossen van problemen met Android.
Deel 1. Start de herstelmodus op op Samsung Smartphone
Wanneer u in de herstelmodus wilt komen op een Android-smartphone, moet u weten dat verschillende merken iets anders kunnen zijn. In de Samsung Galaxy-serie kunt u verschillende stappen nemen om gedetailleerd in de herstelmodus te starten.

- 1. Houd de toets ingedrukt Power toets en selecteer Uitschakelen optie om de telefoon uit te zetten. U moet de Power toets enkele seconden ingedrukt totdat het apparaat wordt uitgeschakeld.
- 2. Houd de knop ingedrukt Power key, Volume + en Home op hetzelfde moment totdat u de Android-herstelmodus van Android-apparaten opent.
- 3. Daarna kunt u selecteren Herstart het systeem nu om de Samsung-smartphone op te starten. Je kunt nu de problemen met de Android-telefoon oplossen met de Android-herstelmodus.
Als er een foutbericht van een of andere vorm is, of zelfs vergrendeld raakt in een opstartcyclus die ervoor zorgt dat de Android-telefoon steeds weer opnieuw wordt gestart. U kunt de herstelmodus van Android openen om de problemen op te lossen.
Deel 2. Opties voor Android-herstelmodus
Zodra u de Android Recover-modus heeft geopend, kunt u bepaalde standaarden kiezen die er altijd zijn. Als u naar de verschillende herstelmodusopties moet gaan, kunt u eenvoudig de Volume omhoog om de pijl en de te verplaatsen Volume verminderen om het te selecteren. Leer meer informatie over de herstelmodusopties, zoals hieronder.

1. Herstart het systeem nu. Net als de methode om de meeste problemen op te lossen, kunt u het systeem eenvoudigweg opnieuw opstarten om ervoor te zorgen dat het Android-apparaat normaal werkt. Probeer de oplossing als u niet weet hoe u het probleem kunt oplossen.
2. Update toepassen van adb. Met Android Debug Bridge kunt u uw apparaat op uw pc aansluiten en daar opdrachten uit geven. Het is ontworpen voor ontwikkelaars en vereist dat je de Android SDK installeert.
3. Gegevens wissen / fabrieksinstellingen herstellen. Het veegt al je gegevens, inclusief foto's, video's, muziekbestanden, apps en dergelijke, weg en retourneert de telefoon als fabrieksinstellingen. U zou het zo opnieuw moeten instellen als een nieuw apparaat.
4. Cache-partitie wissen. De methode zal tijdelijke systeemgegevens opschonen, grotendeels gerelateerd aan app-installaties zonder persoonlijke gegevens of instellingen te verliezen.
Natuurlijk zijn er andere soorten Android Recovery-modi, zoals update toepassen vanaf SD-kaart enzovoort. De open-sourcecommunity heeft ook een aantal aangepaste Android-recoveries geproduceerd die extra functies bieden, zoals back-up en herstel, de mogelijkheid om updates toe te passen die niet zijn goedgekeurd door de fabrikant of vervoerder, de mogelijkheid om selectief gegevens te verwijderen en een aantal andere stukjes en beetjes extra functionaliteit.
Deel 3. Ga naar de herstelmodus met ADB
Update toepassen van adb van de Android-herstelmodus is de oplossing die u rechtstreeks toegang geeft tot de herstelmodus met behulp van de hierboven genoemde app. U hoeft de directe toetscombinatie niet te kennen of hebt geen toegang tot de hoofdmap.

- 1. Zorg ervoor dat ADB en Fastboot op pc zijn geconfigureerd.
- 2. En dan kunt u Android en pc verbinden met een USB-kabel en ADB-stuurprogramma's installeren.
- 3. Navigeren naar android-sdk-windows \ platform-gereedschappen map en open Command Prompt (Shift + klik met de rechtermuisknop ergens in de map> Opdrachtprompt openen).
- 4. Typ vervolgens het volgende commando en druk op Enter knop.
- 5. Daarna zal het Android-apparaat UIT worden en vervolgens opstarten in de Android-herstelmodus. Navigeer omhoog en omlaag met de volumetoetsen.
Deel 4. Krijg bestanden terug van de Android-herstelmodus
Wat zou u een deel van de Android-gegevens moeten verliezen als u uw Android-telefoon in de herstelmodus brengt? Android Data Recovery is de beste oplossing om verloren of verwijderde Android-gegevens te herstellen met de Android-herstelmodus. Leer meer informatie over de uitstekende functies van Tipard Android Data Recovery, zoals hieronder.
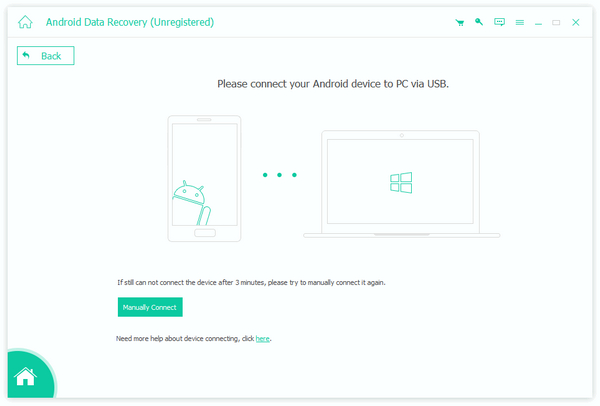
- 1. Krijg verloren of verwijderde contacten, berichten, foto's, video's en audiobestanden van Android-telefoon, of zelfs de SD-kaart. U kunt dezelfde bestanden terughalen, zelfs als u de Android-herstelmodus opent.
- 2. Ondersteuning van Samsung, HTC, LG, Sony, Motorola en andere verschillende soorten Android-apparaten, inclusief Android OS 2.1 of hoger besturingssystemen.
- 3. Bovendien kunt u een voorbeeld van uw verwijderde gegevens bekijken en selectief ophalen. Als u alleen de gewenste bestanden terug wilt halen uit de herstelmodus, kunt u een voorbeeld bekijken en de bestanden terughalen.
- 4. Het is de meest efficiënte methode om verwijderde of verloren bestanden van Android-apparaten of SD-kaarten te herstellen. Het programma zal altijd alle herstel met een hoge gegevenskwaliteit voltooien.
Hoe gegevens terug te halen uit de herstelmodus van Android
Tipard Android Data Recovery is een soort van gemakkelijke software om u te helpen de verwijderde of verloren gegevens te herstellen van de Android-herstelmodus. Hier is het detailproces om de verwijderde gegevens te herstellen.
1. Download en installeer de nieuwste versie van Android Data Recovery. Zowel de Windows-versie als de Mac-versie zijn beschikbaar. U kunt het programma starten om de Android-gegevens terug te krijgen.
2. Verbind de Android-telefoon met deze software. Start Android Data Recovery en verbind Android en computer met een USB-kabel. En dan herkent het programma je Android-apparaat.
3. Open de USB-foutopsporingsmodus om Android-apparaten te machtigen. Het herstel van het Android-bestand detecteert uw Android-versie en laat u zien hoe u de USB-foutopsporingsmodus op de hoofdinterface opent.
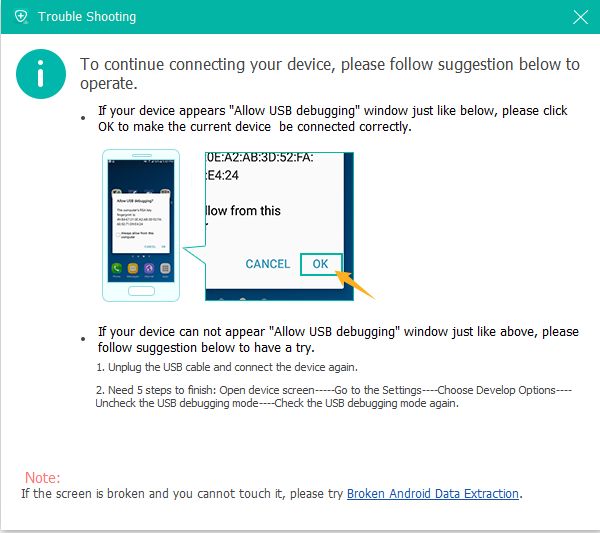
4. Selecteer de gegevenstypen die u wilt herstellen. U kunt de verloren of verwijderde bestanden vinden, zoals contacten, berichten, oproeplogboeken, foto's en andere documenten. Daarna kunt u klikken Volgende om gegevens op uw apparaat te scannen.
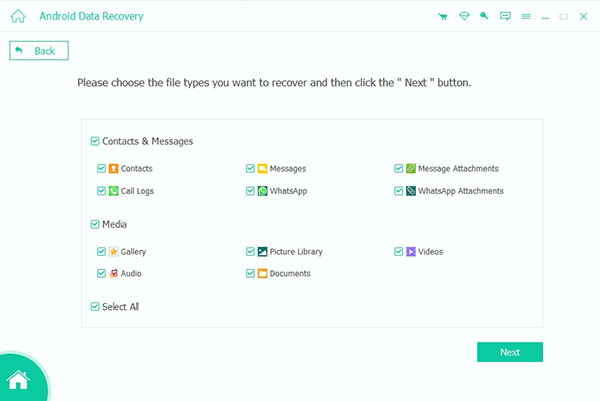
5. Herstel de gegevens van de Android-herstelmodus. Nadat het scannen is voltooid, wordt het bestandstype gedetailleerd weergegeven. Bekijk een voorbeeld en controleer ze om de bestanden te herstellen. Klik op de Herstellen knop om het herstelproces te voltooien.
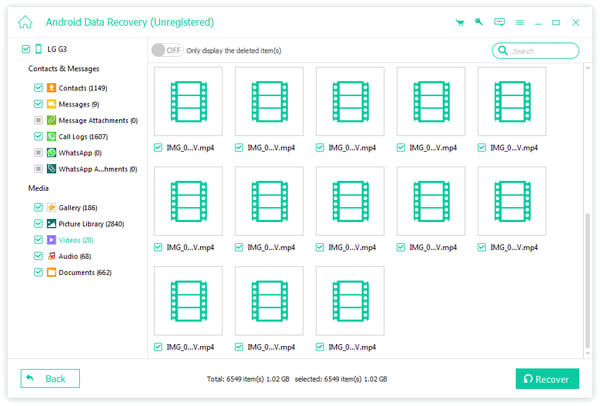
Als je problemen hebt met het Android-apparaat, kun je de verschillende Android Recovery-modi gebruiken om Android weer normaal te maken. En dan kunt u belangrijke gegevens verliezen na de herstelmodus. Wat moet je doen als je de bestanden terug wilt krijgen? Tipard Android Data Herstel zou het beste programma voor u moeten zijn. Als u hulp nodig heeft of meer informatie wilt over de Android Recovery-modus, kunt u ons een opmerking sturen en we zullen zo snel mogelijk reageren.







