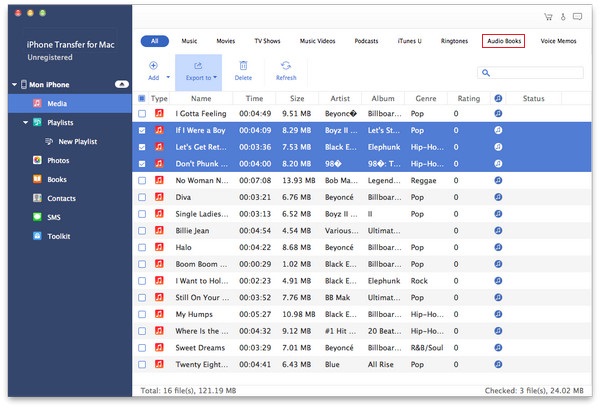Tipard iPad 2 naar Mac Transferhandleiding
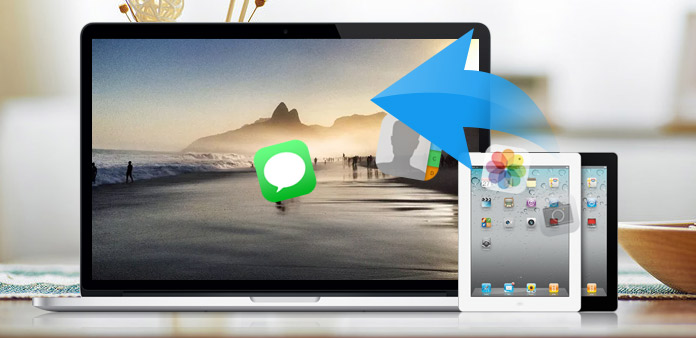
Hoe bestanden overbrengen van iPad naar Mac? Lees dit artikel en vind het antwoord.
Installeer Tipard iPad 2 Transfer Pro voor Mac
Download en dubbelklik op Tipard iPad 2 naar Mac Ultimate installatiebestand; volg dan de instructies om de installatie te voltooien.
Start daarna iPad Transfer for Mac ultimate en het registratievenster verschijnt automatisch. U kunt de juiste gebruikersnaam en registratiesleutel invoeren om de registratie te voltooien, of u kunt gewoon de stap overslaan om deze iPad-overdracht eerst te proberen.
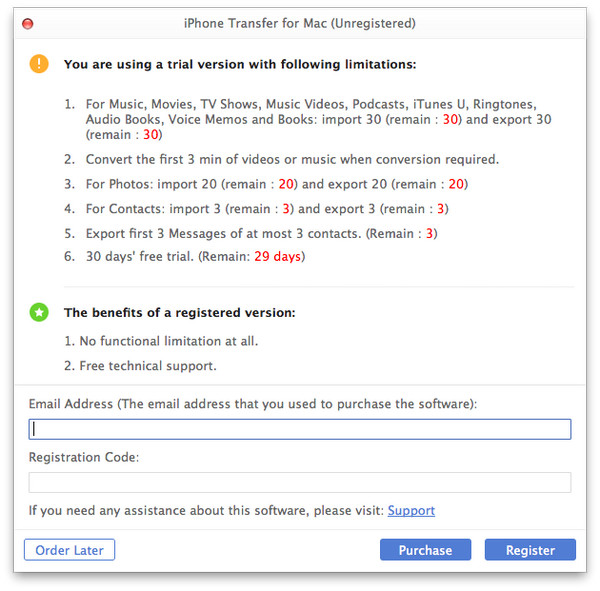
Verbind je iPad
Na registratie ziet u de volgende schermafbeelding. Verbind je iPad met Mac via de speciale datalijn van Apple, dan zie je de volgende afbeelding. Nadat u verbinding heeft gemaakt, wordt uw iPad onmiddellijk herkend en wordt de gedetailleerde informatie over uw apparaat weergegeven, inclusief type, capaciteit, versie en serienummer. Bovendien toont het de specifieke capaciteitswaarden van verschillende iPad-bestanden die zijn ingenomen, en de beschikbare ruimte.
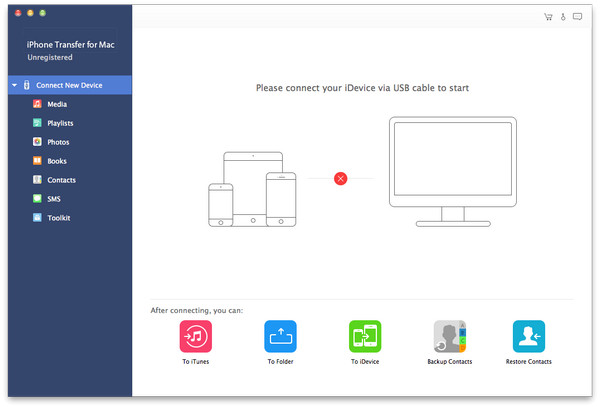
Breng verschillende iPad-bestanden over naar Mac
Aan de linkerkant van de hoofdinterface ziet u de weergavelijst, waarin uw verschillende iPad-bestanden in verschillende typen worden weergegeven. U kunt vrij kiezen voor elk type bestandstype (muziek, film, tv-programma's, podcast, iTunes U, boeken, afbeeldingen en contacten) om over te zetten naar uw Mac voor bestandsveiligheid of ander gebruik.
A: iPad-muziek overbrengen
Klik op "Muziek" in de weergavelijst, en de rechterkant van de interface zal al uw muziekbestanden in detail weergeven, zoals de volgende schermafbeelding laat zien. Voor elk muziekbestand in de lijst staat een selectievakje, u kunt alles aanvinken om alle muziekbestanden te kiezen of slechts één om te kiezen. U kunt ook de output floder selecteren op basis van uw behoeften, en vervolgens op de "iPad naar Mac" afbeeldingsknop onderaan de interface klikken om muziekbestanden over te zetten van iPad naar Mac.
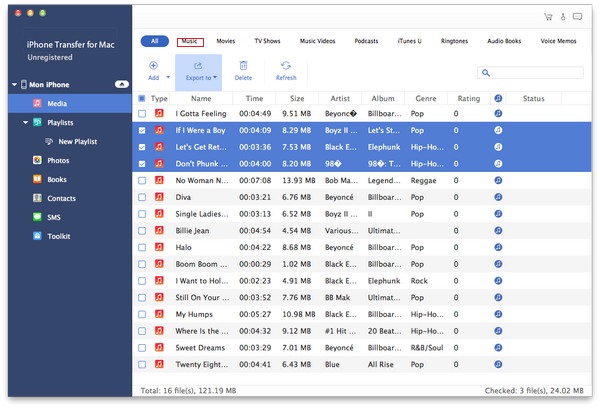
Breng verschillende iPad-bestanden over naar Mac
B: iPad-films overbrengen
Klik op "Films" in de weergavelijst, en de rechterkant van de interface zal al uw videobestanden in detail weergeven, zoals de volgende schermafbeelding laat zien. Voor elk vermeld videobestand staat een selectievakje, u kunt alles aanvinken om alle filmbestanden te kiezen of slechts één om te kiezen, klik vervolgens op de afbeeldingsknop "iPad naar Mac" onder aan de interface om het overbrengen van videobestanden te starten van iPad naar Mac.
Bovendien kunt u in de linkeronderhoek van de onderstaande interface een voorbeeld van elk videobestand bekijken in het "Voorbeeldvenster".
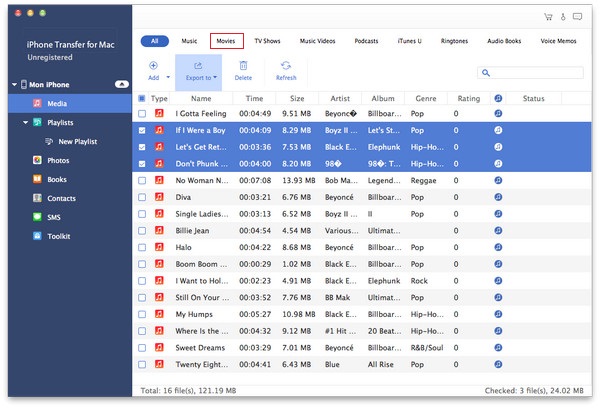
Breng verschillende iPad-bestanden over naar Mac
C: iPad-tv-programma's overbrengen
Klik op "Tv-shows" in de weergavelijst, en de rechterkant van de interface zal al uw tv-showbestanden in detail weergeven, zoals in de volgende schermafbeelding wordt weergegeven. Voor elke vermelde tv-programma-bestanden staat een selectievakje, u kunt alles aanvinken om alle tv-programma-bestanden te kiezen of slechts één om te kiezen, en vervolgens op de afbeeldingsknop 'iPad naar Mac' onder aan de interface klikken om de gespecificeerde bestanden van iPad naar Mac.
Bovendien kunt u in de linkerbenedenhoek van de onderstaande interface een voorvertoning van elke tv-show bekijken in het "Voorbeeldvenster".
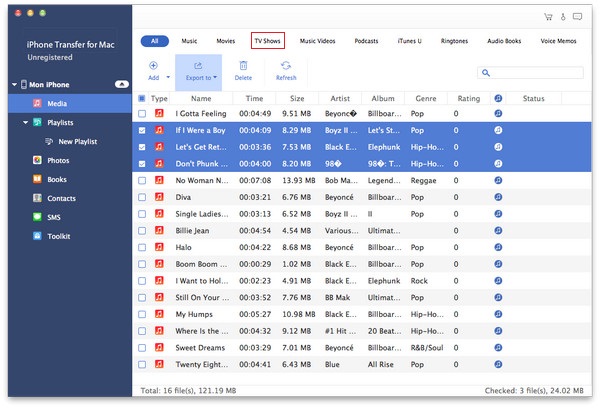
Breng verschillende iPad-bestanden over naar Mac
D: iPad-podcasts overbrengen
Klik op "Podcasts" in de weergavelijst, en de rechterkant van de interface zal al uw Podcast-bestanden in detail weergeven, zoals de volgende schermafbeelding laat zien. Voor elk vermeld bestand staat een selectievakje, u kunt alles aanvinken om alle bestanden te kiezen of slechts één om te kiezen, en vervolgens op de afbeeldingsknop "iPad naar Mac" onder aan de interface klikken om de overdracht van gespecificeerde Podcast-bestanden van de iPad te starten naar Mac.
Bovendien kunt u in de linkerbenedenhoek van de onderstaande interface een voorbeeld van een videopodcast-bestand bekijken in het "Voorbeeldvenster".
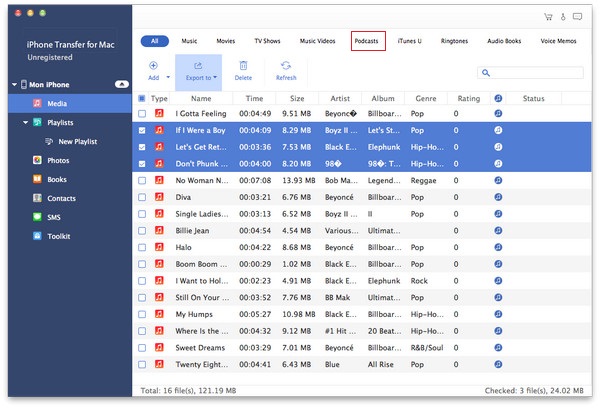
Breng verschillende iPad-bestanden over naar Mac
E: Transfer iPad iTunes U
Klik op "iTuens U" in de weergavelijst, en de rechterkant van de interface zal al uw iTunes U-bestanden in detail weergeven, zoals de volgende schermafbeelding laat zien. Voor elk vermeld iTunes U-bestand bevindt zich een selectievakje, u kunt alles aanvinken om alle bestanden te kiezen of slechts één om te kiezen, en vervolgens op de afbeeldingsknop "iPad naar Mac" onder aan de interface klikken om de overdracht van de opgegeven iTunes U te starten bestanden van iPad naar Mac.
Bovendien kunt u in de linkerbenedenhoek van de onderstaande interface een voorbeeld van een iTunes U-bestand bekijken in het "Voorbeeldvenster".
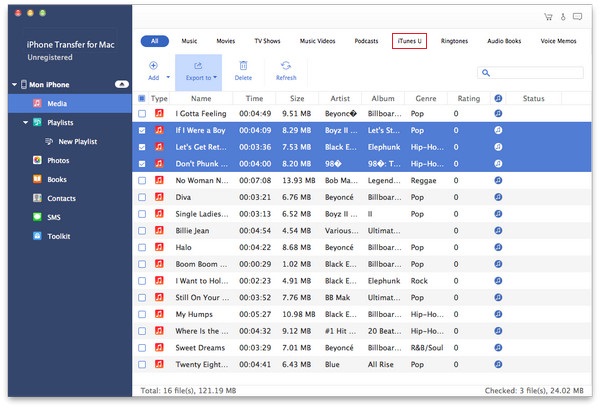
Breng verschillende iPad-bestanden over naar Mac
F: iPad-boeken overzetten
Klik op "Boeken" in de weergavelijst, en de rechterkant van de interface zal al je eBook-bestanden in details weergeven, zoals de volgende schermafbeelding laat zien. Voor elk vermeld bestand is er een selectievakje, u kunt alles aanvinken om alle boekbestanden te kiezen of slechts één om te kiezen en ook de uitvoerfloder selecteren op basis van uw behoeften, en vervolgens onderaan op de afbeeldingsknop "iPad naar Mac" klikken van de interface om de overdracht van gespecificeerde boekbestanden van iPad naar Mac te starten.