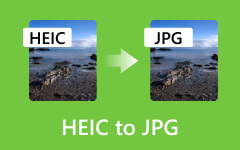Foto's overbrengen van iPhone naar USB met en zonder computer
We hebben de innovatie gezien van mobiele telefoons tot smartphones en de nieuwste iPhones. Tegenwoordig kunnen we heel veel goede dingen doen met onze iPhones, iPads en andere handige apparaten. In sommige gevallen zullen er momenten zijn waarop we dit nodig zullen hebben foto's overbrengen van onze iPhone naar een USB of flashdrive. Maar vraag me af of we dat echt kunnen. Maar om dat te beantwoorden: het is absoluut ja! Deze taak is echter niet zo eenvoudig als u denkt vanwege de mogelijke malware die uw iPhone tijdens het proces kan verkrijgen.
Voorheen leek iTunes de enige optie om deze taak uit te voeren, maar het bood een niet-perfecte procedure vanwege het risico op gegevensverlies waarmee dit gepaard ging. Er zijn echter nog steeds enkele gebruikers die zich deze manier afvragen. Laat dit artikel je daarom leren over deze manier, samen met de andere effectieve manieren die je kunt volgen.
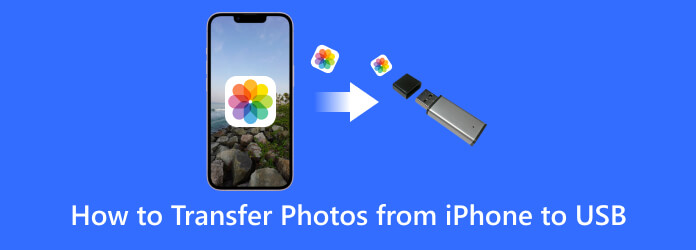
Deel 1. Beste methoden om foto's over te zetten van een iPhone naar USB
OTG-adapter gebruiken voor iPhones
Er zijn USB-adapters beschikbaar die u voor iPhones kunt gebruiken. En om uw fotobestanden te importeren naar een OTG USB-adapter. Met deze OTG-adapter kunt u uw USB rechtstreeks op uw telefoon aansluiten. Bovendien kan deze On-The-Go-adapter de mogelijkheden van uw iPhone verbeteren, waardoor u een directe en gebruiksvriendelijke oplossing krijgt waarbij u over verwijderbare gegevensopslag beschikt om te delen. Hier zijn dus de stappen die u moet volgen om u te laten zien hoe u een OTG-connector op uw iPhone gebruikt.
Stap 1Sluit uw USB-station aan op de USB-poort van de OTG-adapter. Sluit vervolgens de andere kant veilig aan op uw iPhone.
Stap 2Eenmaal verbonden, zoekt u naar de melding op uw iPhone dat de verbinding succesvol tot stand is gebracht.
Stap 3Dit is hoe u foto's van uw iPhone naar de USB-stick kunt overbrengen. Ga naar uw fotogalerij, kies de fotobestanden en kopieer ze. Plak de foto's vervolgens rechtstreeks op de aangesloten USB.

Deel 2. Fotobestanden overbrengen van iPhone naar USB met computer
ITunes gebruiken
iTunes werkt goed met Apple-apparaten zoals de iPhone. Daarom kunt u dit programma gebruiken om de fotobestanden veilig van uw iPhone te halen en ze vervolgens op te slaan in de lokale map van uw computerapparaat. Ja, je moet het instellen iTunes-back-uplocatie en sla de bestanden eerst op de computer op en breng ze vervolgens over naar USB, aangezien iTunes geen functie heeft om foto's rechtstreeks van iPhone naar USB over te zetten. Daarom zijn hier de stappen om u door dit overdrachtsproces van iTunes te leiden.
Stap 1Sluit de USB en uw iPhone met behulp van een USB-kabel aan op uw computer. Wanneer uw computer vervolgens de aangesloten apparaten herkent, kunt u iTunes openen.
Stap 2Klik vanaf daar op de Apparaat en klik op de Foto's keuze. Controleer vervolgens op de Sync foto's en zoek de foto's die u wilt overbrengen.
Stap 3Kopieer alle foto's, zoek het USB-station dat u hebt aangesloten, open het en plak de foto's.
Stap 4Verwijder daarna de USB veilig uit uw pc om ervoor te zorgen dat de foto's intact blijven.
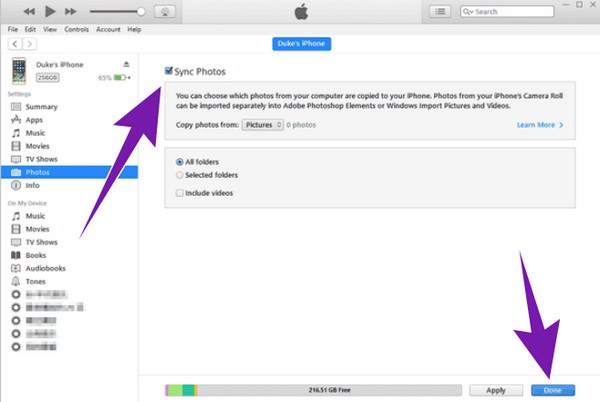
Tipard iPhone-overdracht gebruiken
Een andere betrouwbare methode om foto's van iPhone naar USB over te zetten is via Tipard iPhone-overdracht. Het is goede software die wordt gebruikt om uw bestanden met één klik over te zetten van uw iOS, inclusief iPhone, iPad en iPod. Deze software kan zelfs muziek, video's, contacten, enz. naar uw computer overbrengen. Afgezien daarvan zult u zien hoe aantrekkelijk deze software is, omdat deze wordt geleverd met geweldige functies, zoals een versneller voor het overdrachtsproces, dat u een verliesvrije, veilige, slimme en beheersbare uitvoer biedt. Dit betekent dat u een exacte fotokwaliteit kunt garanderen, terwijl u de naam, het album, het genre en meer kunt bewerken en vervolgens uw bestanden kunt dupliceren of er een back-up van kunt maken door er uw eigen afspeellijst of albums voor te maken. Daarom volgt hier een volledige instructie over hoe u bestanden van iPhone naar USB kunt overbrengen zonder iTunes op een computer.
Kenmerken:
- • Ondersteuning voor alle meest gebruikte iOS-apparaten zoals iPhone 14, 13, 12, enz.
- • Kopieer en breng bestanden met één klik over van iOS naar computer.
- • Zet iOS over naar iOS met iTunes-synchronisatie.
- • Bewerkbare ID3-informatie omvat naam, album, artiest, artwork, genre, enz.
- • Veilig, snel en verliesvrij overdrachtsproces.
Stap 1Zoals bij alle programma's moet u eerst de software op uw computer installeren. Sluit daarna uw iPhone aan op de computer via een USB-connector en de software zal uw iPhone automatisch detecteren.
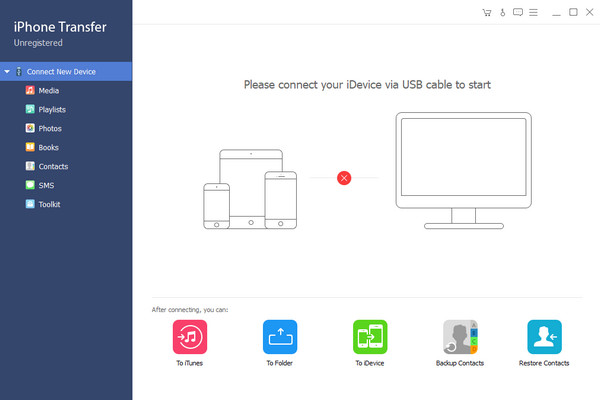
Stap 2Klik vervolgens in de hoofdinterface op de Foto's optie aan de linkerkant. Kies vervolgens de foto's die u naar uw computer wilt overbrengen Filmrol of de Photo Library.
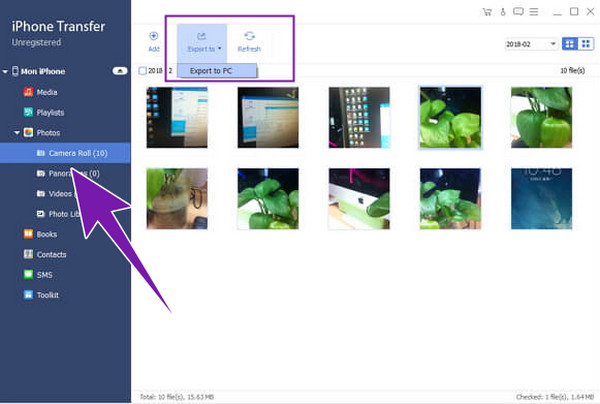
Stap 3Klik daarna op Exporteren naar knop en kies de Exporteren naar pc optie daar.
Stap 4Ga nu naar de bestandsbestemmingsmap en verplaats of kopieer de foto's naar de USB die u op uw pc hebt aangesloten.
Tip: Naast het overbrengen van uw iPhone-foto's heeft Tipard iPhone Transfer ook een ingebouwde HEIC-converter die gemakkelijk converteert HEIC naar JPG en laat u de foto's op elk apparaat bekijken.
Deel 3. Veelgestelde vragen over iPhones en bestandsoverdracht
Hebben iPhones USB-poorten?
Nee. Oorspronkelijk hadden iPhones geen ingebouwde traditionele USB-poorten. Sommige iPhones hebben tegenwoordig echter een USB-C-poortoptie aangenomen als onderdeel van de innovatieve generatie van Apple.
Hoe selecteer ik alle foto's op mijn iPhone?
Om alle foto's op uw iPhone te selecteren, gaat u naar uw Foto's-app en gaat u naar uw fotoalbum. Tik vervolgens op de selectieknop in de bovenhoek van uw scherm. Tik vervolgens op alle foto's uit de bibliotheek.
Hoe exporteer ik mijn volledige Apple-fotobibliotheek?
U kunt verschillende methoden gebruiken om al uw foto's in één keer vanaf uw iPhone te exporteren. De twee gebruikelijke methoden zijn om ze naar een computer te exporteren en de andere is om ze naar iCloud (online) te exporteren. Houd er rekening mee dat als u de foto's sneller en verliesvrij wilt exporteren, u het beste de Tipard iPhone-overdracht.
Waarom is iPhoto stopgezet?
iPhoto was een digitale foto-app ontwikkeld door Apple Inc. en opgenomen in het jaar 2002. De app werd echter in 2015 stopgezet omdat deze werd vervangen door de Photos-app, de verbeterde softwareapplicatie voor fotomanipulatie van Apple.
Conclusie
Daar ga je. Het artikel gaat over het overbrengen van foto's van een iPhone naar USB met en zonder computer. Je hebt de keuze afhankelijk van wat je op je bord hebt. Als u dus veel fotobestanden wilt overbrengen zonder hun kwaliteit te verliezen en ze snel met uw computer wilt overbrengen, dan raden wij u ten zeerste aan om te kiezen voor Tipard iPhone-overdracht.