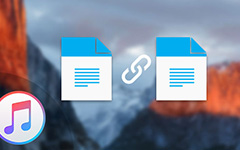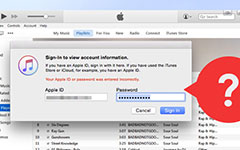Hoe iTunes Backup-locatie te vinden om back-ups te verwijderen
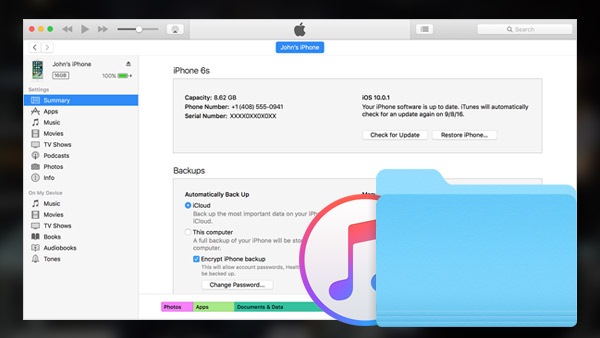
Als je overgedragen muziek van iPhone naar iTunes per abuis moet je iTunes-back-uplocatie openen om de bestanden te verwijderen. Wanneer u vindt dat het nogal moeilijk is om de iTunes-back-uplocatie te vinden, kunt u deze in plaats daarvan wijzigen in een vertrouwde locatie. En dan kun je de iTunes-gegevens later gemakkelijk beheren. Leer gewoon alles over iTunes-back-uplocatie uit het artikel.
1. Toegang tot iTunes Backup Locations op Windows / Mac
Of u nu Mac OSX of Windows gebruikt, u kunt een back-up maken van de iPhone, iPad en andere iDevice naar iTunes. Waar is de iTunes-back-uplocatie op Windows en Mac? iTunes maakt een back-up van alle iPhone-bestanden, inclusief foto's, video's, apps en andere gegevensbestanden.
Vind back-ups op uw Mac
Klik op de zoekbalk in de menubalk om een lijst met uw back-ups te vinden. Ga dan naar binnen ~ / Bibliotheek / Application Support / MobileSync / Backup /. De ~ presenteert de thuismap. Als u Bibliotheek niet in uw thuismap ziet, houdt u Option ingedrukt en klikt u op de Go menu.
U hebt natuurlijk ook toegang tot de iTunes-back-uplocatie met het volgende pad.
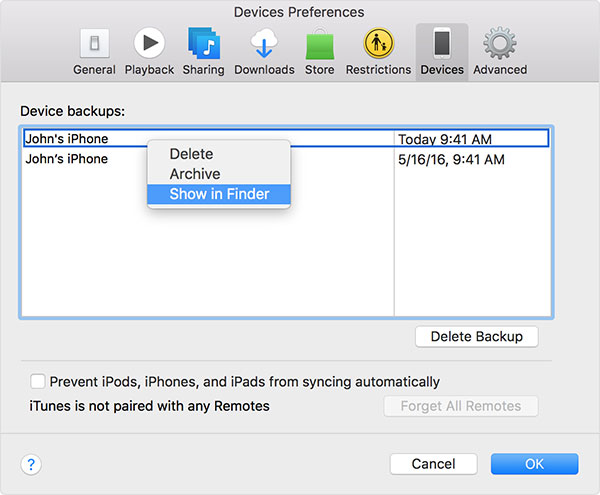
- 1. Open iTunes in de menubalk en kies vervolgens voorkeuren optie.
- 2. Selecteer de optie Apparaten om het iTunes-back-upbestand te kiezen.
- 3. Druk op Besturing en klik op de gewenste back-up en kies Weergeven in map.
Toegang krijgen tot back-ups in Windows
U hebt toegang tot de iTunes-back-uplocatie op Windows-besturingssystemen op verschillende paden.
- Windows XP: Documenten en instellingen (gebruikersnaam) / Toepassingsgegevens / Apple Computer / MobileSync / Backup
- Windows Vista: Gebruikers (gebruikersnaam) AppData / Roaming / Apple Computer / MobileSync / Backup
- Windows 7: Gebruikers (gebruikersnaam) / AppData / Roaming / Apple Computer / MobileSyncBackup
- Windows 8: Gebruikers (gebruikersnaam) / AppData / Roaming / Apple Computer / MobileSync / Backup
- Windows 10 iTunes-back-uplocatie: C: \ Gebruikers \ USER \ AppData \ Roaming \ Apple Computer \ MobileSync \ Back-up
- 1. Zoek de zoekbalk van uw Windows-besturingssysteem.
- 2. Voer in de zoekbalk in %app data%, pers Retourneren.
- 3. Dubbelklik op deze mappen: Apple Computer> MobileSync> Back-up.
Hier is de methode om toegang te krijgen tot iTunes-back-uplocatie vanaf Windows-pc.
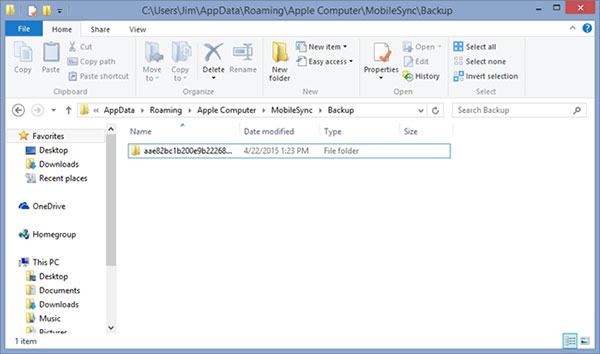
2. De iTunes-back-uplocatie wijzigen
Zoals u weet, is het een diep pad om de backuplocatie van iTunes te vinden. In dit geval moet u de locatie van de iPhone-back-up wijzigen om meer schijfruimte vrij te maken voor het station of om een eenvoudig pad te wijzigen. Hier is de detailmethode om de locatie van de iTunes-back-up te wijzigen in het volgende proces.
- 1. Gewoon dichtbij iTunes nadat je een back-up hebt gemaakt van bestanden naar iTunes.
- 2. Navigeer naar de map waar uw iPhone-back-ups zich bevinden. Kopieer alle back-upbestanden en plak ze in elke map waarvan u iPhone-back-ups wilt opslaan.
- 3. Ga naar de linkerbenedenhoek en klik Start. Voer in het zoekvak in cmd.exe. Het programma cmd.exe verschijnt. Klik met de rechtermuisknop en kies Uitvoeren als beheerder.
- 4. En voer vervolgens in de pop-up opdrachtprompt de commandant in: mklink / J "C: Gebruikers (gebruikersnaam) AppDataRoamingApple ComputerMobileSyncBackup""D: empBackup".
- 5. Nadat u de locatie van de iTunes-back-up hebt gewijzigd, kunt u deze in de gewenste map opslaan.
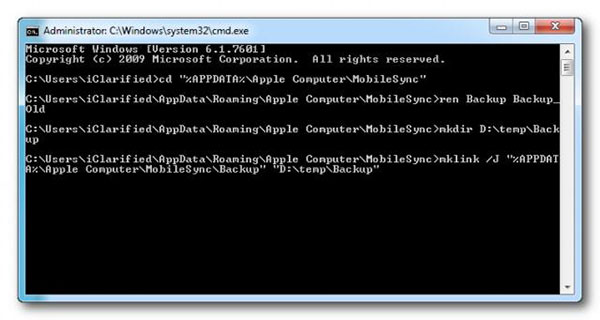
Wat de Mac-besturingssystemen betreft, kunt u de locatie van het iCloud-account wijzigen. Gewoon klikken Instellingen> iCloud> Account op je iPhone. Log uit uw iCloud-account en log in op een ander account.
3. ITunes Backup van de locatie verwijderen
- 1. Zoek de back-upbestanden van de iPhone op de back-uplocatie van iTunes als de bovenstaande informatie.
- 2. Klik met de rechtermuisknop op de back-up die u wilt verwijderen en klik op Verplaatsen naar prullenbak. De volgende keer dat u uw prullenbak leegt, is de back-up voor altijd verdwenen.
Als u regelmatig een back-up van uw iPhone-bestanden maakt, moet u mogelijk een aantal onnodige iTunes-back-upbestanden verwijderen. Vooral wanneer je een nieuwe iPhone hebt, kun je niet incompatibel zijn met de oude iTunes-back-ups. Je moet een aantal iTunes-back-up verwijderen van de locatie.
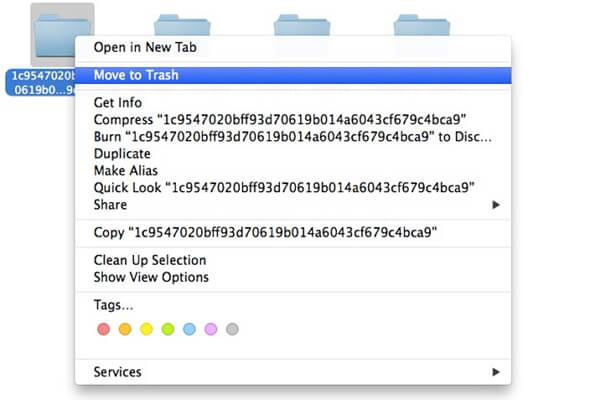
Zorg ervoor dat de laatste iTunes-back-up beschikbaar is als u oude iPhone-gegevens van iTunes naar een nieuwe iPhone wilt overbrengen. Nadat u al uw beschikbare informatie hebt verwijderd, gaat alle informatie verloren.
4. ITunes-back-upbestanden herstellen
Wat moet je doen als je de iPhone-back-up niet kunt vinden in de backuplocatie van iTunes of per ongeluk kunt verwijderen? Zelfs als u enkele back-upbestanden van de iPhone kunt vinden, is het mogelijk dat de iTunes-back-upbestanden niet kunnen worden geopend. Tipard iPhone Data Recovery is het meest efficiënte hulpmiddel om deze problemen op te lossen. Leer meer informatie over de kenmerken van Tipard iPhone Data Recovery, zoals hieronder.
- 1. Herstel verwijderde of kwijtgeraakte iPhone-gegevens rechtstreeks van iTunes-back-up, zelfs als de bestanden op de back-uplocatie van iTunes niet kunnen worden geopend.
- 2. Bekijk een voorvertoning van de herstelbestanden in het programma vóór het herstel. Met dit programma kunt u een voorbeeld van de gegevens bekijken voordat u met het herstel begint.
- 3. Haal alle soorten verwijderde iPhone-gegevens met gemak van de iPhone en andere iDevices.
- 4. Zelfs als u geen back-up hebt gemaakt van iPhone-gegevens naar iTunes of iCloud, zal het programma de belangrijke gegevens voor u overeenkomstig herstellen.
- 5. Het programma ondersteunt iPhone 7 / 7 Plus / 6 / 6 en andere soorten iDevice met iOS 10 of hoger besturingssystemen.
5. Hoe iPhone-back-up op te halen met Tipard iPhone Data Recovery
Tipard iPhone Data Recovery is een van de meest efficiënte hulpmiddelen om de verwijderde iPhone-gegevens of iTunes-bestanden op te halen. Er zijn drie soorten herstelmodi, Herstellen van iOS-apparaat, Herstellen van iTunes Backup-bestanden en Herstel van iCloud-back-up. Als u de iPhone-back-up niet kunt openen vanaf de locatie van de iTunes-back-up, kunt u de modus Recover from iTunes Backup File kiezen om de iPhone-gegevens te herstellen.
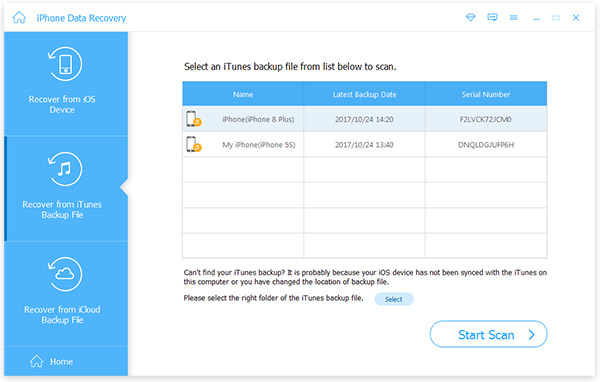
- 1. Kies Recover from iTunes Backup File
- Nadat u de iPhone Data Recovery-software hebt gestart, selecteert u het tweede tabblad Herstel van het iTunes-back-upbestand. U zult alle iTunes-back-upbestanden op uw computer zien.
- 2. Selecteer iTunes-back-upbestand om te herstellen
- Selecteer het iTunes-back-upbestand van uw iPhone en klik op de knop Scannen starten. Het haalt de iTunes-back-up terug, zelfs als u het niet kunt krijgen van de backuplocatie van iTunes.
- 3. Herstel gegevens van back-upbestanden van iTunes
- Wanneer de scan is voltooid, selecteert u de bestanden die u wilt terughalen en klikt u op Herstellen knop rechtsonder.
Wanneer u een aantal back-upbestanden van de iPhone moet terughalen, kunt u toegang krijgen tot de iTunes-back-uplocatie om de bestanden dienovereenkomstig te controleren. En dan kunt u de back-upbestanden van de iPhone beheren of de locatie van de iTunes-back-up eenvoudig wijzigen. Als u het back-upbestand niet kunt openen vanuit de backuplocatie van iTunes, kunt u ook Tipard iPhone Data Recovery gebruiken om het verwijderbestand terug te krijgen. Het programma biedt een aantal uitstekende functies meer dan je verbeelding. Als er een andere vraag is gerelateerd aan iTunes-back-uplocatie en iPhone-back-upbestanden, kunt u nu meer details in de opmerkingen delen.