Een GIF-afbeelding toevoegen aan tekstbericht op iPhone en Android
De GIF is een leuke en humoristische manier om met sms-berichten te communiceren. Sommige handsets hebben zelfs een GIF-toetsenbord waarmee je foto's kunt verzenden om ideeën en creativiteit te leveren. Over het algemeen is het niet erg moeilijk om de ingebouwde GIF in bericht te verzenden, maar hoe zit het met de geanimeerde afbeeldingen die u zelf hebt gemaakt of van internet hebt gedownload? Deze gids laat u zien hoe u: GIF toevoegen in tekst bericht op iPhone en Android.
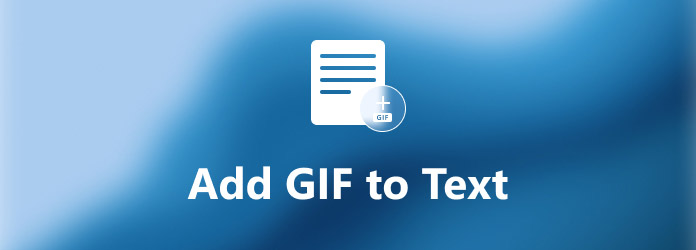
Deel 1: GIF toevoegen aan tekst op iPhone
Ingebouwde GIF gebruiken in tekstbericht op iPhone
Sinds iOS 10 heeft Apple een GIF-functie geïntroduceerd in de Berichten-app. Dat maakt het toevoegen van GIF aan sms-berichten op de iPhone heel eenvoudig. Als je van plan bent je humor te uiten, volg dan de onderstaande stappen om het te krijgen.
Stap 1Open uw Berichten-app vanuit het startscherm.
Stap 2Tik op het pictogram Schrijven in de rechterbovenhoek en voer het contact in dat u wilt sms'en.
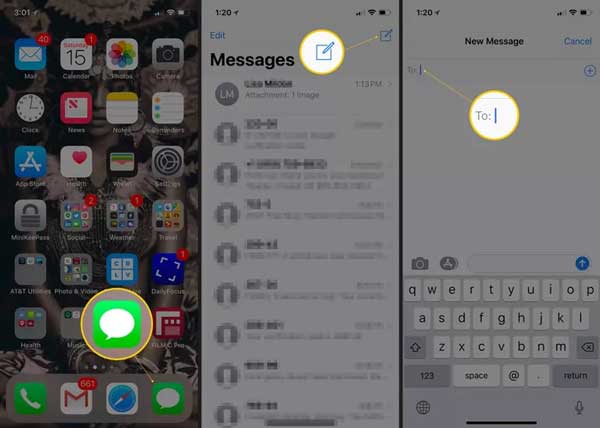
Stap 3Tik vervolgens op de App lade knop aan de linkerkant en raak de #afbeeldingen knop met een vergrootglaspictogram.
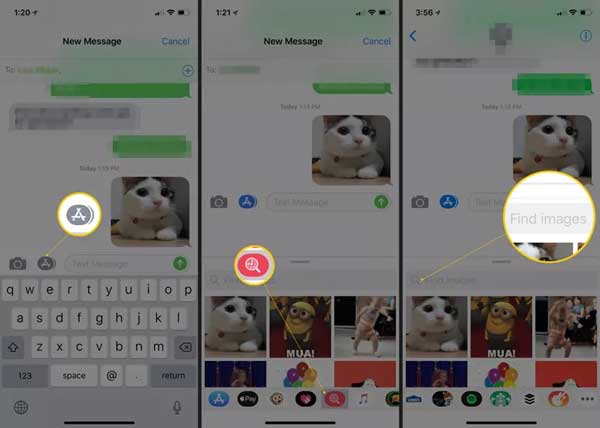
Stap 4Zoek de GIF op trefwoord en kies de juiste GIF. Druk op Verzenden om de GIF aan het bericht toe te voegen.
Hoe GIF aan tekstbericht toe te voegen met GIPHY
Naast de ingebouwde GIF-functie kunt u ook gepersonaliseerde GIF aan tekst toevoegen met apps van derden op de iPhone. GIPHY is bijvoorbeeld zowel een GIF-gemeenschap als een GIF-oplossing.
Stap 1Installeer de app op je iPhone, log in op je account.
Stap 2Ga naar de Berichten-app, tik op de app-lade en selecteer GIPHY in de lijst.
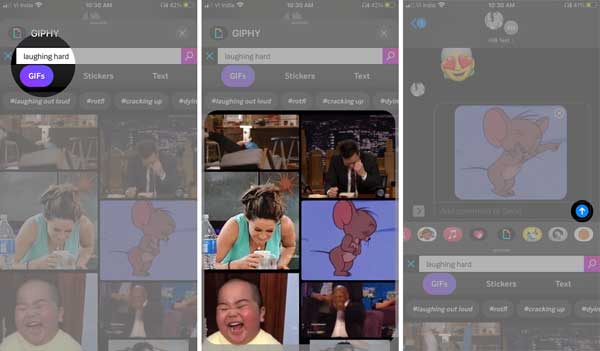
Stap 3Zoek naar de GIF of zoek de GIF die je hebt geüpload. Druk op Verzenden knop om GIF aan bericht toe te voegen.
Deel 2: GIF aan tekst toevoegen op Android
Op Android-apparaten is de workflow voor het toevoegen van een GIF aan sms vergelijkbaar. Je hebt geen extra app nodig en kunt dit rechtstreeks in je Berichten-app doen. Bovendien is Google's Gboard beschikbaar voor sommige apparaten.
Een GIF rechtstreeks aan een bericht toevoegen
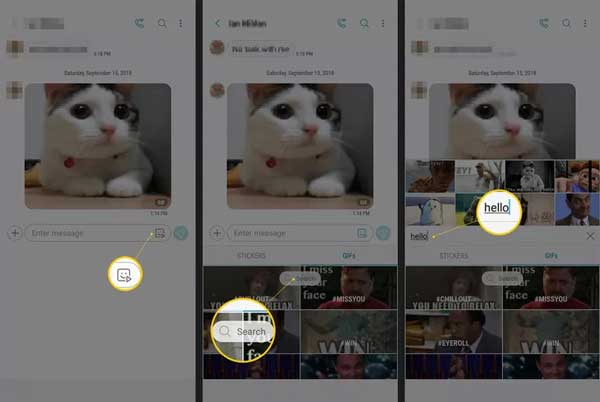
Stap 1Start de Berichten-app vanuit je app-lade, tik op de tekstballon icoon onderaan het scherm. Zoek het doelcontact en tik op Start.
Stap 2Raak de GIF pictogram in het tekstvak en u kunt zoeken naar een goede.
Stap 3Druk op Verzenden knop om de GIF aan een sms-bericht toe te voegen.
Gboard gebruiken om een GIF aan tekst toe te voegen op Android
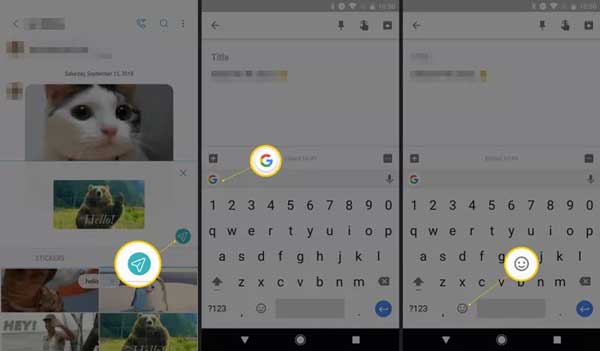
Stap 1Druk op smiley pictogram op het toetsenbord in de Berichten-app.
Stap 2Veeg vervolgens om door GIF te bladeren of zoek de gewenste GIF. Selecteer de GIF die je leuk vindt en tik op de Verzenden knop.
Hier vind je misschien leuk: 10 Best GIF Creator Apps voor iPhone en Android-telefoon
Deel 3: Hoe maak je GIF voor tekst
Hoewel er oceanen van GIF's zijn ingebouwd in iPhone- en Android-apparaten, wilt u deze misschien toch zelf maken. In feite is het niet erg moeilijk als je het juiste gereedschap hebt, zoals: Tipard Video Converter Ultimate. Het kan je helpen om je creativiteit gemakkelijk om te zetten in GIF.
Belangrijkste kenmerken van de beste GIF-maker
- 1. Maak eenvoudig een geanimeerde GIF van foto's of videoclips.
- 2. Verbeter de geanimeerde beeldkwaliteit zoveel mogelijk.
- 3. Gemakkelijk te gebruiken en vereist geen technische vaardigheden.
- 4. Voeg een verscheidenheid aan bonustools toe, zoals een video-editor.
Hoe maak je een GIF voor SMS-bericht
Stap 1Video of foto's toevoegen
Installeer de beste GIF-maker op uw pc en start deze. Er is een andere versie voor Mac. Ga vervolgens naar de Toolbox tab vanaf de bovenkant van de startinterface, zoek en selecteer de GIF Maker keuze. Klik op de + pictogram in de Video naar GIF sectie en voeg de bronvideo toe. Als je van plan bent om een GIF voor tekst te maken met foto's, sleep ze dan naar de hoofdinterface.

Stap 2Maak geanimeerde GIF
Nadat de video is geladen, krijgt u de tijdlijn te zien. Een GIF duurt maximaal 15 seconden en je kunt de video knippen door op de Snijden knop. U kunt het bewerken, zoals roteren, bijsnijden en meer door op de Edit knop. Stel de Uitvoerformaat en Frame Rate volgens uw behoefte of met de standaardwaarde. Klik op de Voorbeschouwing knop om de geanimeerde GIF te controleren, stel de locatiemap in de Opslaan in vak en klik op het GIF genereren knop zodra u tevreden bent.

Aanbevelen: beste GIF-overdracht voor iPhone

Tipard iPhone-overdracht is de beste manier om de door uzelf gemaakte GIF's naar de iPhone te verzenden en vervolgens aan een sms-bericht toe te voegen. Het houdt de GIF's in de originele staat tijdens de overdracht. Bovendien kunt u binnen de enkele oplossing veel handige tools krijgen.
Belangrijkste kenmerken van de beste GIF-overdracht voor iOS
- 1. Breng GIF's over met behoud van de animatie.
- 2. Bescherm de beeldkwaliteit.
- 3. Ondersteuning van batchoverdracht.
- 4. Onderbreek geen bestaande gegevens op iOS.
Deel 4: Veelgestelde vragen over het toevoegen van GIF aan tekstberichten
Waarom werkt GIF niet op mijn iPhone?
Als de functie #images is uitgeschakeld, werken GIF's niet op de iPhone. De oplossing is eenvoudig, je kunt het inschakelen in de app Instellingen.
Hoe kan ik GIF downloaden van Bericht?
Over het algemeen drukt u diep op de GIF-afbeelding en u krijgt de download- of vergelijkbare optie. Dan kun je het opslaan en gebruiken voor de volgende keer.
Waarom zijn mijn GIF's klein op iMessage?
Als u iOS gebruikt terwijl de ontvanger dat niet is, wordt de GIF geconverteerd tijdens het verzenden en ontvangen. Daarom wordt je GIF kleiner.
Conclusie
Deze gids heeft besproken hoe u geanimeerde GIF's aan tekst kunt toevoegen om plezier te maken of het bericht te verzenden. Zoals je kunt zien, heb je meer dan één manier om het te doen op zowel iPhone- als Android-apparaten. U kunt onze gids volgen om te krijgen wat u wilt. Een ander goed nieuws is dat je zelf GIF's voor sms kunt maken met Tipard Video Converter Ultimate. Meer vragen? Laat gerust een berichtje achter onder dit bericht.







