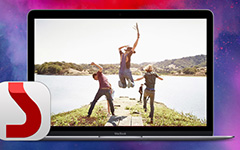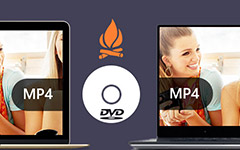Hoe een DVD op te slaan naar Mac OS

Aangezien mensen steeds vaker video's op digitale apparaten en mobiele apparaten bekijken, is het opslaan van een dvd naar Mac een vereiste vaardigheid geworden voor bijna alle Mac-computergebruikers. Voordat we ingaan op deze tutorial, moeten we u herinneren aan de regelgeving voor het rippen van dvd's. Kopiëren en opslaan van dvd's, met name die gecodeerde en beveiligde dvd's, kan juridisch dubbelzinnig zijn. De Motion Picture Association of America en de Digital Millennium Copyright Act verbieden het rippen van beschermde dvd's. Veel experts en analisten voerden echter aan dat als klanten een dvd kopen, zij het recht hebben om de dvd-inhoud op elk gewenst apparaat te bekijken. Bovendien willen mensen soms alleen huis-dvd's opslaan op de harde schijf of cloud-diensten. Hoe dan ook, we introduceren meerdere manieren om een dvd op te slaan voor verschillende doeleinden.
- Methode 1. Bewaar DVD op video op Mac met Tipard Mac DVD Ripper
- Methode 2. Sla een dvd op als ISO-afbeeldingsbestand op een Mac met DVD Cloner
- Methode 3. Hoe u een thuis-dvd kopieert naar een Mac met Schijfhulpprogramma
- Methode 4. Bewaar DVD op MP4 op Mac met Handbrake
- Veelgestelde vragen over het opslaan van een dvd op een Mac
Methode 1. Bewaar DVD op video op Mac met Tipard Mac DVD Ripper
Wanneer u een dvd-ripper voor Mac kiest, is het eerste dat u moet overwegen de uitvoerkwaliteit. Vanaf dit punt raden we Tipard aan DVD Ripper voor Mac. Deze dvd-ripping-applicatie kan de videokwaliteit zoveel mogelijk verbeteren tijdens het rippen van een dvd. Bovendien heeft het de mogelijkheid om beperkingen van commerciële dvd's te verbreken en te verwijderen, waaronder de nieuwste coderingen, kopieerbeschermingen en regiocodes.
Installeer DVD Ripper
Download en installeer DVD Ripper voor Mac op je computer. Plaats de beveiligde dvd in het door Apple ondersteunde dvd-station en voer dvd-ripper voor Mac uit.
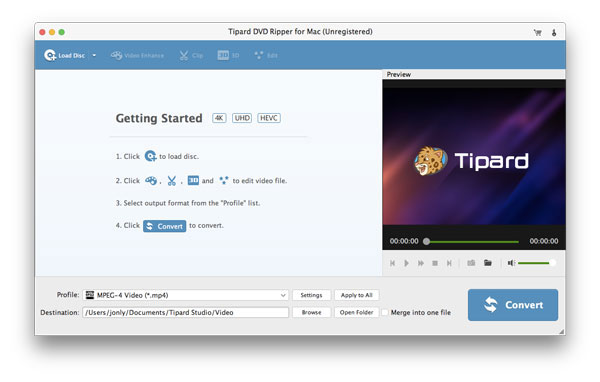
Laad dvd
Druk op de Plaats schijf knop op de bovenkant van het scherm om dvd-inhoud van het dvd-station te laden. Vink het selectievakje aan voor elke video die u naar de lokale harde schijf wilt rippen.
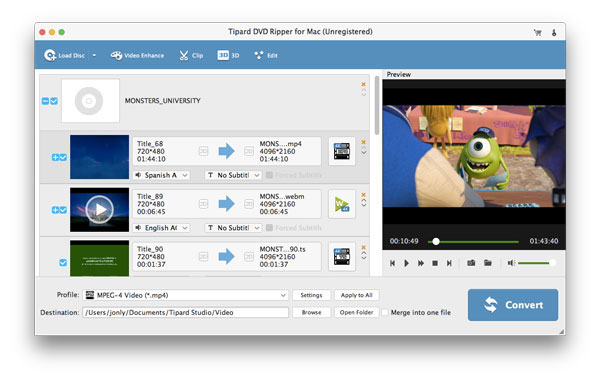
Personaliseer video's
Tipard DVD Ripper voor Mac heeft een geïntegreerde video-editor. U kunt de dvd-video's personaliseren door op de Edit knop op bovenste lint. Vervolgens kunt u videoclips bijsnijden, bijsnijden en samenvoegen, watermerken of filters aan video's toevoegen.
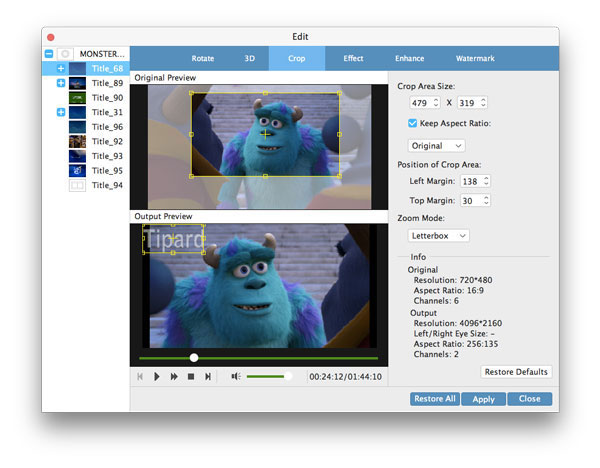
Configuratie aanpassen
Vouw de vervolgkeuzelijst van uit Profiel aan de onderkant van de interface en kies een goed videoformaat. En stel een locatie in om de geripte video op te slaan door op te drukken Blader knop. Als u meer aangepaste opties nodig hebt, kunt u op de knop Instellingen klikken en het configuratievenster opnieuw instellen.
Tip: deze Mac DVD-ripper ondersteunt het coderen en optimaliseren van beveiligde dvd voor weergave op iPhone, iPad, Apple TV en andere draagbare apparaten.
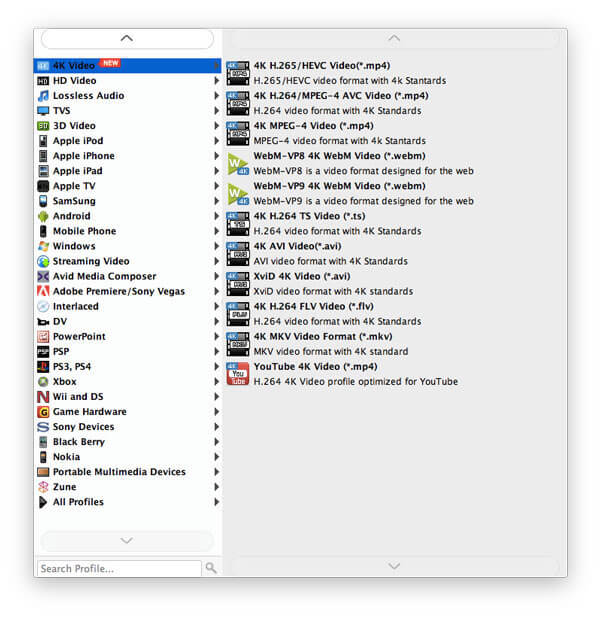
Begin met rippen
Nadat de instellingen zijn voltooid, klikt u op de Converteren om te beginnen met het rippen van een dvd met de originele kwaliteit op Mac.
Methode 2. Sla een dvd op als ISO-afbeeldingsbestand op een Mac met DVD Cloner
Als u een beveiligde dvd naar Mac wilt kopiëren, kunt u Tipard proberen DVD Cloner voor Mac. Het heeft de mogelijkheid om een ISO-afbeelding van elke dvd te extraheren. Bovendien heeft het de mogelijkheid om beperkingen van commerciële dvd's te verbreken en te verwijderen, waaronder de nieuwste coderingen, kopieerbeschermingen en regiocodes. U kunt dus een gecodeerde dvd naar Mac kopiëren om een back-up of dvd te maken.
Installeer de nieuwste versie van Tipard Mac DVD Cloner op uw Mac-computer. Plaats de dvd die je wilt kopiëren naar Mac in het optische station.
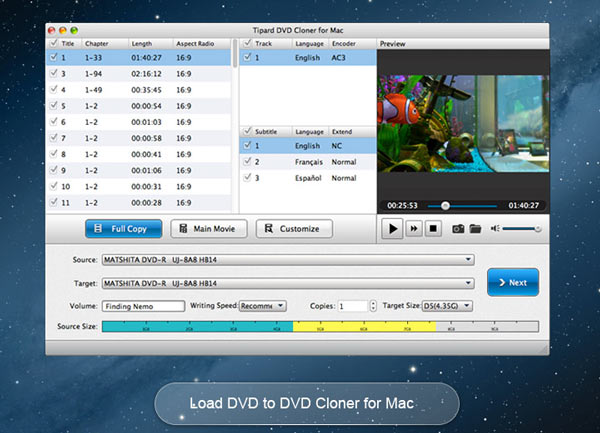
Voer DVD Cloner uit en klik op de Laad dvd optie in het menu Bestand op het bovenste lint. Vervolgens importeert dit programma alle bestanden van de dvd. Zorg ervoor dat de knop Volledig kopiëren is ingedrukt. Dat staat garant voor het kopiëren van volledige dvd naar Mac.
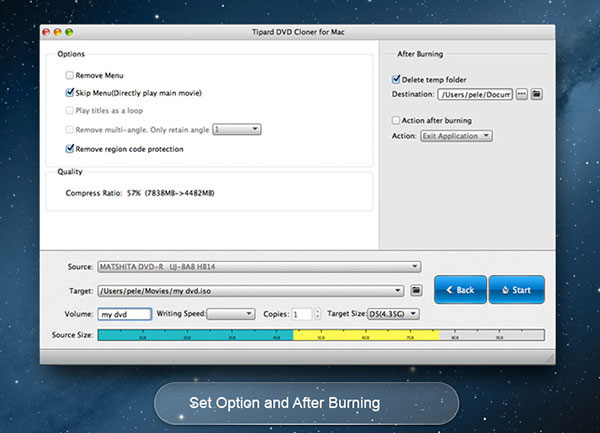
Lokaliseer naar het onderste gedeelte, selecteer uw dvd uit de bron vervolgkeuzelijst en instellen ISO afbeelding in de doelwit optie.
Klik op de knop Volgende om het volgende venster te openen en kies een map om de ISO-afbeelding op te slaan in het veld Bestemming.
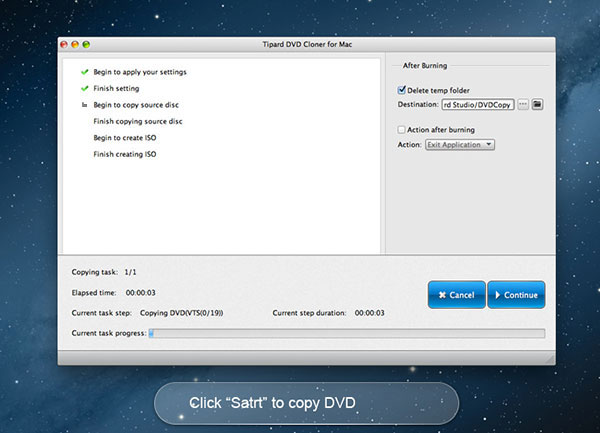
Als u klaar bent, klikt u op de knop Start om de ISO-afbeelding van uw dvd te extraheren.
Methode 3. Hoe u een thuis-dvd kopieert naar een Mac met Schijfhulpprogramma
Als u een volledige dvd naar Mac wilt back-uppen, hoeft u geen tools van derden te installeren. Apple heeft de functie voor het rippen van dvd's in Schijfhulpprogramma geïntegreerd. Dit systeemhulpprogramma kan gemakkelijk een thuis-dvd naar Mac opslaan en opslaan.
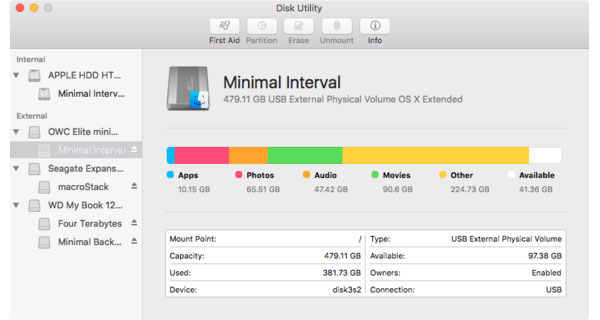
Laad een thuis-dvd
Plaats uw thuis-dvd in het optische station. Als het automatisch wordt afgespeeld, moet je het stoppen. Zorg ervoor dat uw harde schijf voldoende ruimte heeft om de dvd-kopij op te slaan. Ga naar de map Programma's en open Schijfhulpprogramma.
Instellingen
Nadat Schijfhulpprogramma is geopend, drukt u op de start-dvd in de linkerbalk en klikt u op de bovenste afbeelding op het nieuwe lint.
Wanneer het dialoogvenster Opslaan als verschijnt, kunt u een naam invoeren voor de zelfgemaakte dvd-afbeelding en een locatie kiezen om deze op te slaan. Kies dan Lezen schrijven uit de vervolgkeuzelijst Beeldformaat en verander Codering in Geen.
Sla thuis-dvd op Mac op
Zodra u op klikt Bespaar knop, Schijfhulpprogramma zal beginnen met het opslaan van de hele dvd naar Mac met extensie .dmg.
Kijk naar huis-dvd op Mac
Nadat het opslaan van de dvd naar de Mac is voltooid, kunt u uw dvd naar huis werpen. Maar de dvd-kopie kan niet worden afgespeeld. Als je het wilt bekijken, moet je de afbeelding aankoppelen. Kies in Schijfhulpprogramma Open schijfafbeelding uit de bestandsmenulijst en open het .dmg-bestand. Vervolgens kunt u het afbeeldingsbestand als een fysieke dvd bekijken.
Methode 4. Bewaar DVD op MP4 op Mac met Handbrake
Als je een freeware nodig hebt en niet om videokwaliteit geeft, kun je Handbrake gebruiken om DVD op MP4 op Mac op te slaan. Handbrake voor Mac is een van de meest populaire dvd-rippers op de markt. Maar freeware heeft altijd een aantal beperkingen. Handrem kan gecodeerde dvd niet converteren. Bovendien is de coderingssnelheid van de dvd trager.
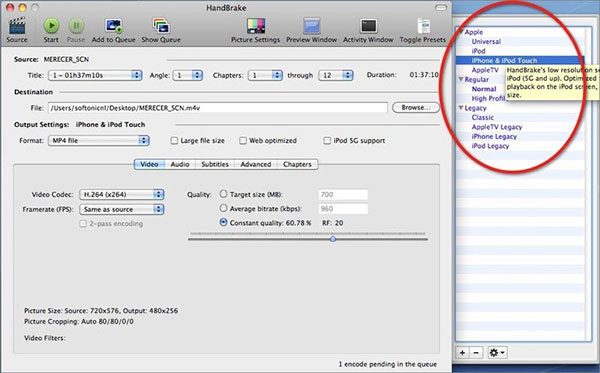
DVD importeren
Plaats de onbeveiligde dvd in het optische station van de Mac en open Handbrake. druk de Open Source knop op de bovenkant van het scherm en kies de schijf om het te importeren.
Wijzig configuraties
Vouw het Titel vervolgkeuzelijst en kies de videoclip die u wilt opslaan op Mac. Handbrake ondersteunt ook om een dvd-hoofdstuk naar MP4 op Mac te rippen.
Zet een bestemming neer om de uitgangen op te slaan door op te drukken Blader knop.
Vouw vervolgens de optie Container uit in het gebied Uitvoerinstellingen en kies MP4 in de lijst.
Ga naar het Presets-paneel aan de rechterkant van het scherm en kies een juiste coderingsmethode.
Meer parameters
Voor geavanceerde gebruikers zijn meer aangepaste parameters beschikbaar op de tabbladen Afbeelding, Filters, Video, Audio, Ondertitels en Hoofdstukken. Of je kunt ze standaard houden.
Begin met coderen
Eindelijk, druk op de Start Encode knop op de bovenkant van het scherm, zal Handbrake beginnen met het coderen van onbeschermde dvd-inhoud naar MP4 op Mac. Het zal enige tijd duren om DVD op te slaan naar MP4 Mac met Handbrake.
Veelgestelde vragen over het opslaan van een dvd op een Mac
Hoe dvd naar MP4 te converteren?
Om dit te doen, heb je Tipard DVD naar MP4 Converter nodig. Download en installeer software op uw computer. Start het en plaats een dvd-schijf in uw computer. Klik op Load Disc om video's te laden. Vouw de vervolgkeuzelijst Profiel open en kies MP4 erin. Klik ten slotte op de knop Converteren naar converteer dvd-film naar MP4.
Hoe Blu-ray naar dvd converteren?
Naar zet Blu-ray om naar dvdkunt u HandBrake gebruiken. Importeer Blu-ray-schijf in Handbrake en scant vervolgens de Blu-ray-schijf. Kies het uitvoerformaat als MPEG2. Klik ten slotte op de knop Start om Blu-ray naar dvd-formaat te converteren met Handbrake.
Hoe MP4 naar dvd op Mac branden?
Je kunt hiervoor Tipard DVD Creator voor Mac gebruiken. Installeer en start MP4 naar DVD Creator voor Mac. Klik op de knop Bestand toevoegen in de werkbalk en selecteer de MP4-videobestanden die u op dvd wilt branden. Klik op de knop Menu bewerken, selecteer vervolgens de dvd-menusjabloon en pas het frame, de knop en de tekst naar wens aan. Klik op de knop Converteren om de conversie te starten.
Conclusie
We hebben het gehad over het opslaan van een dvd naar Mac in deze tutorial. Zoals u kunt zien, zijn er meerdere manieren om een dvd op te slaan op Mac. Als u geen tools van derden wilt installeren, kunt u Schijfhulpprogramma gebruiken om een dvd op te slaan als een dvd-afbeelding op Mac. Wanneer u de dvd-afbeelding wilt bekijken, kunt u deze koppelen in Schijfhulpprogramma. Handbrake is een gratis dvd-ripper die compatibel is met Mac OS X. Het is in staat om een dvd te coderen en op te slaan naar MP4 op Mac. Vervolgens kunt u de dvd-video afspelen op alle digitale apparaten, zoals de iPhone. Hoewel Schijfhulpprogramma en Handrem gratis zijn, kunnen beide geen beschermde dvd op Mac opslaan. Daarom hebben we een professionele dvd-ripper, Tipard DVD Ripper voor Mac, aanbevolen. Deze applicatie heeft de capaciteit om een beschermde dvd naar Mac te rippen en op te slaan zonder kwaliteitsverlies.