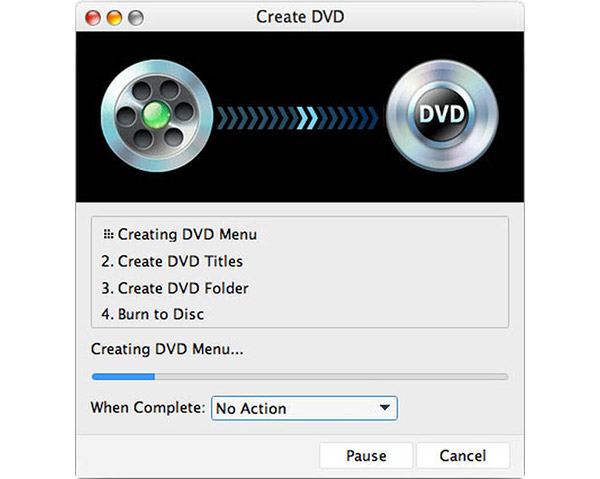Hoe ISO-bestanden van dvd te maken

Zou je al je klassieke films en waardevolle video's met familie of vrienden moeten opslaan? Ben je ooit in de war geweest over hoe je je DV-shot video moest spelen? Als een van uw antwoorden ja is, is er een van de beste software, Tipard DVD Creator voor Mac, die uw probleem kan oplossen, zolang u maar één Mac-computer hebt. Tipard DVD Creator voor Mac is je betere keuze voor het maken van dvd's om video's van verschillende formaten te importeren en ze vervolgens te branden naar dvd-schijf / map / ISO-bestanden. Deze DVD-brander voor Mac stelt gebruikers in staat om dvd-menu te kiezen uit verschillende dvd-menusjablonen. Daarnaast kun je ook doe-het-zelfmenu maken als je achtergrondafbeelding en muziek wilt toevoegen. Ondertussen kunt u ondertitels toevoegen of bewerken volgens uw vereiste.
Hoe maak je DVD Disc / folder / ISO-bestanden op Mac
Het volgende is een stapsgewijze manier om op een eenvoudige manier DVD-disk / map / ISO-bestanden te maken.
1. Download en installeer DVD Creator voor Mac
2. Laad video's naar de aanmaaksoftware voor Mac
3. Bewerk audiotrack en ondertitel bij het maken van dvd's van ISO
4. Pas video's aan
5. Begin met het maken van DVD Disc / map / ISO-bestanden
Download en installeer DVD Creator voor Mac
Gratis download DVD Creator voor Mac en installeer het vervolgens op uw Mac. Wanneer de installatie is voltooid, ziet u een gebruiksvriendelijke interface met praktische dvd-aanmaakfuncties. Dan hoeft u alleen maar video's of videomappen in te voegen die u wilt opslaan als dvd-indeling. Ga naar stap 2 hieronder.
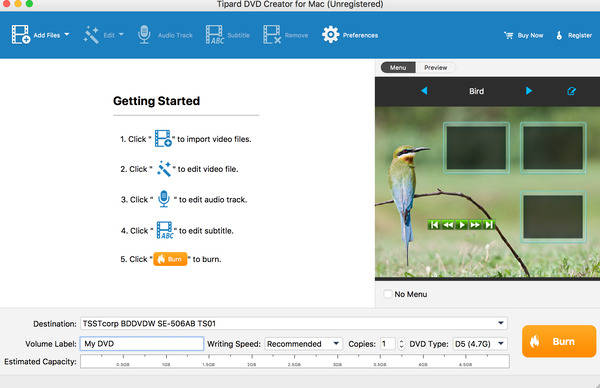
Laad video's naar de aanmaaksoftware voor Mac
Klik op de knop "Video toevoegen" of "Map toevoegen" om video's of een videomap toe te voegen die u op dvd wilt zetten. U kunt ook op het vervolgkeuzemenu Bestand klikken om uw video's of videomap dienovereenkomstig toe te voegen aan DVD Creator.
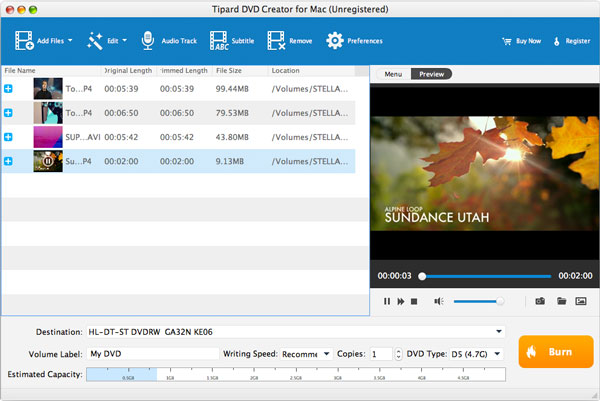
Bewerk audiotrack en ondertitel bij het maken van dvd's van ISO
Mac-gebruikers mogen audiotracks en ondertitels toevoegen aan de dvd door op de knop Audio Track te klikken. Of gebruikers kunnen op het vervolgkeuzemenu van de Actions klikken om Subtitle and Audio track te kiezen. Bovendien kunt u latentie / vertraging instellen voor audio en ondertiteling.
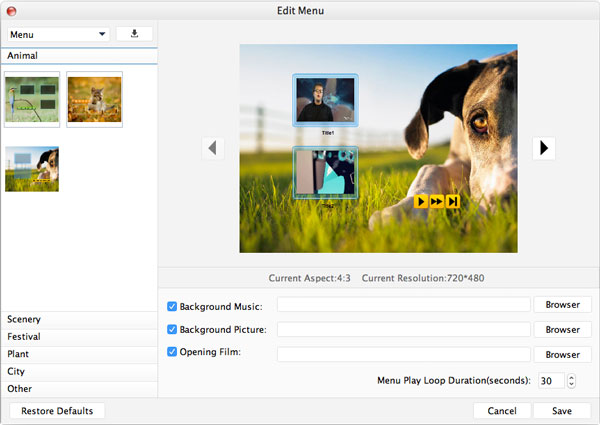
Pas het video-effect aan
Met deze Mac Video-DVD Creator-software kunnen gebruikers uw video naar wens aanpassen. U kunt videobestanden bijsnijden en bijsnijden om ongebruikt gebied en delen te verwijderen. Om speciale effecten te maken voor een betere visuele ervaring, kunt u de helderheid, het contrast, de verzadiging van de video, enz. Aanpassen.
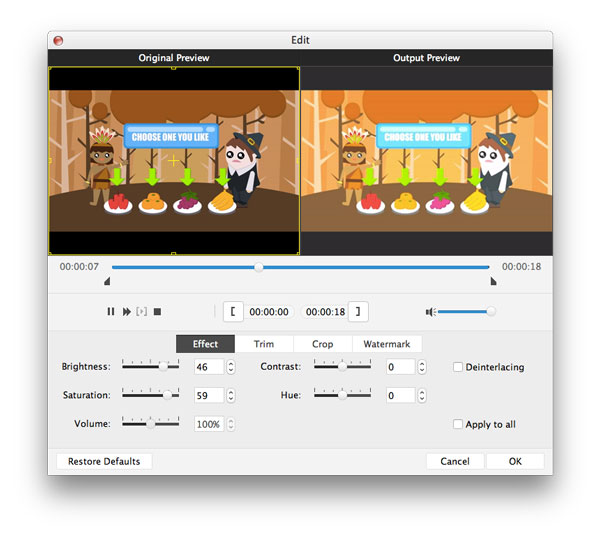
Begin met het maken van DVD Disc / map / ISO-bestanden
Klik op de knop Bestemming om de gewenste opslagindeling te kiezen, waaronder Opslaan als dvd-map of Opslaan als ISO. Trouwens, als je dvd-bestemming een dvd-schijf is, kun je het aantal dvd-kopieën kiezen en de schrijfsnelheid instellen. Tot slot kunt u klikken op de knop onderaan rechts om te beginnen met converteren.