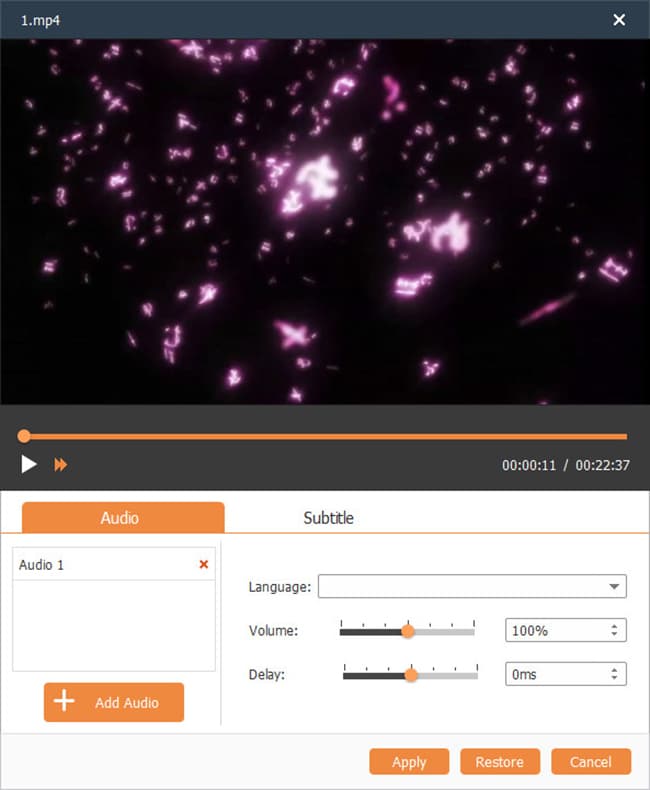Subtitles bewerken of toevoegen met DVD Creator
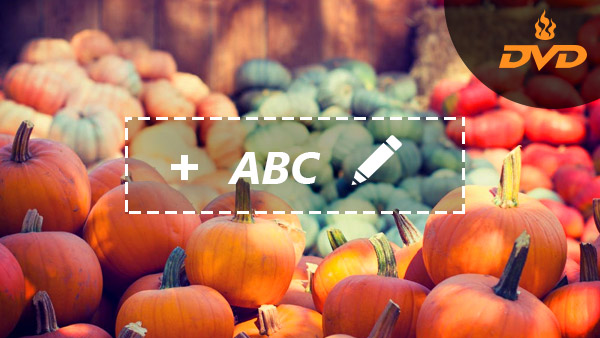
Windows DVD Maker werd voor het eerst gemeld door Paul Thurrott tijdens de Windows Hardware Engineering Conference van Wikipedia. Daarna is DVD Creator de hele tijd geoptimaliseerd. Met de toegenomen behoefte (zoals het bewerken van ondertiteling / audio op dvd) in het werk of het dagelijks leven, willen gebruikers er meer kennis over verwerven. Hier kun je dit artikel lezen om je bewust te zijn van stappen over het bewerken van ondertitels met DVD Creator.
Net zoals de naam aangeeft, DVD Maker / Creator is ontworpen om dvd's te maken met video in het formaat MP4, MOV, MPEG, FLV, WMV, MKV, AVI, enz. en dvd's te branden met video's op iOS-apparaten. Bovendien stelt deze software gebruikers in staat om gratis videobestanden te bewerken door bij te snijden, bij te snijden, watermerk toe te voegen, menu te bewerken, effect aan te passen, samen te voegen en ondertitels/audio te bewerken/toe te voegen.
De professionele methode om ondertitels te bewerken met DVD Creator voor Win of Mac
Tipard DVD Creator zou voor de gebruiker een betere keuze zijn dan andere DVD Creator, wat een van de beste editing subtitle-software is om vragen te behandelen zoals "hoe kan ik MKV-ondertitels bewerken" of "hoe ondertitelbestand bewerken". Zodra u deze gebruiksvriendelijke ondertitelingssoftware voor bewerking bezit, kunt u naar wens uw video-ondertitels toevoegen of bewerken met verschillende talen, waaronder Engels, Japans, Duits, Italiaans, Chinees en anderen.
Stap voor stap handleiding om ondertitels te bewerken / toevoegen met DVD Creator for Win
Download gewoon de juiste versie van de officiële website.
Download en installeer Tipard DVD Creator
Deze software is veilig en professioneel zonder adware en spyware. U hoeft het alleen maar te laden en vervolgens te installeren volgens de indicatie. Na het installeren kunt u beginnen met het toevoegen / bewerken van ondertitels. Stap 2 Voeg de juiste ondertitels toe
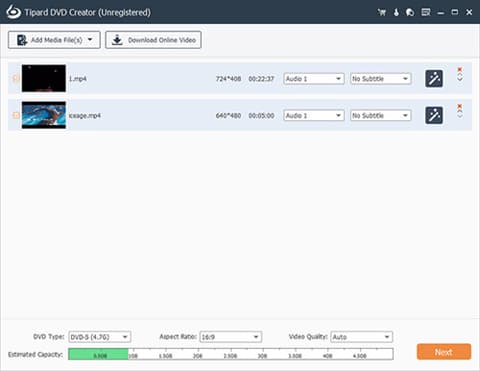
Voeg de juiste ondertitels toe
Om de juiste ondertiteling toe te voegen, zijn er twee manieren om dat te doen. Klik eerst op de knop "Acties" en kies vervolgens Subtitle in de vervolgkeuzelijst. Ten tweede kunt u direct op het pictogram 'Audio / ondertitels bewerken' boven in de interface klikken, het derde pictogram van links. Deze subtitel-software ondersteunt in hoge mate de ondertitels van SRT, SUB, SSA en ASS.
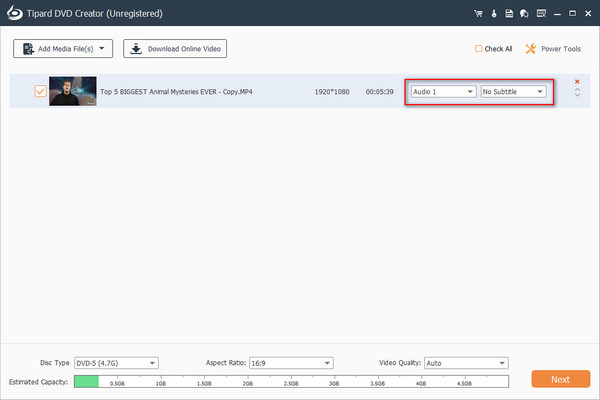
Bewerk elke ondertiteling
1.Kies de juiste taal: klik op de vervolgkeuzelijst met talen, u zult een taal zien, bijvoorbeeld Engels, Duits, Italiaans, Frans, Japans en etc. De ondertitel kan worden gewijzigd tussen verschillende talen.
2.Om een ideale ondertitelingslatentie te krijgen zoals in het voorbeeldvenster op de afbeelding hierboven, kunt u op knoppen omhoog klikken in lijn met de kolom 'Latency' of de schuifbalk onder de kolom Latency verslepen.
3.Kies Encoder MP2 of AC3 en verschillende bitsnelheid inclusief "96kbps, 128kbps, 192kbps, 256kbps of 320kbps". Over het algemeen geldt dat hoe sneller de bitsnelheid is, hoe sneller de transmissiesnelheid is. Afhankelijk van uw computerinstallatie, kunt u met deze subtitel-software een andere bitrate kiezen.