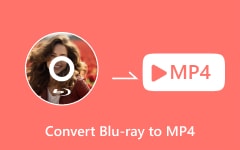Blu-ray-schijven rippen op 3 eenvoudige maar uitstekende manieren
WAls u een Blu-ray Disc heeft, kunt u deze niet alleen afspelen, maar ook afspelen rip de Blu-ray om de inhoud te kopiëren, zodat u deze eenvoudig met anderen kunt delen. Misschien heb je nog nooit gehoord hoe je een Blu-ray-schijf moet rippen. In dit artikel kun je leren hoe je dat kunt doen. U begint eenvoudig met het rippen van Blu-rays en controleert 5 geweldige Blu-ray-rippers op uw pc of MacBook.
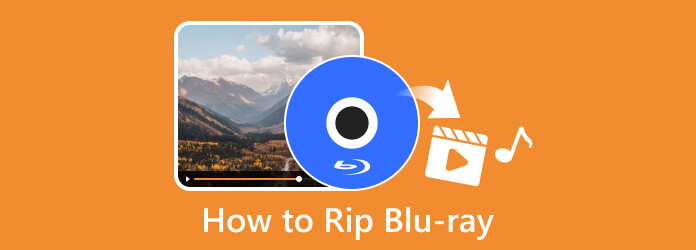
Deel 1: Wat je nodig hebt voordat je Blu-ray gaat rippen
Het is niet moeilijk om Blu-ray te rippen op Mac of Windows, maar je moet wel twee noodzakelijke dingen bezitten: een Blu-ray-drive en een Blu-ray-ripper. Een Blu-ray-ripper is software, terwijl de Blu-ray-drive een fysiek apparaat is.
U hoeft niet te zoeken naar de beste Blu-ray-drive om te rippen; elk werkbaar apparaat is mogelijk. Plaats eerst de Blu-ray-schijf in het station en sluit vervolgens het station aan op uw computer. Ten slotte kun je de Blu-ray eenvoudig rippen met de Blu-ray-ripper op je pc/Mac.

Deel 2: 5 uitstekende manieren om Blu-ray te rippen op Windows/Mac
Je hebt geleerd wat de voorwaarden zijn voor het rippen van Blu-ray-schijven. Nu kunt u beginnen met het rippen van Blu-ray met 5 prachtige Blu-ray-rippers op Windows of Mac.
1. De beste manier om Blu-ray te rippen zonder de kwaliteit te verliezen
Als het om het beste gaat, kan niets u de beste procedure voor het rippen geven, behalve de Blu-ray-converter van Tipard. Het is een allesomvattende software die je de beste Blu-ray-ripper, converter en toolbox biedt om van te genieten. Bovendien is dit ripprogramma toegankelijk op Windows en Mac, waardoor je dezelfde uitmuntendheid in proces en uitvoer krijgt. Bovendien kunt u met deze Blu-ray-converter van Tipard Blu-rays, ISO en mappen in 4K of in de originele kwaliteit rippen in minder dan de tijd die u verwacht. Ja, je leest het goed, deze geweldige ripper wordt geleverd met toptechnologieën zoals acceleratie, Blu-Hyper en videodecodering/-codering waarmee je 30 keer sneller kunt rippen!
Wat het nog verbazingwekkender maakt, is dat je hiermee je films kunt rippen en converteren naar elk type uitvoer dat je maar wilt. Deze Blu-ray-ripper voor Mac en Windows ondersteunt meer dan 500 verschillende digitale formaten, waaronder MOV, MKV, MP4, AVI, WMV, FLV en nog veel meer. U zult ook genieten van wat de toolbox biedt, zoals een editor voor mediametadata, videocompressor, videoverbetering, 3D-maker en GIF-maker. En niet te vergeten de eenvoud van de interface, waardoor u er snel en probleemloos doorheen kunt navigeren. We kunnen dus zeggen dat deze Tipard Blu-ray Converter alles heeft wat je nodig hebt voor je riptaak.
Voors:
- • Het wordt geleverd met extra functies naast een ripper.
- • Het ript Blu-rays 30 keer sneller.
- • Het ondersteunt meer dan 500 formaten, waardoor u Blu-rays naar digitale video's kunt converteren.
- • Het haalt uitvoer van hoge kwaliteit uit uw Blu-rays.
- • Ingebouwde bewerkingstools om effecten, watermerken, filters, ondertitels en meer toe te voegen.
- • Het ondersteunt batch-ripping- en conversieprocessen.
nadelen:
- • Het is geen 100% gratis software, maar het wordt geleverd met een gratis proefversie.
Tipard Blu-ray-converter gebruiken
Stap 1 Het eerste wat je moet doen is Download dit beste ripprogramma op uw pc. Raadpleeg de downloadknoppen hierboven. Wanneer u klaar bent met het downloaden van deze geweldige software, volgt u het installatieproces en voert u het uit.
Stap 2 Zorg ervoor dat u op de hoofdinterface op de Ripper paneel en klik vervolgens op de Laad Blu-ray om de Blu-ray te importeren die u wilt rippen. Houd er rekening mee dat voordat u het bestand gratis op deze Blu-ray-ripper importeert, u de Blu-ray in het optische station van uw computer plaatst.
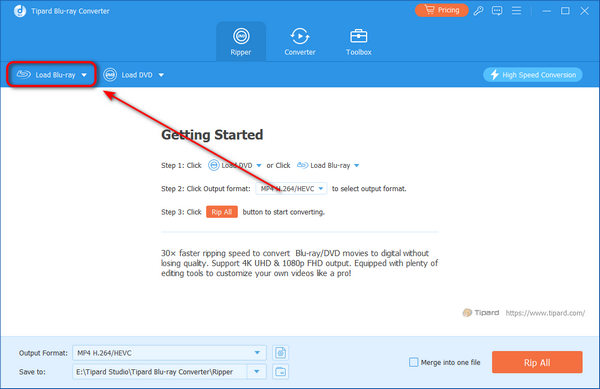
Stap 3 Wanneer de Blu-ray-inhoud is geladen, klikt u op de Uitvouwen knop in de Alles scheuren Naar tabblad om het formaat voor uw uitvoer te selecteren. Kies uit de beschikbare formaten die in het venster worden weergegeven.
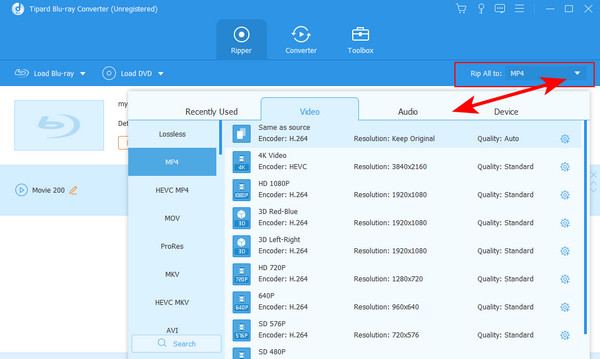
Stap 4 Optioneel kunt u het Blu-ray-bestand ook aanpassen of verbeteren door op een van de ster-, schaar- en verfminiaturen te klikken, die afzonderlijk verwijzen naar Edit, Snijden en Verbeteren functies die u vrij kunt gebruiken.
2. Blu-ray rippen met Leawo Blu-ray Ripper
Hier komt nog een Blu-ray-ripprogramma dat u efficiënt zal helpen met uw riptaak, Leawo Blu-ray Player. Zoals de naam al doet vermoeden, is deze software ontworpen voor het converteren van 4K Blu-ray-films. Bovendien kunt u met deze Leawo Blu-ray Ripper ISO-beeldbestanden en -mappen rippen naar video's in 720p, 1080p en 4K. Bovendien kunt u verschillende uitvoerformaten gebruiken, MKV, AVI, WMV, MP4 en nog veel meer. Ondertussen kunt u dat ook doen voordat u een 4K Blu-ray-video ript de video bijsnijden, trim de hoofdfilm of voeg 3D-effecten toe, enz.
Het is inderdaad een snelle Blu-ray-ripper waarmee je het rippen in de verwachte tijd kunt verwerken. Bovendien kan deze tool ook de beveiliging van elke Blu-ray verwijderen om het rip- en conversieproces te laten slagen. Raadpleeg daarom de onderstaande stappen om u een snelle procedure te bieden voor het gebruik van deze software om van Blu-ray te rippen.
Voors:
- • Veilig en gemakkelijk in gebruik.
- • Het wordt geleverd met versnellingstechnologieën voor hardware, GPU en conversie.
- • Beschikbaar op Mac en Windows.
- • Met extra videobewerkingsfuncties.
nadelen:
- • Het kan geen batchbestanden rippen en converteren.
- • De gratis proefversie wordt geleverd met advertenties.
- • Het heeft geen ondertitels voor SRT-bestandsconversie.
- • Het is niet helemaal gratis.
Blu-ray rippen met Leawo Blu-ray Ripper
Stap 1 Installeer de software op uw computer en start deze. Eenmaal gestart, plaatst u de schijf in uw optische station en laadt u deze in de software door op Toevoegen te klikken UHD/Bluray/DVD tabblad in de hoofdinterface. U kunt het Blu-ray-bestand ook naar het midden slepen wanneer u het opent met uw bestandsverkenner.
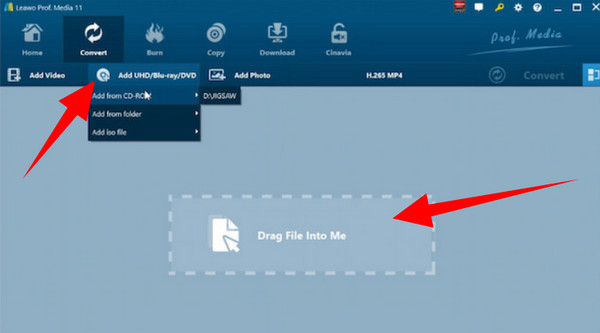
Stap 2 Wanneer het Blu-ray-bestand al is geladen, gaat u naar de Profiel paneel en klik om het te openen Formaat tabblad. Selecteer vervolgens vrijelijk het gewenste formaat voor uw uitvoer. Daarna kunt u navigeren naar de Opslaan in sectie om de bestemming van uw uitvoer in te stellen.
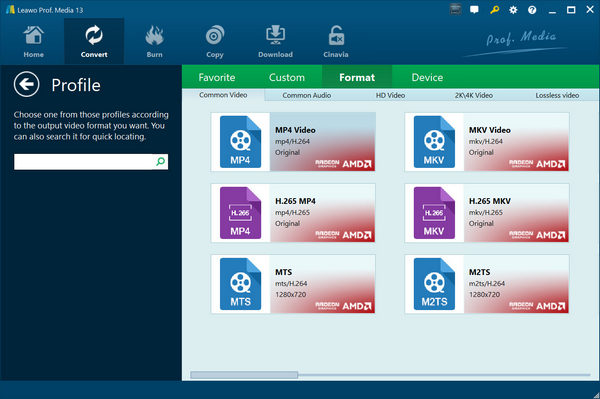
Stap 3Klik ten slotte op Converteren knop om de Blu-ray-schijf eenvoudig te rippen.
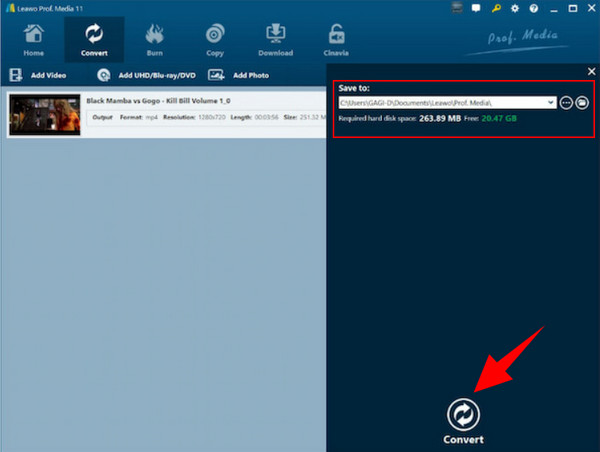
3. Blu-ray efficiënt rippen met DVDFab Blu-ray Ripper
DVDFab Blu-ray Ripper is ook een van de beste tools die Blu-rays en dvd's kunnen rippen, want dat zijn de belangrijkste functies. Naast de mogelijkheid om te rippen, biedt het ook de mogelijkheid om video- en audiobestanden uitstekend en gemakkelijk om te zetten in een grote verscheidenheid aan formaten. Bovendien kun je met deze DVDFab zonder onderbrekingen afspelen, terwijl je de bescherming kunt verwijderen voordat je de Blu-rays ript. Ja, aangezien sommige Blu-ray's worden beschermd door regiocodes die ervoor zorgen dat we ze niet kunnen afspelen, vooral als je verschillende regio's hebt. En daarom weten we hoe belangrijk een beschermingsverwijderaar is voor Blu-rays en dvd's. Gelukkig is dit soort functie een van de geweldige functies van de DVDFab Blu-ray Ripper. Om u inzicht te geven in hoe het werkt bij het rippen, kunt u daarom de onderstaande stappen volgen.
Voors:
- • Het ondersteunt batchconversie.
- • Hiermee kunt u uw uitvoer delen met verschillende sociale-mediasites.
- • Veel verschillende videoformaten worden ondersteund.
- • Hiermee kunt u uw video's verbeteren tot 4K.
nadelen:
- • Het is geen gratis software met een gratis proefperiode van 30 dagen.
- • Het ondersteunt geen Mac 10 en lager en Windows 11.
- • De betaalde versie is prijzig.
Hoe te rippen met DVDFab Blu-ray Ripper
Stap 1Plaats uw Blu-ray-schijf in uw externe schijf en upload deze door op te klikken Toevoegen knop in het midden van de interface. Wacht vervolgens tot deze tool het bestand heeft geanalyseerd.
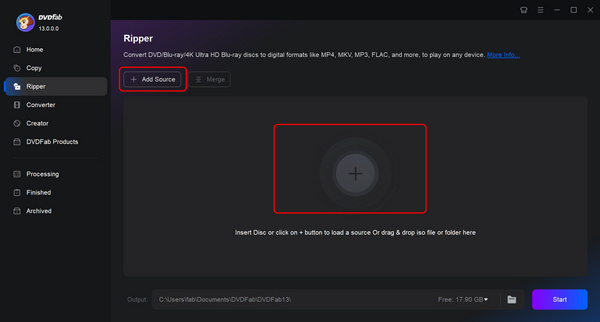
Stap 2Klik daarna op de knop Ander profiel kiezen en selecteer het gewenste formaat. Ten slotte kunt u op de Start-knop klikken om het Blu-ray-ripproces te starten.
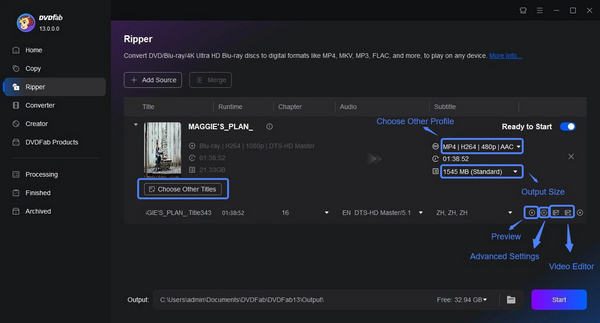
4. Rip eenvoudig een Blu-ray Disc met MakeMKV
MakeMKV is een zeer lichtgewicht Blu-ray-ripper. Je kunt Blu-ray eenvoudig rippen op Mac/Windows. De eerste keer dat u de interface van dit product ziet, zult u zich misschien vervelen door de eenvoudige interface. Als je echter uitzoekt, zul je merken dat het zeer gedetailleerde instellingen biedt voor het rippen van Blu-rays en videobewerking. U kunt veel subtiele details aanpassen aan het uitgevoerde videoformaat. Het biedt ook meerdere videoformaten, hoewel het MakeMKV heet.
Voors:
- • Het biedt zeer gedetailleerde video-aanpassingsfuncties.
- • Hiermee kunt u de specifieke video op de Blu-ray-schijf kiezen.
- • Geef het realtime opslagverbruik weer tijdens het rippen.
nadelen:
- • De uitvoerformaten zijn beperkt.
- • Je kunt de video op de Blu-ray niet bewerken.
Hoe Blu-ray te rippen met MakeMKV
Stap 1 Open MakeMKV en klik op de Open dvd schijfknop om de Blu-ray-schijf in het Blu-ray-station te laden.
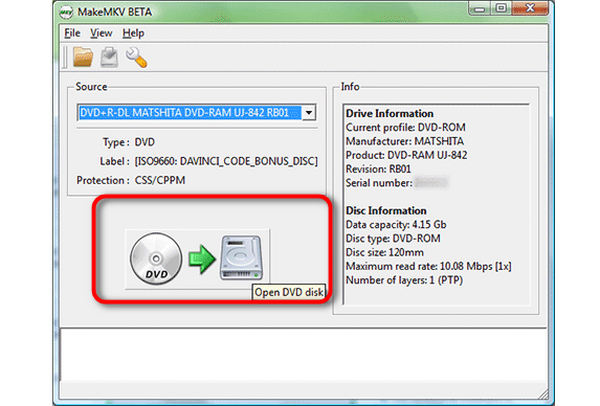
Stap 2 Nadat de Blu-ray is geladen, toont dit product alle inhoud op de schijf. Als u de verschillen ertussen niet kunt zien, selecteert u ze allemaal direct en klikt u op de Maak MKV om het rippen van Blu-ray te starten.
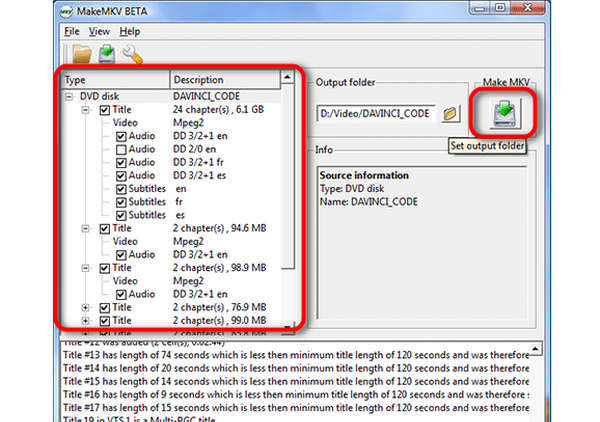
5. Gebruik Handbrake om Blu-ray te rippen
Handbrake is een multifunctionele video-editor die ook Blu-ray-schijven kan rippen. En het mooie van dit product is dat het een groot aantal video- en audioformaten ondersteunt. Het doet het goed in videocodering, dus je kunt veel gedetailleerde parameters van je video's aanpassen voordat je Blu-ray gaat rippen. U kunt ook eenvoudig lokale ondertitels toevoegen. Kortom, als je een professionelere en complexere ripbehoefte hebt, kun je Handbrake proberen.
Voors:
- • Het biedt geweldige videocoderingsfuncties.
- • Toon de duur van elke video op de Blu-ray-schijf.
- • Hiermee kunt u de Blu-ray-inhoud selecteren voordat u gaat rippen.
nadelen:
- • U moet een plug-in installeren om gecodeerde Blu-ray te rippen.
- • Het is niet vriendelijk voor beginners.
Handrem gebruiken om Blu-ray-schijven te rippen
Stap 1 Sluit het Blu-ray-station aan op uw computer en het zal de Blu-ray-schijf detecteren. U kunt de Blu-ray-bron kiezen.
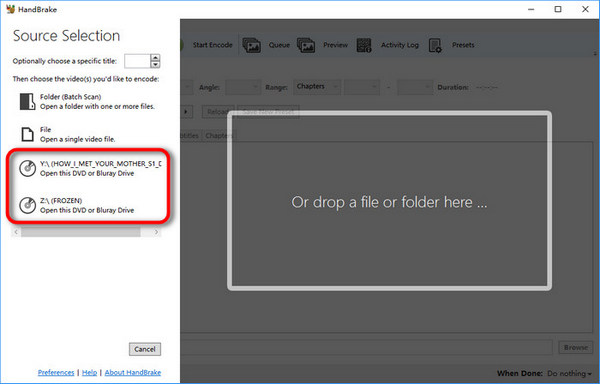
Stap 2 Vervolgens kunt u de inhoud op de Blu-ray-schijf selecteren. Het toont de duur van elke inhoud, dus de video met de langste tijdsduur moet de hoofdfilm zijn.
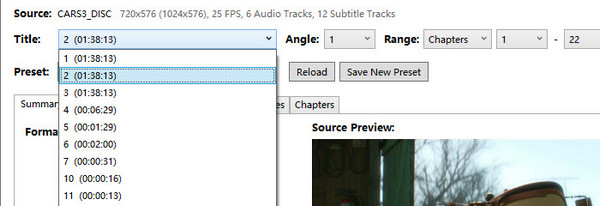
Stap 3 Voordat u Blu-ray gaat rippen, moet u ook het uitvoerformaat van de Blu-ray-inhoud kiezen. Klik op de Dropdown knop in de Formaat sectie om het gewenste videoformaat te kiezen.
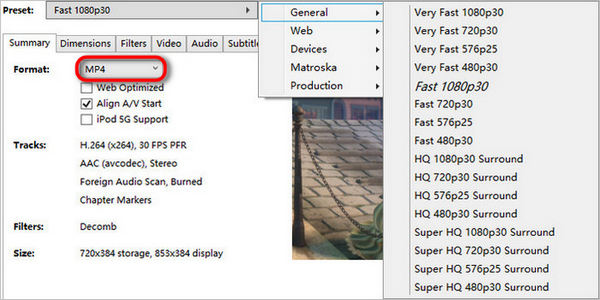
Stap 4 Ten slotte hoeft u alleen maar op de knop te klikken Start Encode knop in de bovenste menubalk om de Blu-ray-schijf te rippen.
Deel 3: Veelgestelde vragen over het rippen van Blu-rays
Hoe Blu-ray rippen met PS3?
PS3 kan Blu-ray afspelen schijven, maar helaas kun je de Blu-ray er niet mee rippen. Gebruik daarom een alternatieve ripper om te slagen, zoals de Tipard Blu-ray Converter.
Kan ik Blu-rays met 3D-inhoud rippen?
Ja. Met de beste blu-ray ripper zoals Blu-ray-converter van Tipard, kunt u uw Blu-ray rippen en converteren naar een 3D-videobestand.
Hoe lang duurt het rippen van Blu-ray?
Het hangt af van de grootte van de Blu-ray-inhoud die u ript. Maar het normale ripproces met een goede ripper duurt één tot twee uur.
Conclusie
Dit artikelbericht bevat drie uitstekende Blu-ray rippers voor efficiënt rippen. We verzekeren u dat uw uitvoer zonder verlies is als u die beste rippers gebruikt. Als u echter een extra unieke tool wilt, gebruik dan Blu-ray-converter van Tipard en geniet van de andere extra functies voor uw bestanden.