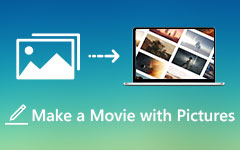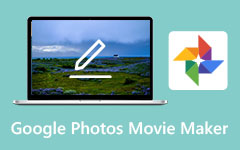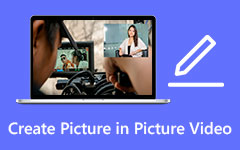Hoe maak je een live foto een video effectief
Live Photos van Apple zijn geweldig. Je iPhone neemt 1.5 seconde video op voor en nadat je op de ontspanknop drukt wanneer je een Live Photo maakt. Terwijl u op een afbeelding op uw apparaat tikt en deze vasthoudt, wordt de scène ook aangevuld met geluid en beweging in uw afbeelding. Live Photos debuteerde in 2015 samen met de iPhone 6S. Omdat de techniek identiek is aan het maken van elk ander type foto, zijn ze ook eenvoudig te maken. Live Photos van iPhone is echter alleen beschikbaar op iPhone. Dit betekent dat u de Live Photos met geen enkel apparaat kunt delen. In dat geval biedt het artikel u de beste oplossing. Als u uw bestand met andere apparaten wilt delen, maakt u van uw Live Photos een video. Gelukkig geeft dit bericht je effectieve methoden om van Live Photos een video te maken. Dus, lees het bericht en zoek uit hoe maak een live foto een video.
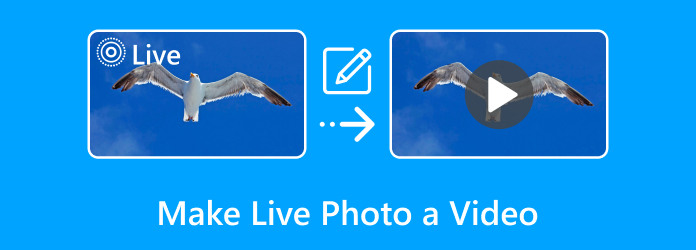
Deel 1. Waarom een live foto een video maken
Het maken van een Live Photo is hetzelfde als het vastleggen van een normaal statisch beeld. Maar het geeft je zoveel meer creatieve vrijheid! Met Live Photos kun je een bepaald moment selecteren waarop je onderwerp er op zijn best uitzag in plaats van één wazig of lelijk beeld. Er zijn echter redenen waarom u van de Live Photo een video moet maken. Bekijk hieronder waarom je de Live-foto in een video moet veranderen.
- 1. Live Photo kan niet worden gedeeld met andere apparaten, omdat het alleen toegankelijk is met iOS. In dat geval wordt voorgesteld om van de Live Photo een video te maken.
- 2. Als u van plan bent uw Live Photo naar socialemediaplatforms of e-mail te sturen, wordt het bestand alleen gezien als een stilstaand beeld. In dat geval is het noodzakelijk om er eerst een video van te maken.
- 3. Een Live Photo neemt meer opslagruimte in beslag dan een normale afbeelding. Dus om uw live foto's naar een ander apparaat over te zetten, moet u de Live Photo naar een video converteren. Op die manier kunt u het bestand ophalen en een ander apparaat gebruiken om het te bewaren.
Deel 2. Live Photo omzetten in een video
Voordat we live foto's in een video veranderen, gaan we eerst een Live Photo definiëren. Live Photo is een video van 1.5 seconde die je kunt tegenkomen bij het gebruik van een iPhone. Het registreert de seconden voor en direct na het indrukken van de ontspanknop. Deze video's die op GIF's lijken, leggen beweging en kracht vast. Het gaat ook om het geluid dat in uw perfecte fotomoment is gegaan. Als je de Sleutel foto, kunt u een andere selecteren uit de vele andere frames in uw Live Photo. Apple selecteert vervolgens wat volgens hem het beste frame uit die video is en wijst het aan als de "Sleutelfoto".
Nu geven we je 2 effectieve methoden om van een live foto een video te maken. Deze gebruiken een iPhone met iOS 17, iOS 16 of eerder. Gebruik dus de onderstaande procedures om zonder verder oponthoud het gewenste resultaat te krijgen.
Live Photo naar video veranderen (iOS 17)
Laten we het eerst hebben over het maken van een live foto. Op een iPhone worden Live Photos op dezelfde manier gemaakt als gewone foto's. Navigeer eerst naar je camera. Het Live Photo-symbool moet dan geel zijn. Druk vervolgens op de ontspanknop om uw opname te maken Live foto zodra deze functie actief is.
Stap 1Na het vastleggen van een live foto, opent u het Foto's sollicitatie. Navigeer vervolgens naar de Live Photo-albums. Daarna, wanneer u de Live Photo kiest die u wilt converteren, drukt u op de Drie puntjes in de rechterbovenhoek van uw iPhone-scherm.
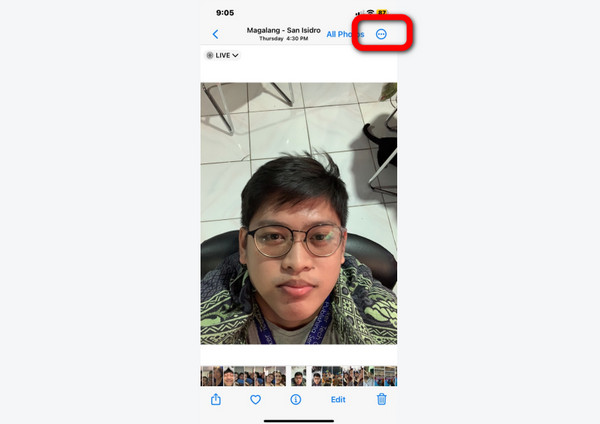
Stap 2Daarna verschijnt het vervolgkeuzemenu op uw scherm. Om uw live foto als een video op te slaan, drukt u op de Opslaan als video keuze. Op deze manier wordt je Live Photo omgezet in een video.
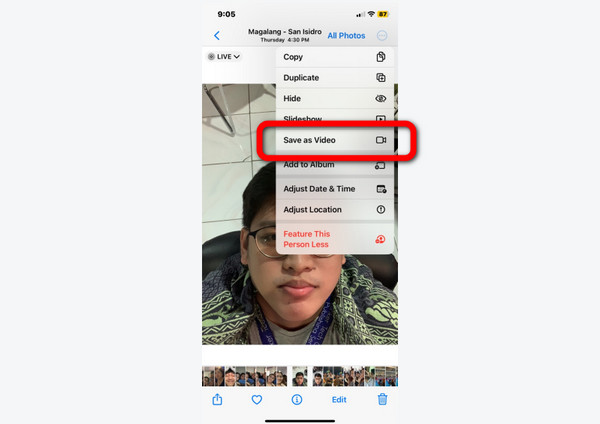
Live Photo opslaan als video (iOS 15 of eerder)
Stap 1Ga naar je Foto's toepassing en ga naar de live Photos album. Druk daarna op de foto waarvan je een video wilt maken. Raak dan de Delen optie in de linkerbenedenhoek van de interface.
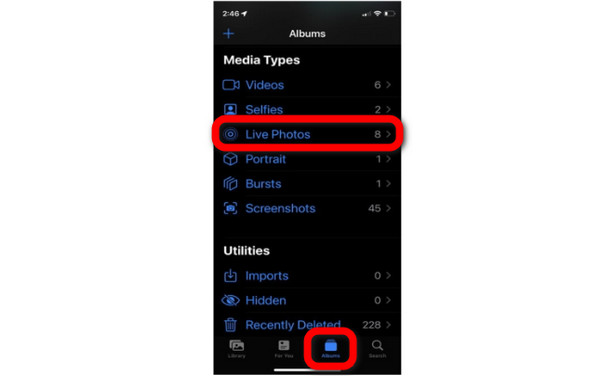
Stap 2Als het menu al op je scherm verschijnt, scrol dan een beetje en selecteer de Opslaan als video keuze. Daarna kun je je video al afspelen.
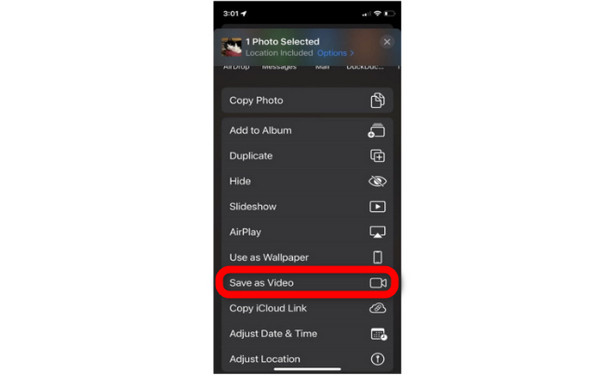
Deel 3. Bonus: Hoe verander je foto naar video op computer
Na het lezen van het vorige deel, zijn we blij dat je veel hebt geleerd over het omzetten van Live Photos in een video. In dit deel is er nog iets dat je moet leren. Als er een tijd is dat u van uw foto een video wilt maken met behulp van een computer, lees dan dit gedeelte. Gebruik om van uw foto een video te maken Tipard Video Converter Ultimate. Het is een offline tool waarmee u eenvoudig uw foto in een video kunt omzetten. Ook biedt de tool een intuïtieve interface, waardoor deze geschikt is voor alle gebruikers. Dus als je om de een of andere reden een video van een foto wilt maken, bijvoorbeeld voor gelegenheden zoals bruiloften, debuten, feesten en meer, kun je Tipard Video Converter Ultimate gebruiken.
De beste eigenschap die u van dit programma kunt gebruiken om afbeeldingen naar video's te converteren, is de MV-functie. Met deze functie kunt u meer bewerkingstools voor uw bestand gebruiken. Als u de fotokleur wilt wijzigen, klikt u op de optie Bewerken. Op deze manier kunt u de helderheid, verzadiging, contrast en tint van de foto wijzigen. Het biedt ook een gratis filter om meer smaak aan de foto te geven. Bovendien kunt u uw foto roteren en bijsnijden op basis van uw gewenste ontwerp. Bovendien kunt u met deze software uw afbeeldingsindelingen converteren. Volg de onderstaande methode om te beginnen met het maken van een video van uw foto's.
Stap 1Toegang tot de Tipard Video Converter Ultimate door op te klikken Downloaden knop hieronder. Voer daarna het programma uit na het installatieproces.
Stap 2Wanneer de hoofdinterface al verschijnt, selecteert u de MV functie in het bovenste gedeelte van de interface. Om vervolgens de foto's toe te voegen waarvan u een video wilt maken, klikt u op de Toevoegen optie of de Plus icoon. Blader daarna door de foto vanuit uw computerbestand.
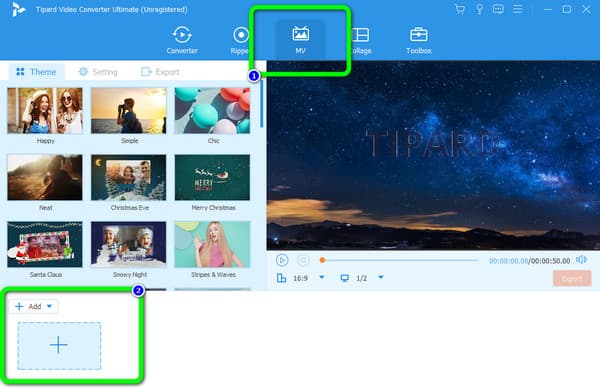
Stap 3Je kunt je foto's ook eerst bewerken voordat je ze opslaat in een video. Jij gaat naar de Thema optie om een thema, filters en effecten, bijsnijden en meer toe te voegen.
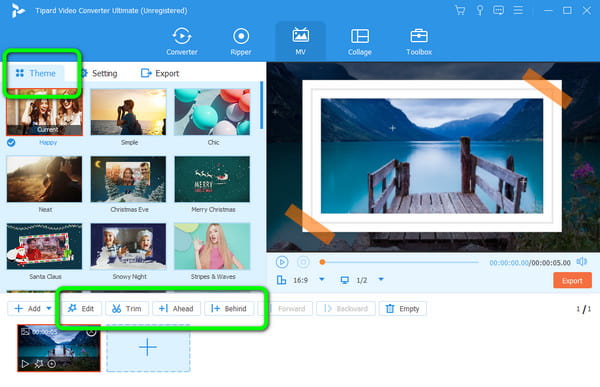
Stap 4Nadat u enkele wijzigingen heeft aangebracht, kunt u doorgaan met het opslagproces. Om uw uiteindelijke uitvoer op te slaan, drukt u op de Exporteren > Exporteren starten knop. Na het exportproces kunt u uw uiteindelijke video openen vanuit uw uitvoermap.
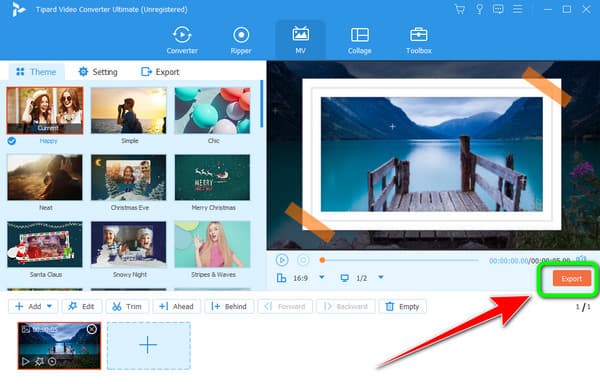
Verlengde lezing:
Videocontrast bewerken: de beste offline en online manieren
Videometadata bewerken: 3 eenvoudigste manieren om te presteren
Deel 4. Veelgestelde vragen over het maken van een live foto en een video
Kan ik een live wallpaper maken vanaf mijn iPhone?
Absoluut ja. Je kunt live wallpaper maken met een iPhone 6S of een latere versie. Maar als je een verouderde versie hebt, is het onmogelijk om een live wallpaper te maken.
Hoe verander je een live foto in een GIF?
Ga naar je Foto's-app en navigeer naar de live Photos album. Klik dan op de Live optie en selecteer de Ringleiding or Stuiteren keuze. Ga ten slotte naar de deeloptie om uw uiteindelijke uitvoer op te slaan.
Nemen live foto's meer opslagruimte in beslag?
Ja, want een live foto bestaat uit 1.5 seconde voor en 1.5 seconde na het vastleggen. De opslag van live foto's is dus twee keer zo lang als stilstaande beelden.
Conclusie
Na het lezen van het artikel over hoe maak een live foto een video, weet u nu hoe u uw bestand met andere apparaten kunt delen. Bovendien, als je met een computer een uitstekende video van je foto's wilt maken, gebruik dan Tipard Video Converter Ultimate. Met de tool kunt u ook meer smaak aan uw geconverteerde bestand toevoegen door effecten, filters, video's bijsnijden en meer toe te voegen.