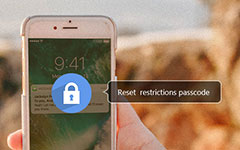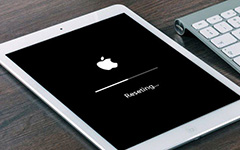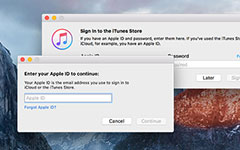Hoe Netwerkinstellingen op iPhone te resetten
Soms kunnen iPhone-gebruikers te maken krijgen met Wi-Fi of mobiele problemen, ook al hebben ze niets veranderd. Op dit moment zouden veel gebruikers hun iPhone naar de Apple Store brengen en om ondersteuning van de technologie vragen. Eigenlijk kunt u dit probleem zelf oplossen door de iPhone-instellingen voor het resetten van het netwerk te resetten. Voordat je de netwerkinstellingen op de iPhone reset, kun je het effect van het proces beter eerst begrijpen. De reset-netwerkinstellingen zullen in de fabriek alle netwerkinstellingen van je iPhone resetten, inclusief mobiele instellingen en wifi-instellingen. Het is dus handig wanneer u geen verbinding kunt maken met een actief mobiel netwerk.
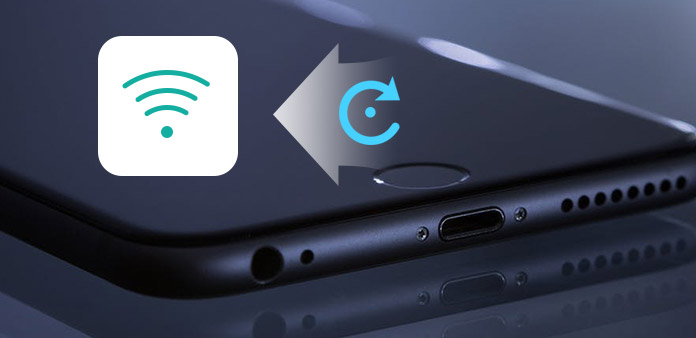
Als u het netwerk opnieuw instelt op de iPhone, worden mobiele virtuele netwerkoperatoren ook gewist, dus u moet de naam van het toegangspunt en de multimediaberichten handmatig configureren. Als u grote mobiele serverproviders gebruikt, gebeurt dit automatisch. Bovendien worden alle Wi-Fi-netwerken en VPN's schoongemaakt. U moet deze instellingen opnieuw instellen. Dan zullen deze nieuwe verbindingen de verontruste omverwerpen.
1. Hoe de netwerkinstellingen op de iPhone te resetten
Wanneer het netwerk van uw iPhone niet werkt, ongeacht het Wi-Fi- of mobiele netwerk, moet u eerst de netwerkinstellingen op de iPhone opnieuw instellen.
Ontgrendel je iPhone en open de app Instellingen op het startscherm.
Gelegen aan Algemeen instellingenpagina en druk op Reset.
kies Reset netwerk instellingen optie.
Het verificatiescherm verschijnt en vraagt u om uw toegangscode in te voeren.
Na het verifiëren, moet je op drukken Reset netwerk instellingen nogmaals in bevestigingsvenster.
Wanneer uw iPhone opnieuw wordt opgestart, worden alle netwerkinstellingen teruggezet naar de fabrieksinstellingen. Je hebt misschien gemerkt dat er verschillende opties in zijn Reset pagina van je iPhone. En nu heb je begrepen dat de functie van Reset netwerk instellingen. Hoe zit het met andere opties?
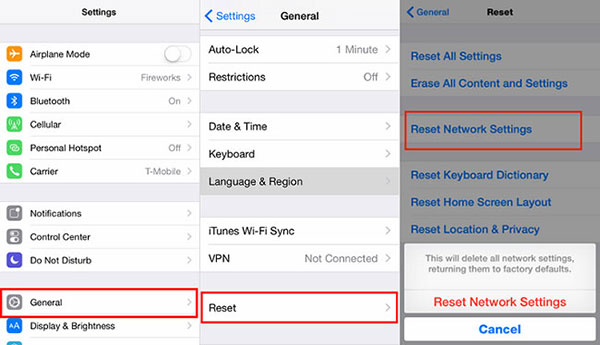
- 1. Reset alle instellingen: de optie reset je iPhone naar de fabrieksinstellingen. Als je merkt dat je iPhone traag wordt of geïnfecteerd raakt door een virus, kun je de iPhone-instellingen voor het netwerk opnieuw instellen met de optie.
- 2. Wis alle inhoud en instellingen: het verandert de iPhone naar de fabrieksinstellingen en verwijdert al uw gegevens op de iPhone, inclusief de apps die u hebt geïnstalleerd. Nadat u alle inhoud en instellingen hebt gewist, krijgt u mogelijk een nieuwe iPhone.
- 3. Reset toetsenbordwoordenboek: na verloop van tijd zal uw iPhone standaard een aantal woorden in iOS-woordenboek opslaan. En deze optie zal deze woorden van je iPhone wissen.
- 4. Beginschermindeling opnieuw instellen: als u de opmaak van uw startscherm wilt aanpassen, kunt u deze optie gebruiken.
- 5. Locatie en privacy resetten: zoals de naam al zegt, kunt u met deze optie de locatie en privacyinstellingen van uw iPhone resetten.
Probleem oplossen
In deze sectie zullen we introduceren hoe verschillende problemen met betrekking tot netwerkverbindingen kunnen worden opgelost. Wat het probleem ook is voor uw netwerkinstellingen, u kunt altijd de oplossing uit de sectie vinden.
2. Een specifiek Wi-Fi-netwerk werkt niet
Wanneer u geen verbinding kunt maken met een specifiek Wi-Fi-netwerk, kunt u enkele eenvoudige acties ondernemen om dit probleem op te lossen.
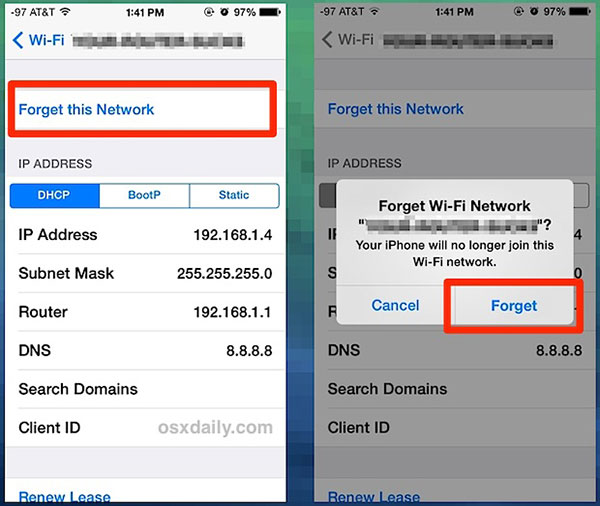
U moet controleren of het Wi-Fi-netwerk wordt geopend. Soms kunt u geen verbinding maken met het Wi-Fi-netwerk, alleen omdat u bent vergeten uw router in te schakelen.
Als er geen probleem is met je router, ga je naar je iPhone en open je Instellingen app.
In WLAN scherm, open het Wi-Fi-netwerk dat geen verbinding kan maken en druk op Vergeet dit netwerk. Zoek vervolgens naar deze wifi en maak opnieuw verbinding.
Als het probleem nog steeds bestaat, herstelt u de fabrieksinstellingen van het netwerkinstellingen iPhone.
Nadat u de bovenstaande stappen hebt uitgevoerd, maakt u mogelijk verbinding met dit wifi-netwerk. Als het nog steeds niet werkt, moet u proberen uw router opnieuw op te starten of de provider van uw router bellen.
3. Geen service of mobiel netwerk
Als u vindt dat er geen service wordt weergegeven op uw iPhone-scherm of als u geen verbinding kunt maken met mobiele gegevens, moet u eerst controleren of u zich binnen het bereik van het mobiele netwerk bevindt. En reizigers moeten ervoor zorgen dat uw iPhones zich hebben ingesteld voor dataroaming. Als het probleem nog steeds optreedt, kunt u de onderstaande acties uitvoeren om het zelf te verhelpen.

Start de iPhone opnieuw: druk op Sleep / Wake toets totdat de uitschakelwaarschuwing verschijnt. Daarna kun je je iPhone uitschakelen. Wacht een paar seconden, druk nogmaals op de toets Sleep / Wake totdat het Apple-logo op het scherm verschijnt.
Update Carrier-instellingen: verbind uw iPhone met internet. Open de app Instellingen en ga naar Algemeen keuze. Gelegen aan Over en activeer Carrier-updateproces als er een update is.
Controleer de SIM-kaart: schakel uw iPhone uit. Haal je simkaart eruit en plaats hem terug. Start je iPhone. Als het teken van Geen service verdwijnt en mobiele verbinding beschikbaar is, dat betekent dat uw SIM-kaart los was.
Update iOS: starten Instellingen app op startscherm. Ga naar Algemeen optie en open Over pagina. Werk je iPhone bij naar de nieuwste versie van iOS.
Reset netwerkinstellingen op iPhone. Als je iPhone nog steeds geen verbinding kan maken met mobiele gegevens, moet je bellen met je provider.
4. iPhone antwoordt niet en hoe dit op te lossen
Als u geen verbinding kunt maken met internet en uw iPhone reageert niet, moet u de fabrieksinstellingen van de iPhone opnieuw instellen. Wanneer de iPhone plotseling afremt, is de beste manier om de fabrieksinstellingen te herstellen Tipard iOS systeemherstel. Dat komt omdat iOS System Recovery niet alleen systeemproblemen kon oplossen, maar ook de mogelijkheid heeft om gegevens te herstellen. U verliest dus geen gegevens met iOS System Recovery.
- 1. iOS-systeemherstel kan alle problemen van je iPhone-systeem oplossen, inclusief het netwerk.
- 2. Deze netwerkhersteller is compatibel met alle iPhones, inclusief iPhone 7 / 7 Plus.
- 3. iOS-systeemherstel kan het iPhone- en iOS-systeem van het netwerk instellen naar de fabrieksinstellingen.
- 4. Het is een op een desktop gebaseerd programma; maar het ondersteunt zowel Windows als Mac OS.
- 5. Na het resetten herstelt iOS System Recovery alle gegevens automatisch naar je iPhone.
Hoe de netwerkinstellingen te resetten
Sluit uw iPhone met een kabel op de computer aan en start iOS System Recovery.
Nadat de verbinding tot stand is gebracht, detecteert het iOS-systeemherstel uw iPhone automatisch.
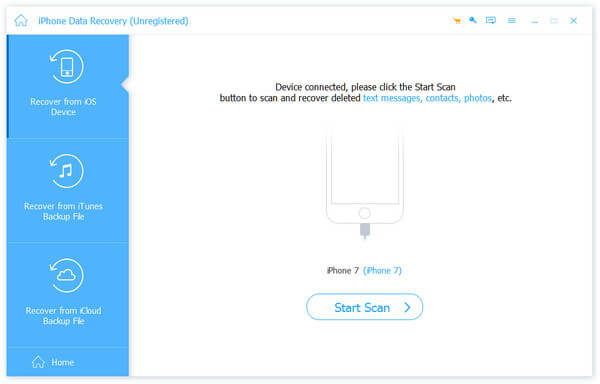
Druk op de Start-knop om het verificatie-venster te openen. U moet controleren of de informatie op uw iPhone correct is.
Klik na het verifiëren op Herstellen om te beginnen met het resetten van de netwerkinstellingen van de iPhone. Anders moet u de juiste informatie handmatig invoeren.
Dan kunt u het proces van resetten in realtime volgen.
Wanneer het proces is voltooid, wordt de nieuwste versie van iOS op je iPhone geïnstalleerd. U kunt netwerkinstellingen op de iPhone starten en resetten.
Conclusie
Dit artikel heeft geïntroduceerd hoe je de iPhone-instellingen van je netwerkinstellingen kunt resetten. Wanneer u ontdekt dat uw iPhone geen verbinding kan maken met Wi-Fi of mobiel, kunt u de eenvoudige stappen nemen om de netwerkinstellingen zelf te herstellen. Naast het resetten van het netwerk, biedt dit artikel ook enkele suggesties wanneer u met verschillende problemen in verband met het netwerk wordt geconfronteerd. En de ultieme oplossing om de netwerkinstellingen van de iPhone te resetten, is Tipard iOS System Recovery. iOS-systeemherstel is vooral handig wanneer uw iPhone wordt afgeremd of andere manieren ongeldig zijn. Bovendien zou iOS System Recovery u kunnen helpen om alle gegevens op uw iPhone te herstellen na het resetten. U verliest dus geen gegevens.