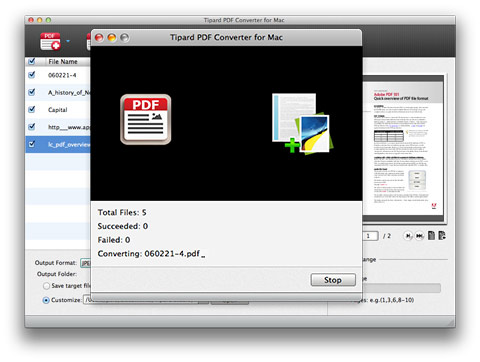Hoe PDF-bestanden converteren op Mac met PDF File Converter voor Mac
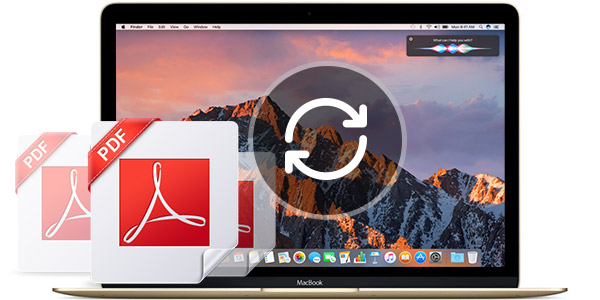
PDF File Converter voor Mac ondersteunt u bij het converteren van PDF's naar een aantal verschillende bestandsindelingen, inclusief documentindeling en afbeeldingsindeling (Word, Tekst, Excel, ePub, JPG, PNG, GIF, BMP, enz. U kunt ook de ingebouwde in OCR-technologie om tekst te herkennen bij het converteren van op afbeeldingen gebaseerde PDF-scans van tekstdocumenten. Al deze functies werken redelijk goed.
OCR, afkorting voor Optical Character Recognition, wordt vaak gebruikt op het gebied van mechanische of elektronische conversie van gescande afbeeldingen van handgeschreven, getypte of afgedrukte tekst in door een machine gecodeerde tekst. Vroege versies behandelden afbeeldingen van elk personage en herkenden één lettertype per keer. Het "intelligente" systeem is nu ontwikkeld met een hoge mate van herkenningsnauwkeurigheid voor de meeste lettertypen. OCR krijgt vitale aandacht in het onderzoek met betrekking tot patroonherkenning, kunstmatige intelligentie en computervisie.
Tipard PDF File Converter voor Mac is zo'n OCR-gebaseerde PDF-conversiesoftware om PDF-bestanden op Mac te converteren. Hiermee kunnen gebruikers PDF-conversie uitvoeren naar afbeeldingen en verschillende documenten, zoals Tekst (* .txt), Microsoft Word (* .doc), Rich Text Format (* .rtf), Microsoft Excel (* .xls), EPUB, HTML , TIFF, JPEG, PNG, GIF, etc. Daarnaast kunt u het PDF-paginabereik aanpassen en de instellingen voor afbeeldingen en documenten aanpassen. Met OCR-technologie is Tipard Mac PDF Converter in staat om geformatteerde uitvoer te reproduceren die de originele gescande PDF-pagina, inclusief afbeeldingen, kolommen en andere niet-tekstuele componenten, benadert.
Het volgende is een stap voor stap manier om PDF-bestanden op Mac te converteren met OCR-gebaseerde Tipard PDF File Converter voor Mac.
Stap 1: download en installeer PDF File Converter-software
Stap 2: laad PDF-bestanden
Stap 3: kies documentuitvoer / afbeeldingsformaten
Stap 4: uitvoerinstellingen bewerken
Stap 5: uitvoerinstellingen bewerken
Stap 6: Start om PDF-bestand op Mac te converteren
Download en installeer PDF File Converter-software
U moet de Tipard PDF File Converter-software downloaden van de officiële website van Tipard. Na het downloaden kunt u deze PDF-tool installeren op basis van de instructie.
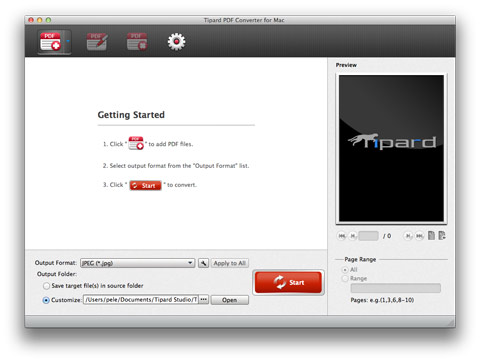
Laad PDF-bestanden
Laad PDF-bestanden of mappen via de knop "Bestand (en) toevoegen" of sleep PDF-bestanden rechtstreeks naar PDF File Converter voor de Mac-interface.
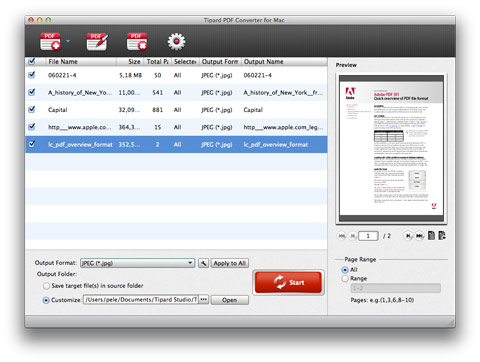
Kies documentuitvoer / afbeeldingsformaten
Klik op het vervolgkeuzemenu van "Uitvoerformaat" en selecteer het gewenste afbeelding- of documentformaat. Deze Mac PDF-bestandsconversiesoftware ondersteunt u bij het converteren van alle PDF-bestanden inclusief beveiligde bestanden naar afbeeldingsindelingen zoals JPG, PNG, GIF, BMP, enz. En populaire op tekst gebaseerde documentindelingen zoals Tekst, Microsoft Word, Excel, PPT, Rich Text Format zelfs HTML met bliksemsnelheid en originele kwaliteit.
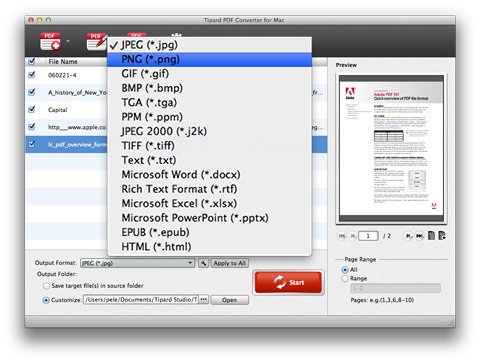
Bewerk de uitvoerinstellingen zoals u wilt
Klik op de knop "Geavanceerde uitvoerinstellingen bewerken" om de uitvoerinstellingen voor de uitvoerafbeelding of documenten in te stellen zoals u nodig hebt.
Tips: U kunt OCR-instellingen instellen wanneer u PDF-bestanden converteert naar documenten.
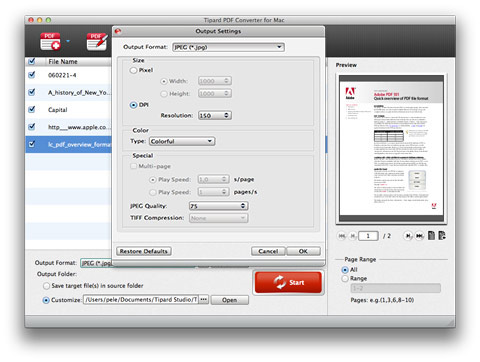
Pas de algemene voorkeuren aan
In het venster "Voorkeuren" kunt u klikken op de "Algemeen" optie. Hier kunt u de bestemming van de uitvoermap specificeren. Hier zijn twee opties voor u: Sla doelbestand (en) op in de bronmap en kies de map die u leuk vindt om uw uitvoerformaat op te slaan. U kunt ook kiezen hoe vaak u de software bijwerkt.
In het venster OCR-voorkeuren kunt u de conversiemodus zoals Nauwkeurigheid, Gebalanceerd en Snelheid kiezen om aan uw verschillende eisen te voldoen. Bovendien kunt u het PDF-taaltype kiezen.
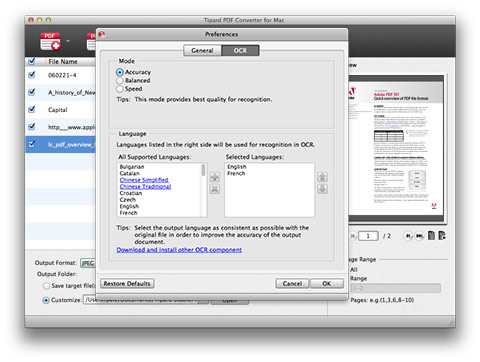
Start met het converteren van PDF-bestanden op Mac
Klik op de knop "Converteren" om PDF te converteren naar de afbeelding of documentindeling die u hebt gekozen. Deze prachtige PDF Converter voor Mac is zo krachtig dat deze batchconversie ondersteunt.