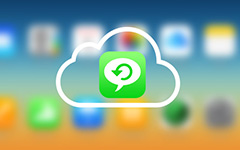Documenten opslaan in iCloud op iPhone / Mac / pc

iCloud zou een uitstekende cloudservice moeten zijn voor Apple-gebruikers. Als u documenten van iCloud wilt opslaan op iPhone of iPad, hoeft u alleen het iCloud-account in iDevices in te schakelen. Hoe zit het met het opslaan van documenten naar iCloud vanaf pc / Mac? Om optimaal van de iCloud-service te profiteren, kunt u ook informatie over de verschillende platforms delen. Het is handig en gemakkelijk om de documenten te doorzoeken die u in iCloud hebt opgeslagen.
Deel 1: documenten opslaan in iCloud op de iPhone
Wanneer uw iPhone onvoldoende ruimte heeft, kunt u iPhone-documentbestanden opslaan in iCloud en de bestanden vervolgens van de iPhone verwijderen. Schakel gewoon de functies voor automatische synchronisatie in om bestanden van iPhone naar iCloud te synchroniseren als de onderstaande stappen.
Stap 1: voer iCloud in via Instellingen
Ga gewoon naar het startscherm van de iPhone en tik op "Instellingen" om de "iCloud" -optie in de vervolgkeuzelijst te kiezen.
Stap 2: Bewaar iPhone-document in iCloud
Schakel 'Documenten en gegevens' in en schakel vervolgens de optie 'Documenten en gegevens' bovenaan in. Daarna worden alle documenten en gegevens automatisch opgeslagen in iCloud vanaf de iPhone.
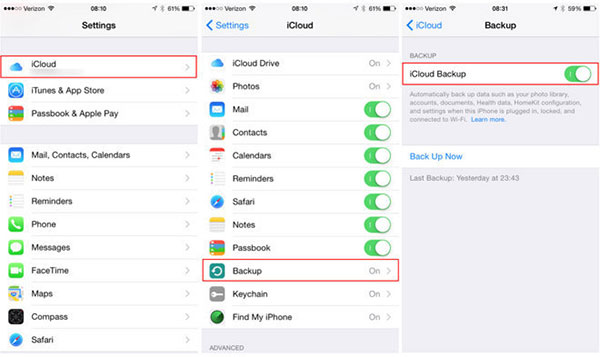
Net als bij de iPhone kunt u hetzelfde proces volgen om documenten op te slaan in iCloud op iPad en iPod. U hebt de mogelijkheid om in te schakelen welke apps een back-up van documenten in de cloud kunnen maken.
Deel 2: documenten opslaan in iCloud op Mac
Methode 1: Bewaar documenten handmatig in iCloud op Mac
Om documenten op te slaan van iCloud van Mac, vooral voor sommige belangrijke documenten, moet u weten hoe u documenten handmatig naar iCloud kunt uploaden om de documenten tegelijkertijd te delen.
Stap 1: toegang tot iCloud op Mac
Klik op het Apple-pictogram in de linkerbovenhoek en selecteer vervolgens 'Systeemvoorkeuren ...' uit de lijst. Kies "iCloud" in het venster Voorkeuren.
Stap 2: verplaats de documentmap naar iCloud
Klik op 'Opties' naast iCloud Drive. Kies het vakje naast "Bureaublad- en Documentenmappen". U kunt klikken op "Gereed" om de documentmap over te zetten naar iCloud.
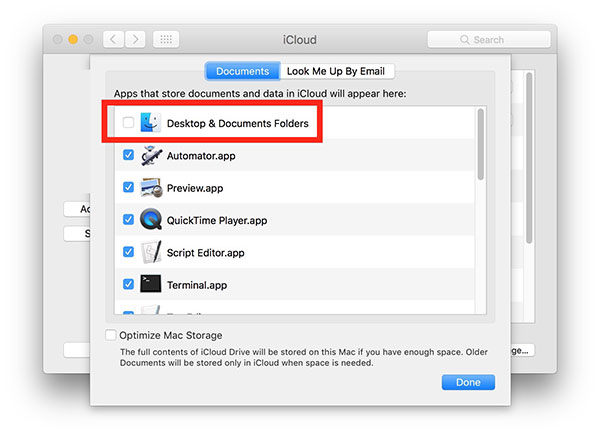
Voor de beperkte opslagruimte van iCloud, kunt u bestanden uploaden binnen 5GB. Sla eerst één document op in iCloud en verwijder vervolgens het huidige voordat u het andere document in iCloud opslaat.
Methode 2: alle documenten automatisch opslaan in iCloud Drive
Wanneer u documenten bijwerkt naar iCloud Drive op de Mac, worden de documenten automatisch naar de iCloud-schijf gekopieerd en zijn ze vervolgens beschikbaar op de apparaten met iCloud Drive.
Stap 1: toegang tot iCloud-stuurprogramma van Mac
Klik op Apple en vervolgens op Systeemvoorkeuren en kies 'iCloud' links in het midden van het scherm. Selecteer de optie "iCloud Drive".
Stap 2: Sla alle documenten op in iCloud-station
Daarna kunt u automatisch alle documenten van het bureaublad van uw computer naar het iCloud-stuurprogramma opslaan.
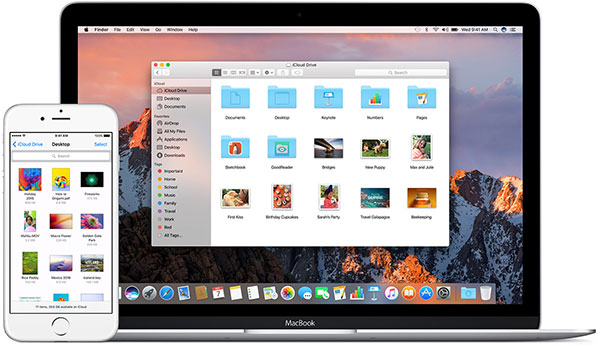
Het wordt aanbevolen om de functies voor automatische synchronisatie uit te schakelen vanwege de beperking van de opslagruimte. Of anders zult u snel merken dat de iCloud onvoldoende ruimte heeft, wat u wellicht nodig heeft om het iCloud-opslagplan te wijzigen.
Deel 3: documenten opslaan in iCloud vanaf pc
Als u documenten naar iCloud wilt opslaan vanaf een pc, moet u eerst iCloud op pc downloaden en installeren. Zorg ervoor dat u Windows 7 of een latere versie gebruikt, anders kunt u iCloud niet op pc gebruiken.
Stap 1: download en installeer iCloud op pc
Download de officiële versie van iCloud vanaf de officiële website. En klik vervolgens op "Bestand opslaan". Daarna kunt u het gedownloade "iCloudSetup.exe" uitvoeren om het bestand op uw computer in te stellen.
Stap 2: Bewaar documenten van pc naar iCloud
Nadat u het iCloud-programma hebt gedownload, kunt u uw Apple ID en wachtwoord invoeren. Selecteer de iCloud-opties die u wilt inschakelen. Zodra u op "Sluiten" klikt om iCloud-service op pc in te stellen.
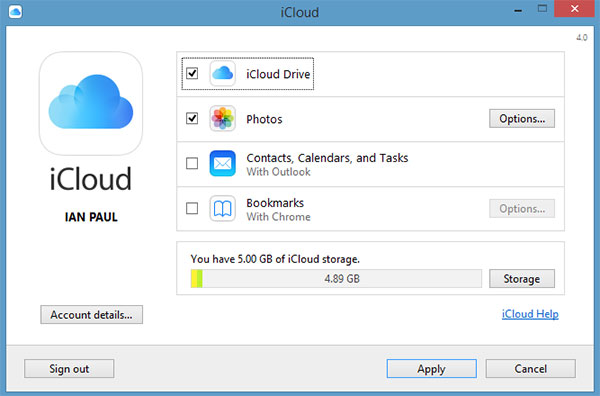
En dan kunt u de bestanden van desktop naar iCloud uploaden. U kunt de bestanden openen vanaf een ander apparaat, zoals Mac of iPhone om een voorbeeld van de documenten te bekijken. Het zou de gemakkelijkste methode moeten zijn om documenten tussen meerdere apparaten te synchroniseren.
Deel 4: Tips voor het opslaan van Office-documenten naar iCloud
Het is een veelgestelde vraag over het opslaan van een kantoordocument bij iCloud. Apple-gebruikers kijken uit naar de nieuwe functies om Word-documentbestanden toe te voegen aan iCloud. Wanneer u gewoon enkele belangrijke bestanden op Word opneemt, moet u ze opslaan in iCloud en delen met anderen.
Eigenlijk ondersteunt iCloud op dit moment nog steeds geen Word-document opslaan naar iCloud. Wanneer u in Word bent en op "... Meer" tikt, wordt de iCloud-schijf niet automatisch geopend. U kunt Microsoft OneDrive gebruiken om een kantoordocument op de iPhone of andere apparaten op te slaan als een alternatieve oplossing.
Conclusie
Wanneer u documenten in iCloud moet opslaan, moet u op de opslag letten. iCloud biedt alleen 5GB gratis opslagruimte voor registergebruikers. Natuurlijk kunt u ook het iCloud-opslagplan upgraden. Zodra u documentbestanden opslaat op iCloud vanaf pc of Mac, kunt u genieten van de bestanden met alle apparaten verbinding maken met iCloud. Het moet een gemakkelijke manier zijn om enkele belangrijke documenten te delen tussen meerdere apparaten. Meer vragen over het onderwerp, kunt u gerust voelen meer informatie in de opmerkingen.