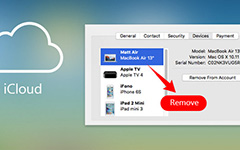Hoe verwijder ik afbeeldingen van iCloud met de beste methoden
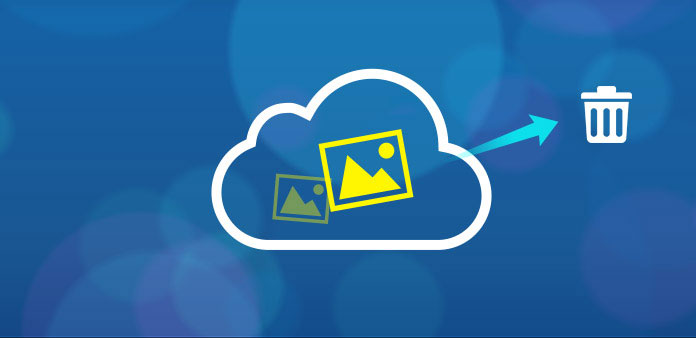
Als je je kamer niet regelmatig opruimt, komen al je spullen in een warboel. Evenzo, als u niet onnodig onnodige foto's uit iCloud verwijdert, zal het vol zitten met eerdere bestanden en niet meer werken. Niet vermelden op de gratis 5GB iCloud-opslagruimte die iedereen kan bezitten. Er is geen twijfel dat je moet organiseren om ruimte te maken voor nieuwe foto's. Al met al, als je iCloud hebt geïnstalleerd en liever dat het nieuwe genomen foto's opslaat, onthoud dan om afbeeldingen uit iCloud te verwijderen, om de normale werking mogelijk te maken.
Methode 1. Verwijder afbeeldingen uit de iCloud-fotobibliotheek
iCloud-fotobibliotheek, het werkt hetzelfde, zodra uw foto's 5 GB hebben bereikt, zal iCloud niet werken. Om de oorspronkelijke back-upprocessen van foto's te behouden, kunt u beter afbeeldingen uit iCloud verwijderen.
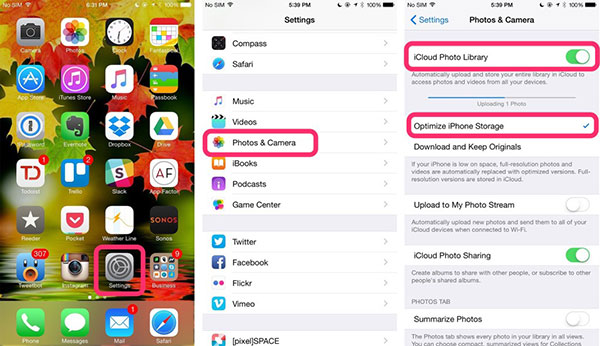
Stap 1: Selecteer foto's om te verwijderen met.
Kies eerst "Albums" in de toepassing "Foto's" en tik vervolgens op "Alle foto's" en klik op "Selecteren" in de rechterbovenhoek.
Stap 2: Verwijder iCloud-foto's in iCloud-fotobibliotheek.
Klik op het pictogram "Prullenbak" onderaan, op "Foto's verwijderen" van iCloud zonder computer.
Methode 2. Verwijder foto's uit mijn fotostream
Mijn fotostream is de nieuwe functie die door iCloud wordt gebruikt voor opslag. Zodra je hem inschakelt, zullen je hele Apple-apparaten bestanden automatisch gaan back-uppen. De voor de hand liggende beperking is dat u alleen 1000-foto's binnen 30-dagen kunt behouden.
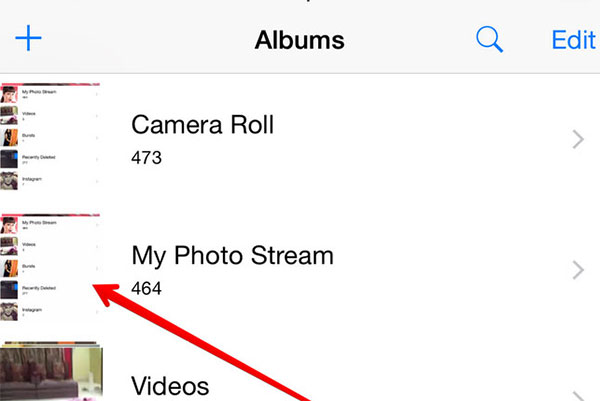
Stap 1: Download het fotoalbum dat je wilt verwijderen.
Zoek "Photos" op iDevice en tik op "My Photo Stream" nadat het menu "Albums" is gekozen.
Stap 2: Verwijder iCloud-foto's in My Photo Stream.
Druk op de knop "Mijn fotostream" om foto's te selecteren die u wilt verwijderen. Klik op de optie "Prullenbak" en bevestig de verwijdering van iCloud-foto's.
Methode 3. Verwijder iCloud-afbeeldingen op iPhone en iPad
Gezien het feit dat mensen iDevice mogelijk niet vasthouden tijdens elke periode, heb ik een aantal relevante oplossingen, om foto's te verwijderen uit iCloud-opslag, op iOS-apparaten, Windows en OS X-computers.
Stap 1: Zoek "Instellingen" om "iCloud" te vinden.
Stap 2: Kies Back-upbestanden die zijn opgeslagen in iDevice.
Klik op "Opslag en back-up" optie om "Opslag beheren" en zoek "Back-ups".
Stap 3: Verwijder iCloud-back-upafbeeldingen.
Schakel "Camerarol" uit en draai opnieuw naar "Opslag en back-up" om "Nu back-up maken" te kiezen om eerdere iCloud-foto's te verwijderen.
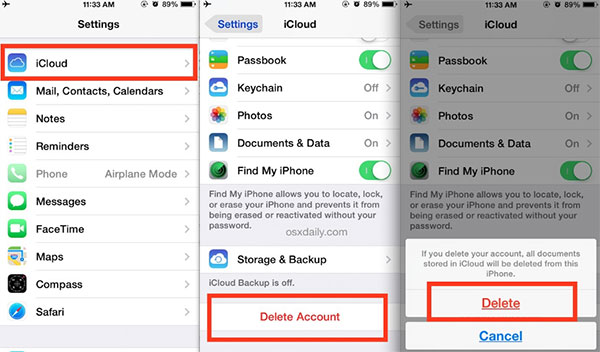
Methode 4. Wis iCloud-foto's op pc
Stap 1: Start iCloud-programma op pc.
Kies "Start" -menu om het "iCloud" -pictogram te openen. Klik later op de map iCloud om opgeslagen iCloud-afbeeldingen op te graven.
Stap 2: Beheer afbeeldingen van iCloud.
Druk op "Beheer" in het iCloud-controlepaneel om "Back-ups" aan de linkerkant te selecteren, om te selecteren welke iCloud-foto's u wilt verwijderen.
Stap 3: Verwijder foto's van iCloud op pc.
Tik op "Verwijderen" en bevestig de verwijdering om iCloud-afbeeldingen te wissen.
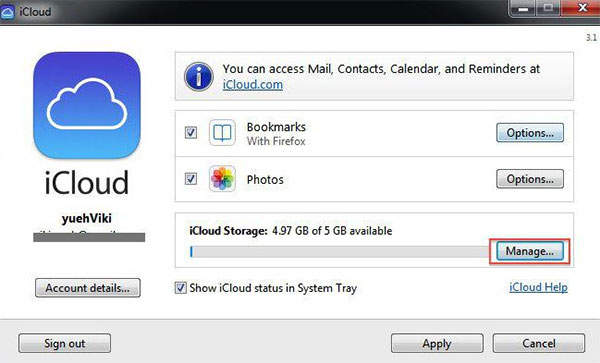
Methode 5. Verwijder iCloud-afbeeldingen op Mac
Stap 1: Voer iCloud uit op Mac.
Open het "Apple" -menu, kies "Systeemvoorkeuren" en tik op "iCloud" om mee te beheren.
Stap 2: Zoek iCloud-afbeelding om te verwijderen uit back-ups.
Zoek "Systeemvoorkeuren" om "iCloud" te krijgen, waarmee u op "Beheer" klikt en "Back-ups" opent om opgeslagen afbeeldingen te selecteren om te bevestigen dat de iCloud-afbeeldingen worden verwijderd.
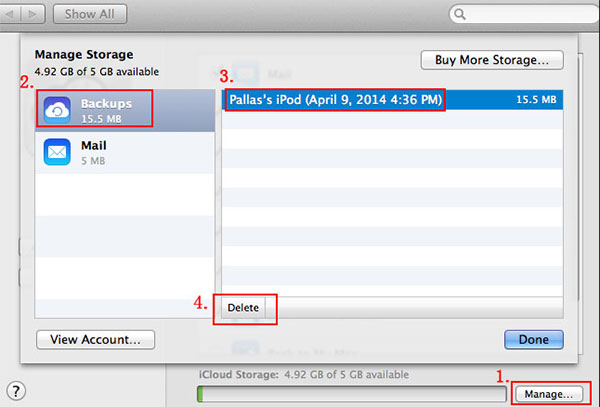
Meer: iPhone-afbeeldingen en andere inhoud permanent verwijderen
Het is misschien het over-krachtige programma om foto's van een iCloud-account te verwijderen. Dit betekent echter niet dat u Tipard gebruikt iPhone Eraser is niet nuttig voor jou. Om al uw iPhone-gegevens permanent te wissen, is iPhone Eraser altijd uw sterke steun, om het oude iDevice als nieuw te laten werken en privacy te beschermen voor een betere doorverkoop.
Hoe u alle inhoud kunt wissen met meer dan één iOS-apparaat
Link iPhone naar pc.
Gebruik een USB-kabel om de iPhone met de computer te verbinden, om hem te starten en om je iPhone grondig te detecteren.
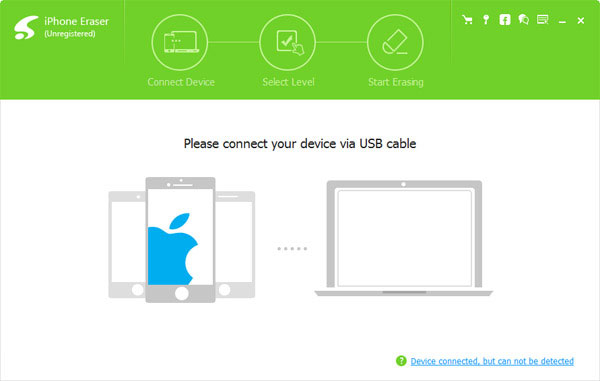
Stel het wisniveau in (laag, gemiddeld en hoog)
Zodra het is gedetecteerd, wordt u geconfronteerd met drie verschillende iOS-verwijderingsniveau, om gegevens één, twee of drie keer te overschrijven.
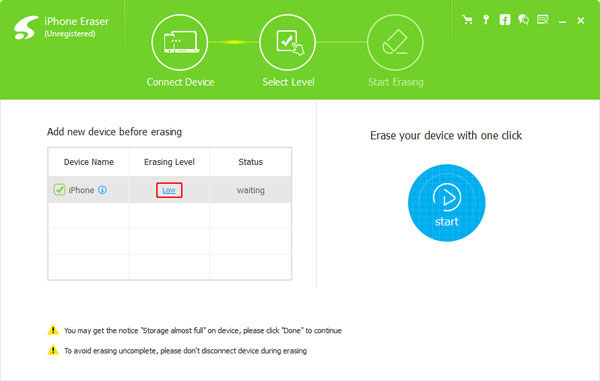
Wis je iPhone.
Klik op de knop Start naast, om je iPhone een douche te geven, om alle gegevens en bestanden te wissen zonder herstelmogelijkheden.
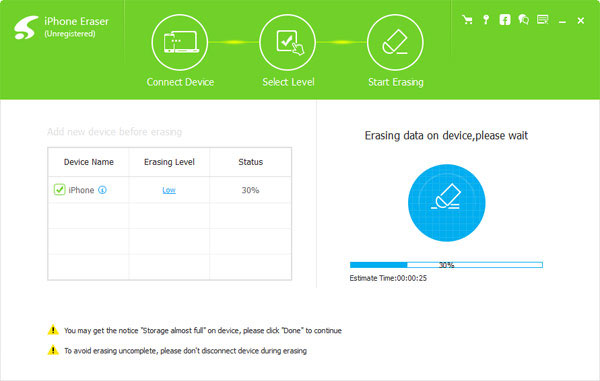
Van foto's verwijderen van iCloud-opslag tot wissen van iPhone-gegevens, u kunt kiezen op basis van uw werkelijke behoeften. Het enige dat u hoeft te doen, is met een paar klikken tikken en vervolgens kunt u wissen en ruimte vrijmaken voor nieuwe bestanden.