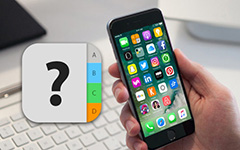Gemakkelijkste manier om Outlook-contacten te exporteren naar Excel/CSV
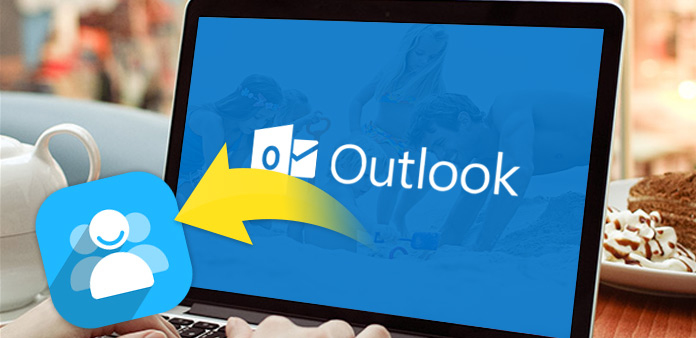
Waarom moeten Outlook-contactpersonen worden geëxporteerd?
U bent misschien wel gewend om Outlook-software te gebruiken en het meest waardevolle bezit erin op te slaan, zoals contactgegevens.
Als u uw Outlook-contacten als Excel-bestand wilt exporteren om het op uw computer op te slaan. Of als u bang bent voor een crash van uw computer en uw Outlook-contactpersonen kwijtraakt, denkt u misschien dat u een back-up van uw Outlook-contactpersonen in een ander account wilt maken. Al deze vragen moeten "Hoe Outlook-contactpersonen exporteren" oplossen?
Het exporteren van uw contactpersonen naar Excel of een indeling die de meeste andere e-mailprogramma's en services herkennen, zoals CSV, is redelijk eenvoudig. In het volgende artikel ziet u de gedetailleerde stappen om aan te tonen hoe Outlook-contactpersonen eenvoudig kunnen worden geëxporteerd.
Outlook-contactpersonen exporteren
Outlook-contactpersonen exporteren naar Excel en een CSV-profiel is een manier om contacten te behouden of te back-uppen, het is ook eenvoudig om het naar een andere toepassing voor back-up te importeren. Dan hoef je de contactinformatie niet steeds opnieuw te typen.
Deel 1: contactpersonen exporteren van outlook naar Excel (neem bijvoorbeeld Outlook 2010)
- 1, Start Outlook 2010, klik op het tabblad "Bestand" en kies vervolgens "Opties".
- 2, dan toont het een pop-upvenster met de naam "Outlook-opties", klikt u op "Geavanceerd" van de linkerinterface en klikt u op "Exporteren"op de juiste interface.
- 3, hier wordt het dialoogvenster "Wizard importeren en exporteren" weergegeven. Selecteer de optie "Exporteren naar bestand" van alle items. Klik na het kiezen op "Volgende".
- 4, dan verschijnt er een dialoogvenster om de specifieke bestandsindeling te kiezen. U kunt selecteren "Microsoft Excel 97-2003"wat je nodig had, ga je naar de" Volgende "knop.
- 5, de volgende stap is om een map te selecteren om vanuit te exporteren, selecteer "Contacten"van de weergavelijst en ga" Volgende ".
- 6, Wanneer u het opslagpad van uw geëxporteerde contacten moet selecteren, kunt u op de knop "Bladeren" klikken om uw doelmap te bepalen.
- 7, wanneer de geëxporteerde Outlook-contacten worden opgeslagen, zal er een pop-upvenster verschijnen om u eraan te herinneren dat u de "Bestandsnaam", typ de naam voor uw bestand en klik op de knop" OK ". Vervolgens keert het terug naar het vorige venster, waarin u wordt gevraagd het pad te kiezen om de geëxporteerde Outlook-contactpersonen op te slaan en vervolgens op" Volgende "te klikken.
- 8. Daarna gaat het naar het vorige venster dat u eraan herinnert "Contactpersonen exporteren uit map: contacten", klik op de knop Voltooien. Nu wordt een Excel-bestand met Outlook-contactinformatie geëxporteerd.
Opmerking: Als u de kaart zelf wilt aanpassen, klikt u op de knop "Aangepaste velden toewijzen". Klik op de knop "Kaart wissen" om alle waarden in het rechterdeelvenster te verwijderen. En dan zou u uw eigen waarde uit de linkerkolom moeten kiezen. Net als de instructies in het dialoogvenster: "U moet de waarden van het bronbestand aan de linkerkant slepen en ze neerzetten in het juiste bestemmingsveld aan de rechterkantAls u klaar bent met alle instellingen, klikt u op de knop OK.
toevoeging: Als u Outlook 2007 gebruikt, is de interface een beetje anders met Outlook 2010. Dus het ophalen van Outlook-contactpersonen vereist een andere reeks klikken.
Wanneer u Outlook 2007 start, gaat u eerst naar het tabblad "Bestand" en kiest u vervolgens "Import en Export"uit de vervolgkeuzelijst Selecteer" Exporteren naar een bestand "in het pop-upvenster met de naam" Wizard Importeren en exporteren ".De volgende stappen zijn hetzelfde als het exporteren van uw Outlook2010 contactenbestand.
Nadat u Outlook-contactpersonen met succes naar Excel hebt geëxporteerd, kunt u deze op uw computer bewaren voor back-up of eenvoudig delen met uw vrienden.
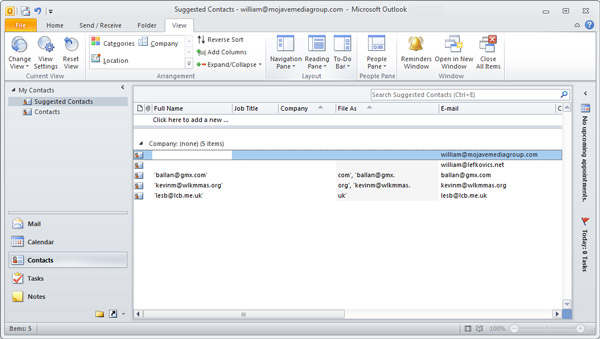
Deel 2: contactpersonen exporteren van Outlook naar CSV
Opmerking: Bij het exporteren van uw Outlook-contactpersonen naar CSV, zijn sommige stappen hetzelfde als het exporteren van contactpersonen van Outlook naar Excel, u kunt de bovenstaande stappen volgen. Maar er zijn bits verschillen in het kiezen van het uitvoerbestand.
Wanneer u het dialoogvenster "Exporteren naar een bestand" invoert, moet u selecteren "Komma's gescheiden waarden (Windows)"wat ook wel een CSV-bestand wordt genoemd in plaats van" Microsoft Excel 97-2003 "te kiezen. De volgende stappen zijn hetzelfde als hierboven.
Dat is alles! U kunt alle contacten van Outlook naar Excel of CSV exporteren met deze eenvoudige methode.

- Als u uw Outlook-contacten met succes hebt geëxporteerd, moet u dan uw iPhone-contactpersonen exporteren voor back-up?
- Deze software kan u helpen om uw iPhone / iPad / iPod-contacten, muziek, foto's, video en meer gegevens rechtstreeks over te dragen tussen het iOS-apparaat op de computer.