Hoe video te converteren naar YouTub FLV
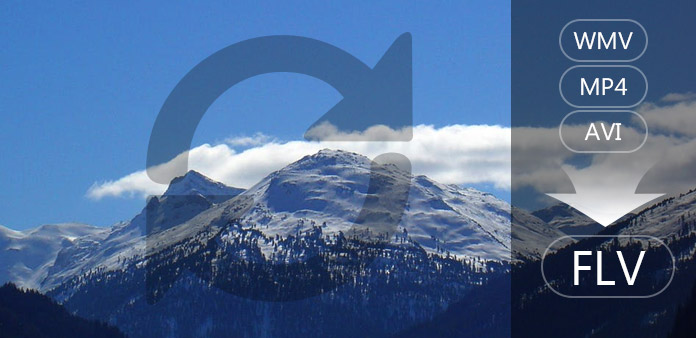
FLV-bestanden zijn een binair bestandsformaat dat 'bitmapped'-video levert, gelimiteerd tot één video en één audiostream per bestand, via internet naar de Macromedia Flash Player-versie 7. FLV-bestanden worden op grote schaal gebruikt op YouTube, Yahoo-video, Facebook-video enz. SWF (Shockwave Flash) heeft een gedeeltelijk open opslagplaats voor multimedia en vooral voor vectorafbeeldingen. SWF functioneert momenteel als het dominante formaat voor het weergeven van "geanimeerde" vectorafbeeldingen op het web.
YouTube is een prachtige website voor het delen van video's, die een grote verscheidenheid aan door gebruikers gegenereerde video-/filmclips, tv-clips en muziekvideo's weergeeft. Hoe upload je video naar YouTube en deel je deze met meer mensen online? De eenvoudigste manier is om een conversietool te gebruiken. De tool die wij gebruiken is Tipard YouTube Video Converter.
Stap 1: Download en installeer Tipard Video Converter.

Stap 2: Voeg een bestand toe aan de Tipard Video Converter-interface. Er zijn drie manieren om uw bestanden erop te plaatsen.
Methode één: Klik op "Bestand toevoegen", het zou één venster openen en selecteer dat je het bestand in dit venster wilt converteren.
Methode twee: Klik bovenaan het vervolgkeuzemenu op "Bestand" en selecteer vervolgens "Bestand toevoegen" om uw videobestanden te importeren.
Methode drie: Sleep het bestand rechtstreeks naar de interface van de Tipard Video Converter.

Stap 3: Kies profiel
Tipard Video Converter plaatst het profiel op volgorde en sorteert het op Algemene video, Algemene audio, HD-video's, Xbox, PS3 / PSP, Apple TV, iPod, iPhone, Wii, Lossless Audio, Mobiele telefoon, Animatie, Draagbare Multimdia-apparaten, Zune , Google Phone, PDA (Windows Mobile), door gebruiker gedefinieerd. Nadat u het profiel hebt geselecteerd, blijft u het formaat selecteren in het rechter vervolgkeuzemenu.

Opmerking:
Voordat u de conversie start, kunt u de video- en audio-instellingen definiëren.
Klik op de knop "Instellingen" om het venster Instellingen te openen.
In de Video-instellingen kunt u codering, framesnelheid, resolutie en videobitrate selecteren om uw film te converteren. Bovendien kunt u ook direct uw eigen resolutie invoeren in de vorm van "XXX * XXX";
In de audio-instellingen kunt u codering, kanalen, bitrate en samplefrequentie selecteren om uw film te converteren.
U kunt ook alle uitvoerinstellingen opslaan als uw voorkeur, die automatisch wordt opgeslagen in de door de gebruiker gedefinieerde kolom.
Tips:
Tip 1: video-effect bewerken
Klik op de knop "Effect" bovenaan de interface om het venster Video-effect bewerken te openen.
Helderheid: Sleep en klik op de aanpassingsbalk Helderheid om de helderheid van de video in te stellen.
Contrast: Sleep en klik op de aanpassingsbalk Contrast om het contrast van de video in te stellen.
Verzadiging: Sleep en klik op de aanpassingsbalk Verzadiging om de verzadiging van de video in te stellen.
Deinterlacing: wanneer u de geïnterlinieerde videoformaten zoals 720i, 1080i converteert, kunt u de deïnterliniëringfunctie instellen om het mozaïek te vermijden, zodat u betere uitvoervideo's krijgt.

Tip 2: video trimmen
Klik op de knop "Trimmen" bovenaan de interface om het trimvenster voor videobewerking te openen.
Tipard QuickTime Video Converter biedt u drie methoden om uw videolengte in te korten.
Methode 1: Voer de starttijd in het vak Begintijd in en klik op OK. Voer vervolgens de eindtijd in het vak Eindtijd instellen in en klik op OK.
Methode 2: Sleep de schaarbalken onder het voorvertoningsvenster wanneer u wilt inkorten en de tijd wordt weergegeven in het vak Begintijd en Eindtijd voor uw referentie.
Methode 3: Klik op de knop "Trimmen van" wanneer u met trimmen wilt beginnen. Klik op de knop "Trimmen" waar u het trimmen wilt stoppen.
Nadat u de trimtijd hebt ingesteld, wordt de lengte van de vastgelegde clip weergegeven in het vak Lengte selecteren voor uw referentie.
Tip 3: video bijsnijden
Klik op de knop "Bijsnijden" bovenaan de interface om het venster voor het bijsnijden van video-opnames te openen.
Tipard Met QuickTime Video Converter kunt u de zwarte randen rond uw filmvideo verwijderen en de grootte van het videogeluidsgebied aanpassen.
Er zijn drie methoden beschikbaar om je video bij te snijden:
Methode 1: Bijsnijden door een bijsnijmodus te selecteren
Methode 2: Bijsnijden door het bijsnijdkader aan te passen
Methode 3: Bijsnijden door de bijsnijdwaarden in te stellen
Er zijn vier bijsnijdwaarden in de rechterbenedenhoek van het bijsnijdvenster: Boven, Onder, Links en Rechts. U kunt elke waarde instellen om uw filmvideo bij te snijden, en het bijsnijdkader zal overeenkomstig bewegen.
U kunt ook de beeldverhouding van de uitvoer vanuit de zoommodus instellen op basis van uw behoefte. Er zijn vier keuzes beschikbaar: Keep Original, Full Screen, 16: 9 en 4: 3.
Tip 4: momentopname:
Klik op de knop "Momentopname" rechtsonder in het voorbeeldvideevenster en de huidige foto in het voorbeeldvenster wordt vastgelegd en opgeslagen.
Klik op de knop "Map" om de map te openen waarin de vastgelegde afbeeldingen worden opgeslagen. Standaard wordt de gemaakte afbeelding opgeslagen in My Documents \ Tipard Studio \ Snapshot van gebruikers.
Klik op het menu "Voorkeur", u kunt de snapshot-map en het type van uw gemaakte afbeelding resetten: JPEG-, GIF- of BMP-formaten.
Tip 5: Voorkeuren
Klik op het menu "Voorkeuren" om de instellingen voor de conversie aan te passen
Het bevat de uitvoermap, snapshot-map, afbeeldingstype, uitgevoerde conversie, CPU-gebruik.

Stap 4: Converteren
Nadat alle bovenstaande stappen zijn uitgevoerd, klikt u op de rechterknop op de interface om te beginnen met het converteren van video naar FLV.







