Eenvoudigste manieren om een ISO-bestand op elk besturingssysteem op pc te koppelen [geen derde partij]
ISO montage is een fundamenteel proces waarmee mensen toegang krijgen tot de inhoud van een schijfkopie zonder deze op een schijf te branden. Of het nu gaat om software-installaties, besturingssysteeminstallaties of eenvoudigweg toegang krijgen tot bestanden die zijn opgeslagen in ISO-indeling, het kan ongelooflijk handig zijn om te weten hoe u een ISO-bestand moet mounten. In dit artikel verkennen we de stapsgewijze handleiding om moeiteloos een ISO-bestand op verschillende besturingssystemen te mounten, zodat u de inhoud naadloos en zonder problemen kunt openen en gebruiken.

Deel 1. Wat is ISO-montage?
ISO-montage verwijst naar toegang tot de inhoud van een ISO-imagebestand zonder dit op een fysieke schijf te branden. Een ISO-image is een bibliotheekbestand met een identieke kopie van de gegevens op een schijf, zoals een cd, dvd of Blu-ray. Dit bestandsformaat wordt vaak gebruikt om software, besturingssystemen, games en grote datasets te distribueren.
Door een ISO-bestand te koppelen, wordt een virtueel station gecreëerd dat het gedrag van een fysiek schijfstation imiteert. In plaats van dat er een fysieke schijf nodig is, behandelt het besturingssysteem de gekoppelde ISO als een echte schijf die in een station is geplaatst. Het stelt gebruikers in staat de bestanden in de ISO-image te verkennen, uit te pakken of uit te voeren zonder dat ze een fysieke schijf nodig hebben, waardoor het een handige en praktische methode is voor toegang tot en gebruik van de inhoud van het ISO-bestand.
Door een ISO-image te koppelen, kunnen gebruikers software installeren, programma's uitvoeren of bestanden rechtstreeks vanaf de virtuele schijf openen, zonder de beperkingen die gepaard gaan met fysieke schijven. Deze methode bespaart tijd en elimineert de noodzaak voor fysieke media, wat bijdraagt aan een efficiëntere en gestroomlijnde workflow voor verschillende taken en bewerkingen.
Deel 2. Hoe ISO op Windows te mounten
Hoe mount ik een ISO Windows 10? Bij het koppelen van een ISO op Windows worden ingebouwde tools gebruikt om een virtuele schijf te maken die de aanwezigheid van een fysieke schijf emuleert. Windows biedt native functies voor ISO-montage, waardoor het proces voor gebruikers om ISO-bestanden te openen en te gebruiken zonder aanvullende software wordt vereenvoudigd.
1e methode: Windows Powershell
Met Windows PowerShell kunt u een ISO-bestand koppelen met behulp van opdrachten. Deze methode, geschikt voor mensen die vertrouwd zijn met opdrachtregelbewerkingen, biedt geavanceerde controle. Door PowerShell met beheerdersrechten te gebruiken, wordt het koppelen van een ISO een snel en efficiënt proces, waarbij directe toegang tot de ISO-inhoud mogelijk is via opdrachten. Ontdek hoe Powershell-mount ISO werkt met de onderstaande stappen.
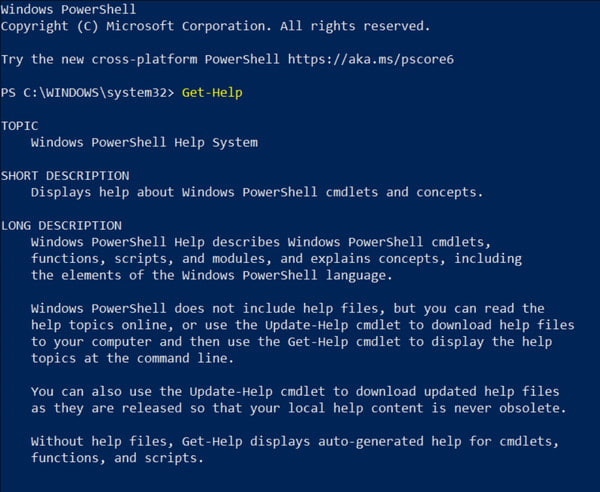
Stap 1Open PowerShell met beheerdersrechten. Zoek hiervoor naar PowerShell in het Start menu, klik met de rechtermuisknop en selecteer Als administrator uitvoeren.
Stap 2Gebruik de Mount-DiskImage commandlet gevolgd door het pad naar het ISO-bestand. Bijvoorbeeld, Mount-DiskImage-ImagePath "C:\Pad\Naar\Uw\ISO\bestand.iso'.
2e methode: Verkenner
Door Bestandsverkenner als ISO-mounter te gebruiken, kunt u probleemloos een ISO-bestand als een virtueel station koppelen. Deze eenvoudige methode maakt snelle toegang tot de inhoud van de ISO mogelijk zonder aanvullende software. Met een paar klikken creëert u een virtuele schijf, waardoor u moeiteloos de ISO-bestanden en -mappen kunt verkennen.
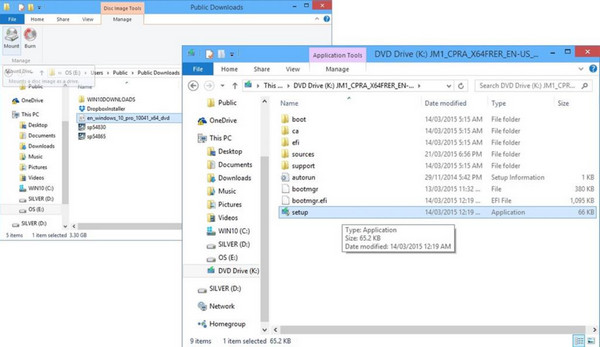
Stap 1Open Verkenner of Windows Verkenner.
Stap 2Zoek het ISO-bestand dat u wilt koppelen en klik met de rechtermuisknop op het ISO-bestand.
Stap 3kies berg vanuit het contextmenu en de ISO-inhoud zal toegankelijk zijn op de nieuw gemaakte virtuele schijf.
Deel 3. Hoe ISO op Mac te mounten
Op een Mac-systeem kan het koppelen van een ISO worden bereikt met behulp van het Schijfhulpprogramma of opdrachtregelprogramma's. Het proces omvat het maken van een virtuele schijf van het ISO-bestand, waardoor gebruikers toegang krijgen tot de inhoud ervan, alsof ze een fysieke schijf in het systeem plaatsen.
1e methode: gebruik Schijfhulpprogramma
Met Schijfhulpprogramma op een Mac kunt u eenvoudig ISO-inhoud als virtuele schijf koppelen. Deze grafische methode biedt een gebruiksvriendelijke aanpak, waardoor snelle toegang tot de inhoud van de ISO mogelijk is zonder dat aanvullende software nodig is.
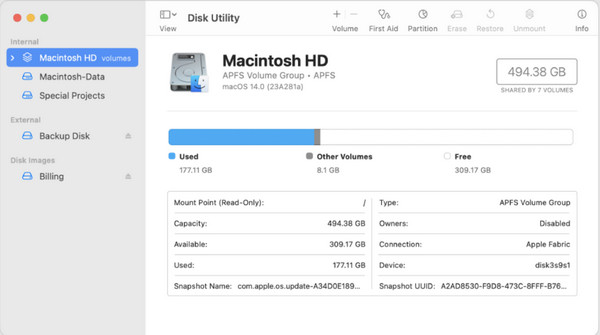
Stap 1Open de Toepassingenselecteer Nutsbedrijven open schijfhulpprogramma.
Stap 2Klik op Dien in in het menu en kies Open schijfafbeelding.
Stap 3Zoek en selecteer het ISO-bestand dat u wilt koppelen en klik erop Openen om de ISO te mounten.
2e methode: gebruik Terminal of Command Line
Mac's Terminal biedt een methode om een ISO-bestand te mounten met behulp van de hdiutil-opdracht voor gebruikers die vertrouwd zijn met opdrachtregelbewerkingen. Hoewel deze aanpak enige bekendheid met de opdrachtregel vereist, biedt het een directe manier om een ISO-bestand te koppelen.
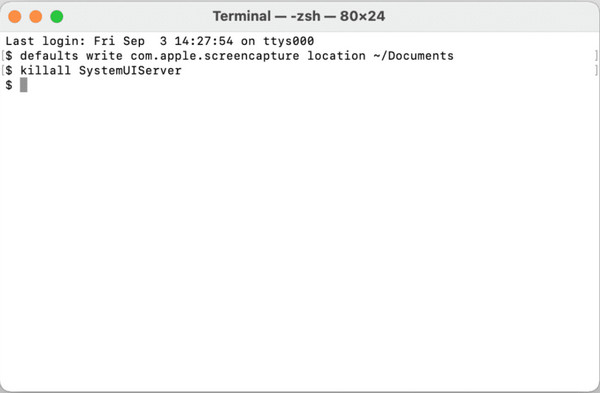
Stap 1Openen terminal door naar Toepassingendan Nutsbedrijven.
Stap 2Gebruik de hdiutil opdracht om de ISO te koppelen en het pad van de ISO te kopiëren. Bijvoorbeeld, hdiutil mount /pad/naar/uw/iso/bestand.iso.
Deel 4. Hoe ISO op Linux te mounten
Hoe mount ik een ISO op Linux? In Linux-distributies omvat het koppelen van een ISO opdrachtregelbewerkingen of het gebruik van de eigen mogelijkheden van bestandsbeheer. Linux biedt flexibiliteit doordat gebruikers ISO-bestanden rechtstreeks aan een map of koppelpunt kunnen koppelen, waardoor toegang wordt verleend tot de inhoud van het bestand.
1e methode: gebruik Terminal of Command Line
De Terminal- of opdrachtregelinterface in Linux biedt een directe en krachtige methode om een ISO-bestand te mounten. Het biedt nauwkeurige controle en flexibiliteit, waardoor gebruikers ISO-bestanden efficiënt kunnen koppelen via opdrachtregelbewerkingen.
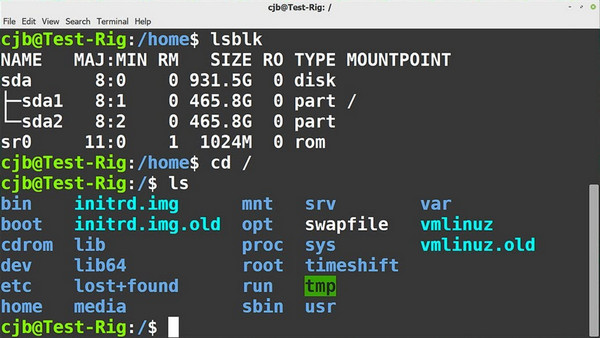
Stap 1Open de Terminal op Linux.
Stap 2Maak een map als koppelpunt: sudo mkdir /mnt/iso.
Stap 3Monteer het ISO-bestand in de door u gemaakte map: sudo mount -o loop /pad/naar/uw/iso/bestand.iso /mnt/iso.
2e methode Gebruik Bestandsbeheer
Linux-bestandsbeheerders bieden een grafische manier om met bestanden en mappen te communiceren. Deze gebruiksvriendelijke methode biedt een intuïtieve manier om ISO-bestanden te koppelen zonder kennis van de opdrachtregel.
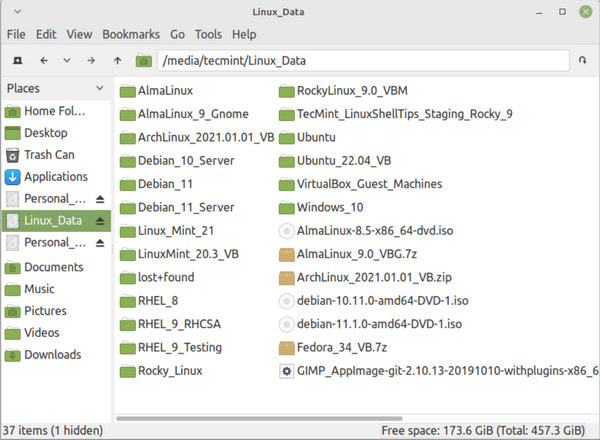
Stap 1Open Bestandsbeheer en ga naar de map waar het ISO-bestand zich bevindt.
Stap 2Klik met de rechtermuisknop op het bestand en selecteer Openen met andere toepassing of Mount om toegang te krijgen tot de inhoud.
Bonus: de beste ISO-brander en -kloner die u nodig heeft om een kopie of back-up te maken
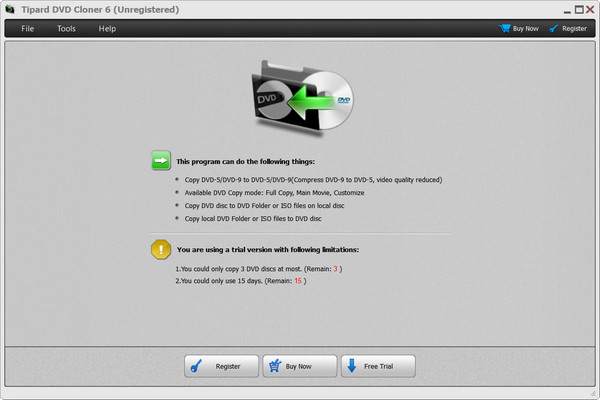
Tipard DVD Cloner is de beste software die bekend staat om zijn efficiënte mogelijkheden voor het branden en klonen van dvd's. Het blinkt uit in het bieden van veelzijdige kopieermodi om aan verschillende gebruikersvoorkeuren te voldoen. Met deze app kunt u de kracht van de drie kopieermodi maximaliseren: Volledige kopie, Hoofdfilm en Aanpassingsmodus. De Full Copy-modus zorgt ervoor dat de volledige inhoud van een dvd getrouw wordt gerepliceerd; het mist opties voor het selecteren van titels, audiotracks of ondertitels. Als alternatief concentreert de Main Movie-modus zich op het kopiëren van de primaire film zonder vreemde titels, maar biedt deze geen keuze in audiotrack- of ondertitelselectie. De opvallende eigenschap ligt echter in de aanpassingsmodus. Het biedt gebruikers volledige controle door selectieve keuzes van titels, audiotracks en ondertitels mogelijk te maken, waardoor het een ideale keuze is voor op maat gemaakte dvd-kopieer- en brandbehoeften.
Deel 5. Veelgestelde vragen over ISO Mount
Hoe mount ik een ISO-bestand op Steam Deck?
Om een ISO op je Steam Deck te mounten, open je Daemon Tools, selecteer je ISO-bestand en kies ervoor om het te mounten, waardoor een Virtual Drive herkend als een fysieke schijf op uw apparaat.
Ik kan de Mount ISO-optie niet vinden in Windows 11; wat moet ik doen?
In Windows 11 is de Mount-optie voor ISO-bestanden mogelijk niet direct zichtbaar in het contextmenu. U kunt echter nog steeds ISO-bestanden koppelen door op het bestand te dubbelklikken en ingebouwde hulpmiddelen zoals Verkenner te gebruiken.
Kan ik een ISO-bestand op een USB-station koppelen?
U kunt een ISO-bestand op een USB-station koppelen met behulp van specifieke software die voor dit doel is ontworpen. Met tools zoals Rufus of Win32 Disk Imager kunt u opstartbare USB-drives maken van ISO-bestanden, waardoor de ISO effectief op de USB-drive wordt gemonteerd voor installatie of gegevenstoegang.
Kan ik een ISO-bestand op een fysieke schijf branden nadat ik het heb gemount?
Nadat u een ISO-bestand hebt gemount en toegang hebt gekregen tot de inhoud ervan, kunt u specifieke software gebruiken om de inhoud op een fysieke schijf te branden. Met dit proces kunt u een nieuwe schijf maken op basis van de gegevens van de gekoppelde ISO.
Waar kan ik ISO-bestanden afspelen op Windows en Mac?
Windows en Mac ondersteunen niet standaard het afspelen van ISO-bestanden, wat betekent dat de ingebouwde mediaspeler op het genoemde besturingssysteem deze niet kan afspelen. Daarom zul je moeten zoeken naar de beste ISO-speler op Windows en Mac om de inhoud erin te bekijken en te openen, en een van de beste is de Tipard Blu-ray-speler.
Conclusie
Hoe ISO Windows 11 te mounten? Volg de tutorial die we aan dit artikel hebben toegevoegd en je zult kunnen zien wat er in het ISO-bestand staat; Of je nu een Mac of Linux gebruikt, dat zou prima zijn, want er is hier een tutorial. Wilt u meer gerelateerde artikelen over dit onderwerp lezen, klik dan op de artikelen die wij hieronder hebben gemaakt.







