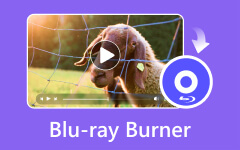Een Blu-ray branden met ImgBurn met gedetailleerde stappen
De zeldzaamheid van het verbranden van hardware- en softwarekennis neemt steeds verder toe. Daarom hebben we dit artikel gemaakt om kennis vast te houden en door te geven die door velen bijna vergeten of onbekend is. Software zoals ImgBurn maakt het lezen en schrijven naar een schijf zonder gedoe mogelijk. Ook zal in dit artikel een alternatieve toepassing voor ImgBurn worden besproken. Om te leren hoe Blu-ray branden in ImgBurn, Volg onderstaande stappen.
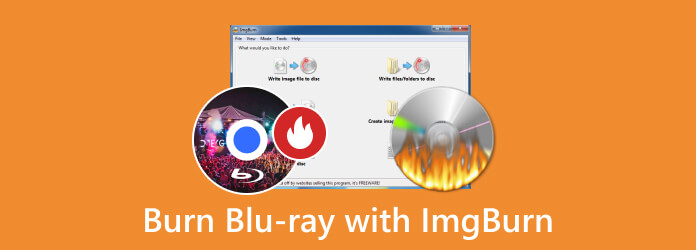
Deel 1. 4 stappen om Blu-ray te branden met ImgBurn
ImgBurn is een populaire software die gratis kan worden gedownload op Windows. Het staat algemeen bekend om zijn mogelijkheid om Blu-rays of schijven te branden. Het heeft een eenvoudige interface die elke gebruiker kan gebruiken en aanpassen. ImgBurn ondersteunt ook een breed scala aan optische schijven, waardoor het een handig en nuttig hulpmiddel is dat gebruikers in hun inventaris kunnen hebben. Leer hoe u de applicatie gebruikt door de onderstaande stappen te volgen.
Stap 1Om de app te downloaden, gaat u naar de officiële site van de applicatie in uw browser en downloadt u het bestand vanaf daar. Installeer de applicatie na het downloaden. Start de applicatie nadat u deze hebt geïnstalleerd. Klik gewoon op de snelkoppeling van de toepassing op uw bureaublad.
Stap 2Nadat u de applicatie heeft geopend, selecteert u het proces dat u wilt uitvoeren. In dit geval klikken we op de Schrijf een afbeeldingsbestand naar schijven. Nadat u het gewenste proces hebt geselecteerd, wordt een nieuw venster geopend.
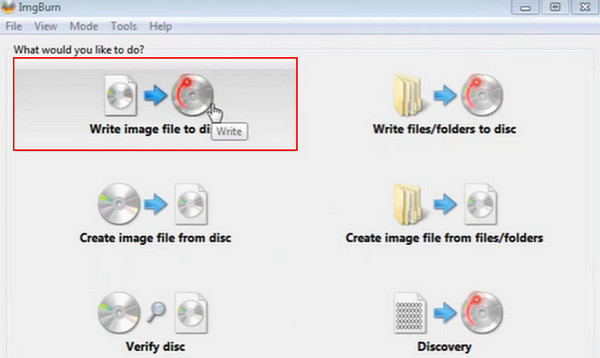
Stap 3Nadat u uw proces heeft geselecteerd, importeert u nu uw bestand. Selecteer eenvoudig het ISO-bestand dat u op de schijf wilt branden. Navigeer door uw documentenmap en selecteer deze.
Stap 4U bent nu klaar om uw bestand op de schijf te branden. Klik eenvoudig op de Schrijf naar schijf knop gemarkeerd in de onderstaande foto.
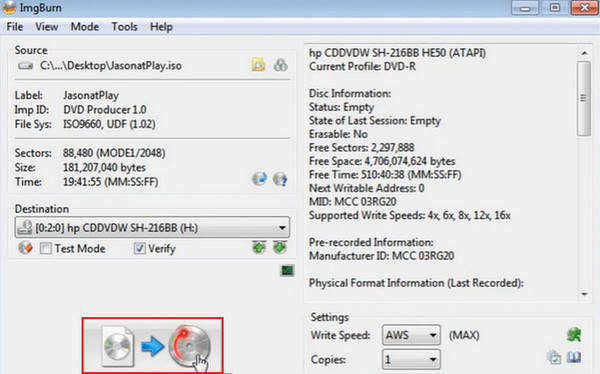
Deel 2. Tips voor het branden van Blu-ray met ImgBurn
1. Gebruik Blu-ray-schijven van hoge kwaliteit
Investeren in schijven van goede kwaliteit is minder gevoelig voor fouten en degradatie. Koop kwaliteitsschijven van vertrouwde en gerenommeerde fabrikanten.
2. Controleer de compatibiliteit van de schijven
Zorg ervoor dat de schijf die u gaat gebruiken compatibel is met het beschikbare dvd-station. Als dit niet het geval is, kunt u te maken krijgen met compatibiliteitsproblemen.
3. Voer een testbrand uit
Voordat u een grote hoeveelheid gegevens gaat branden, kunt u overwegen eerst een kleine hoeveelheid te branden om te controleren of een van uw schijven defect is. Als u dit elke keer doet wanneer u een grote hoeveelheid gegevens brandt, kunt u veel stress en moeilijkheden besparen.
4. Vermijd schijven met meerdere sessies
Hoewel ImgBurn het branden van meerdere sessies ondersteunt, kan het één voor één branden van schijven het foutpercentage aanzienlijk verlagen. Maar als u geen tijd heeft om te wachten, doe dan voorzichtig brandwonden in meerdere sessies.
5. Houd ImgBurn bijgewerkt
Controleer regelmatig de updates van de officiële site, aangezien deze updates kunnen geven die cruciaal kunnen zijn voor het branden van documenten.
Deel 3. Alternatieve app om Blu-ray-branden te bereiken
Blu-ray-maker van Tipard is een downloadbare applicatie die beschikbaar is op Windows. Deze applicatie zit boordevol krachtige tools waarmee gebruikers toegang kunnen krijgen tot hun dvd-bestanden en bestanden op hun schijven kunnen branden. Gemaakt met een eenvoudige en intuïtieve gebruikersinterface voor een betere en soepelere gebruikerservaring. Ondersteunt een grote verscheidenheid aan schijftypen, waardoor het een nuttig en betrouwbaar hulpmiddel is dat u in uw softwarecollectie kunt hebben. Als u de applicatie al hebt geïnstalleerd, vindt u hier een volledige tutorial over het gebruik van de applicatie. Volg de gegeven instructies nauwgezet.
Stap 1Installeer en start de applicatie
De eerste stap die u moet uitvoeren, is het downloaden van de applicatie. Om dat te doen, klikt u op de onderstaande knop. Nadat u klaar bent met installeren, klikt u op de snelkoppeling op uw bureaublad.
Stap 2Importeer bestand
Nadat u de toepassing hebt gestart, kunt u beginnen met het toevoegen van het bestand dat u op uw schijf wilt branden. Klik op de Bestanden toevoegen knop linksboven in uw app-venster. Hierdoor wordt een nieuw venster geopend waarin u kunt zoeken naar het bestand dat u wilt importeren.
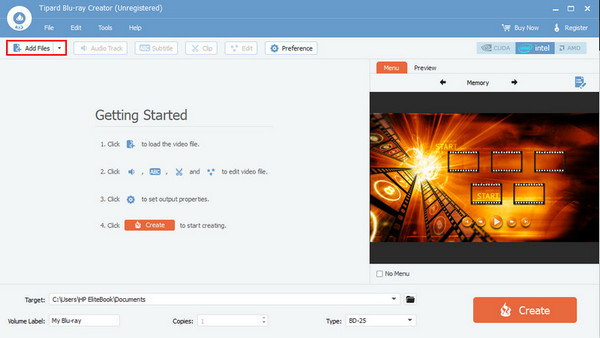
Stap 3Bestand bewerken
Nadat u uw bestand heeft toegevoegd, kunt u op de Audio bestand, Subtitel, Klem , Edit en Voorkeur toetsen. Bewerk uw bestanden en maak ze visueel aantrekkelijker tijdens het kijken.
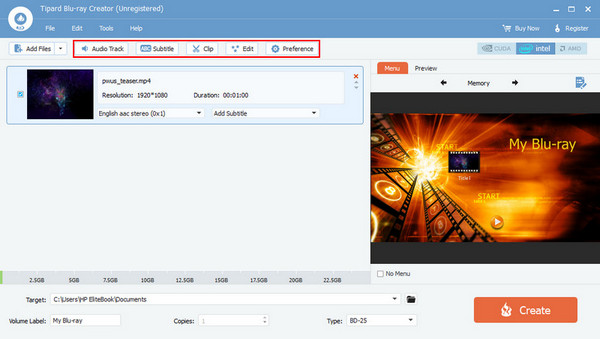
Stap 4Bestand op schijf branden
Na het bewerken gaat u nu uw bestand op uw schijf branden. Klik gewoon op de creëren knop. Uw bestand wordt automatisch op uw schijf opgeslagen.
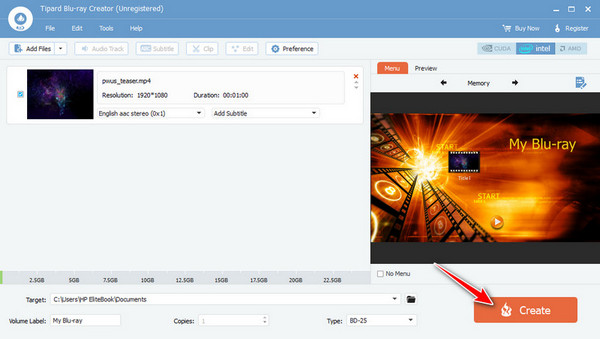
Verlengde lezing:
Manieren om ISO naar Blu-ray te branden met Windows en Mac
BurnAware Review: functies van BurnAware om schijven te branden
Deel 4. Veelgestelde vragen over het branden van Blu-ray met ImgBurn
Hoe lang gaat een gebrande Blu-ray mee?
De levensduur van uw schijven hangt van veel factoren af, zoals de kwaliteit van uw schijven, de opslagomstandigheden en het brandproces. Als deze goed worden onderhouden, gaan uw schijven lang mee.
Waarom kan ik de gebrande Blu-ray van ImgBurn niet afspelen?
Stel dat u de gebrande Blu-ray van ImgBurn niet kunt afspelen. De meest waarschijnlijke oorzaak is dat uw schijf niet wordt schoongemaakt voordat deze in het dvd-stuurprogramma of een verouderde ImgBurner wordt geplaatst. Als je nog steeds hulp nodig hebt bij het afspelen, overweeg dan om het brandproces opnieuw uit te voeren.
Kan ImgBurn mediabestanden batchgewijs naar Blu-ray-schijven converteren?
Nee. ImgBurn is primair ontworpen voor branden, niet voor batch-mediaconversies. Als u batchconversie wilt, kunt u kiezen voor andere applicaties met die mogelijkheden.
Kan ImgBurn de gebrande schijf verifiëren?
Ja, ImgBurn heeft al een ingebouwde verificatiefunctie. U kunt na het branden controleren of uw gegevens correct zijn geschreven.
Wat moet ik doen als ImgBurn fouten vertoont tijdens het branden?
Controleer het foutbericht uit het ImgBurn-logboek voor meer informatie. De meest voorkomende problemen zijn defecte branders, onjuiste instellingen of incompatibele media.
Conclusie
Het branden van een bestand op een schijf was destijds een handig proces, omdat u met ImgBurn kopieën van uw bestanden op schijven kon maken. Ons advies aan mensen die nieuw zijn bij het branden van schijven is om Tipard Blu-ray Creator te gebruiken voor een eenvoudiger brandproces, maar als je het op de oude manier wilt proberen, gebruik dan ImgBurn voor Blu-ray-branden.