Windows 7 wachtwoord opnieuw instellen - 5 ultieme oplossingen die u moet kennen
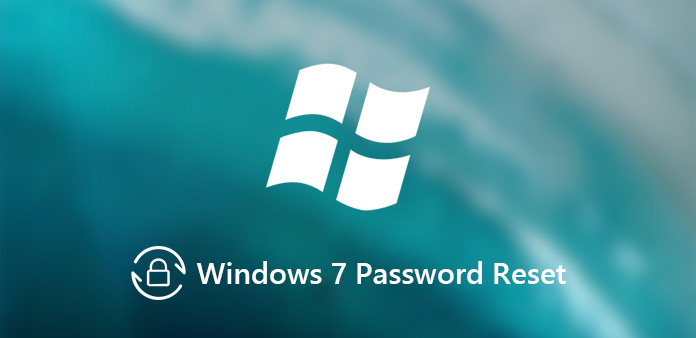
Om ongeoorloofde toegang tot uw computer te voorkomen, kunt u een inlogwachtwoord instellen om uw Windows 7 te beschermen. Wat moet u doen als u het beheerderswachtwoord op Windows 7 bent vergeten? Hoe het Windows 7-wachtwoord opnieuw in te stellen als er enkele belangrijke bestanden zijn? Het wachtwoord van Windows 7 negeren is misschien niet zo moeilijk als uw verbeelding. Lees meer over de door 4 aanbevolen oplossingen die in het artikel zijn gecompileerd om de gewenste oplossing te kiezen.
Of u nu het beheerderswachtwoord van Windows 7 opnieuw moet instellen of het wachtwoord moet overschrijven om u aan te melden bij de computer, u moet weten dat het beheerdersaccount slechts één soort Windows 7-gebruikersaccount is. Er zijn standaard gebruikersaccount en ingebouwde beheerdersaccount waarmee u kunt inloggen om Windows 7 wachtwoord opnieuw in te stellen. Zorg ervoor dat u zich bij deze accounts kunt aanmelden voordat u het proces start.
- Deel 1: Windows 7 Wachtwoord opnieuw instellen met behulp van Wachtwoord opnieuw instellen Schijf
- Deel 2: Windows 7 wachtwoord opnieuw instellen via opdrachtprompt
- Deel 3: Windows 7 wachtwoord opnieuw instellen in veilige modus
- Deel 4: Windows 7 wachtwoord opnieuw instellen via installatieschijf
- Deel 5: Windows 7 wachtwoord opnieuw instellen met professionele reset-tool
- Tip: Hoe u Windows 7-wachtwoord rechtstreeks kunt resetten
Deel 1: Windows 7 Wachtwoord opnieuw instellen met behulp van Wachtwoord opnieuw instellen Schijf
Het is de beste methode om het beheerderswachtwoord van Windows 7 opnieuw in te stellen als u een wachtwoord opnieuw instellen schijf. De externe opstartbare software kan worden gebruikt om toegang te krijgen tot de fysieke schijf van uw Windows 7 met behulp van een externe wachtwoordschijf om het wachtwoord opnieuw in te stellen voor het huidige systeem en om andere acties uit te voeren, zoals Windows wachtwoordherstel en Windows 7 wachtwoordgenie.
Stap 1: Als je al 5 keer het verkeerde wachtwoord hebt geprobeerd, krijg je de foutmelding "De gebruikersnaam of het wachtwoord is onjuist". Klik vervolgens op de knop "OK". U ziet een link "Wachtwoord opnieuw instellen..." onderaan de inloginterface.
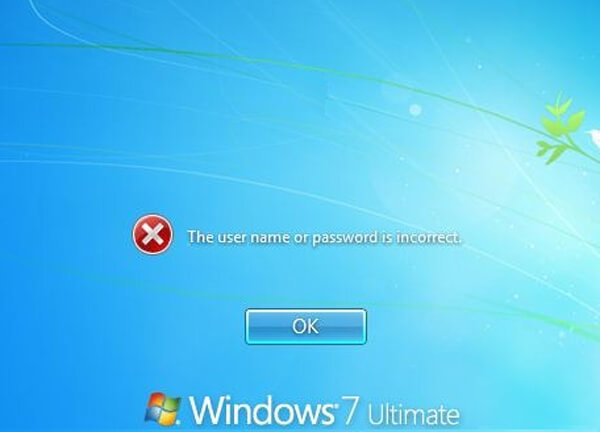
Stap 2: Plaats de wachtwoordhersteldiskette en klik vervolgens op de optie "Wachtwoord opnieuw instellen". Er verschijnt een venster "Wizard Wachtwoord opnieuw instellen", klik op de knop "Volgende" om door te gaan.
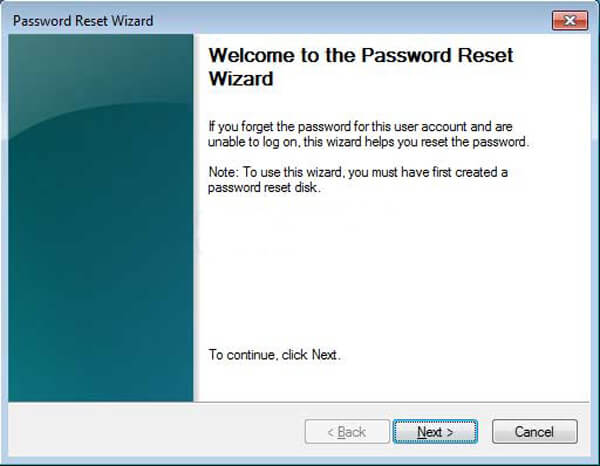
Stap 3: Daarna kunt u de wachtwoordherstelschijf selecteren in de vervolgkeuzelijst. De wizard gebruikt de informatie op de schijf om u te helpen het wachtwoord voor Windows 7 opnieuw in te stellen.
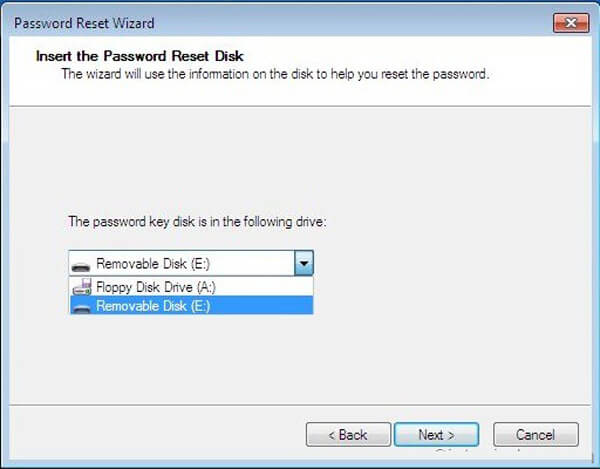
Stap 4: Vervolgens kunt u een nieuw wachtwoord voor het beheerdersaccount invoeren. Typ het wachtwoord nogmaals om te bevestigen. Natuurlijk kunt u ook een nieuwe wachtwoordhint typen.
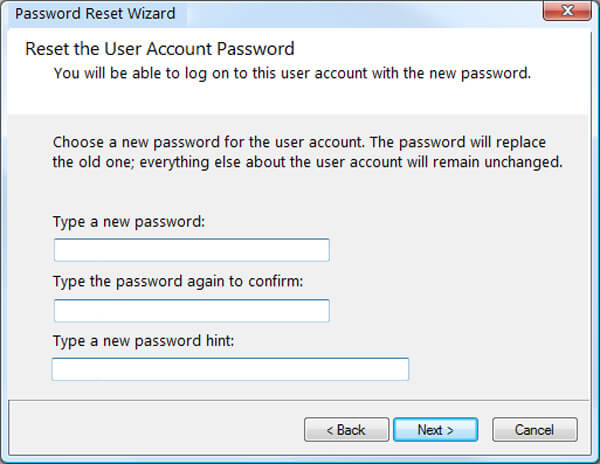
Stap 5: Klik op de optie "Volgende" en klik vervolgens op de knop "Voltooien" om het wizardvenster te sluiten. U kunt het resetwachtwoord invoeren om nu in te loggen op het Windows 7-beheerdersaccount.
Deel 2: Windows 7 wachtwoord opnieuw instellen via opdrachtprompt
Wanneer de wachtwoordherstelschijf niet beschikbaar is, is de opdrachtprompt een andere methode om het Windows 7-wachtwoord opnieuw in te stellen. Het vereist het gebruikersaccount of ingebouwde beheerdersaccount met beheerdersrechten. Vervolgens kunt u het proces volgen om het wachtwoord opnieuw in te stellen voor Windows 7 zoals hieronder.
Stap 1: Log in op Windows 7 met een account met beheerdersrechten. Ga naar "Start"> "Alle programma's"> "Bureau-accessoires", u kunt met de rechtermuisknop op de "Opdrachtprompt" klikken om de optie "Als administrator uitvoeren" te selecteren.
Stap 2: Het opent de opdrachtprompt waarmee u het Windows 7-wachtwoord opnieuw kunt instellen. Type netto gebruiker en druk op Enter. Het toont een lijst met gebruikersaccounts op de computer.
Stap 3: vervangen USER_NAME en nieuw paswoord met respectievelijk de naam van uw beheerdersaccount en het gewenste nieuwe wachtwoord. Zodra u het bericht "Opdracht met succes voltooid" krijgt, betekent dit dat het wachtwoord opnieuw is ingesteld.
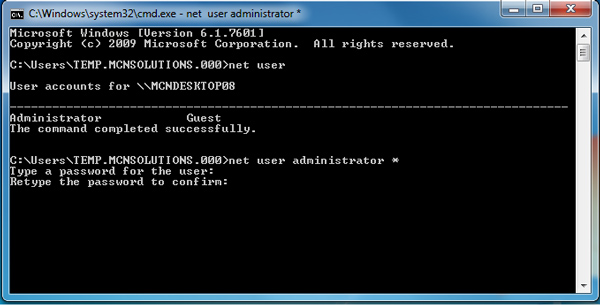
Als dit de enige account voor Windows 7 was, moet u de Utility Manager op het aanmeldscherm van Windows 7 vervangen door de opdrachtprompt. Bovendien is een Windows 7-installatieschijf of flashstation vereist.
Deel 3: Windows 7 wachtwoord opnieuw instellen in veilige modus
Net als bij Windows 7-wachtwoord opnieuw instellen met opdrachtprompt, vereist de methode ook dat u de ingebouwde beheerder zonder wachtwoord inschakelt. Vervolgens kunt u uw Windows 7 opnieuw opstarten en de veilige modus openen om toegang te krijgen tot de ingebouwde beheerder om het Windows 7-wachtwoord opnieuw in te stellen voor de beheerder of een ander account. Leer gewoon meer over het proces zoals hieronder.
Stap 1: Start uw Windows 7 opnieuw op en druk op F8 tijdens het opstartproces, het zal het scherm "Geavanceerde opstartopties" openen. Vervolgens kunt u de omhoog- en downloadpijl op het toetsenbord gebruiken om de "Veilige modus met opdrachtprompt" te selecteren en vervolgens op de optie "Enter" drukken.
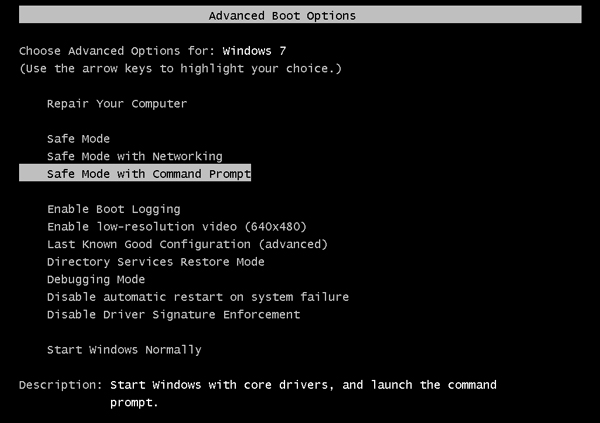
Stap 2: Vervolgens komt u direct in het beheerdersaccount op het inlogscherm en het enter-opdrachtpromptvenster. Gewoonlijk is het beheerdersaccount uitgeschakeld en heeft het standaard geen wachtwoordbeveiliging. Als dit niet het geval is, kunt u het beheerdersaccount op het inlogscherm selecteren.
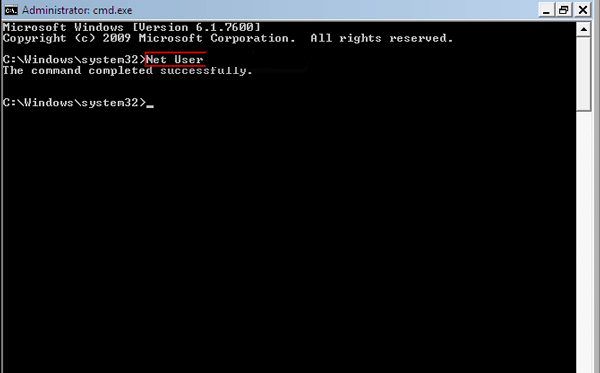
Stap 3: Daarna kunt u de vergelijkbare methode gebruiken om het Windows 7-wachtwoord opnieuw in te stellen. invoeren netto gebruiker en druk op Enter. Het geeft een lijst weer van de accounts op de computer, inclusief de beheerdersaccount en gebruikersaccounts.
Stap 4: verander de USER_NAME en nieuw paswoord met respectievelijk de naam van uw beheerdersaccount en het gewenste nieuwe wachtwoord. Wanneer het bericht 'Opdracht voltooid' wordt weergegeven, hebt u het Windows 7-wachtwoord opnieuw ingesteld.
Deel 4: Windows 7 wachtwoord opnieuw instellen via installatieschijf
Install Disk moet een methode zijn voor gevorderde gebruikers, waarmee u het Windows 7-wachtwoord kunt wijzigen met de functies van de sticky keys. Wanneer het gebruikersaccount niet over beheerdersrechten beschikt, is dit een methode om Windows te misleiden om een volledig bevoorrechte opdrachtprompt te starten.
Stap 1: Start Windows 7 op vanaf de installatieschijf. Wanneer u de installatieschijf plaatst, ziet u de "Druk op een toets om op te starten vanaf cd of dvd", en drukt u vervolgens op een willekeurige toets om de computer op te starten vanaf de Windows 7-installatieschijf. Wacht gewoon tot het installatieproces van Windows 7 bestanden laadt.
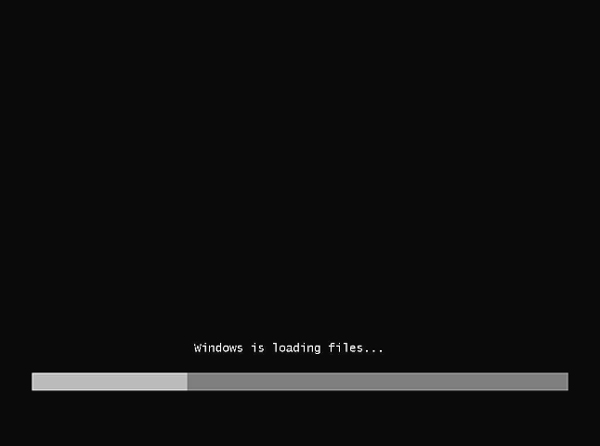
Stap 2: Daarna kunt u de "Te installeren taal", "Tijd- en valutanotatie" en "Toetsenbord of invoermethode" voor Windows 7 kiezen. Klik op de optie "Volgende" om door te gaan. In plaats van de optie "Nu installeren" te kiezen, selecteert u "Uw computer herstellen".
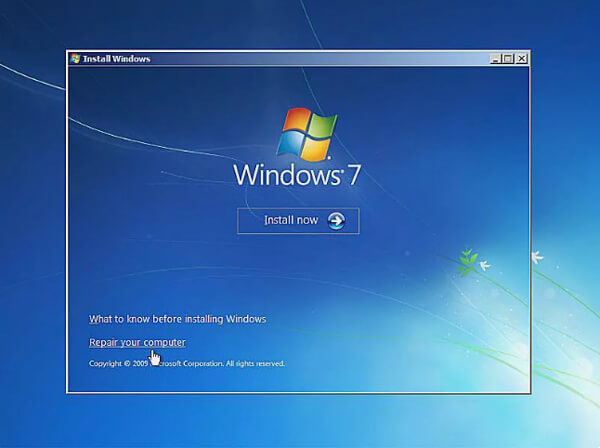
Stap 3: Wacht tot de systeemherstelopties Windows 7 op uw computer hebben gevonden. Kies de Windows 7-installatie waarvan u het Windows 7-wachtwoord opnieuw wilt instellen. Dan kunt u de "Opdrachtprompt" vinden in de "Systeemherstelopties".
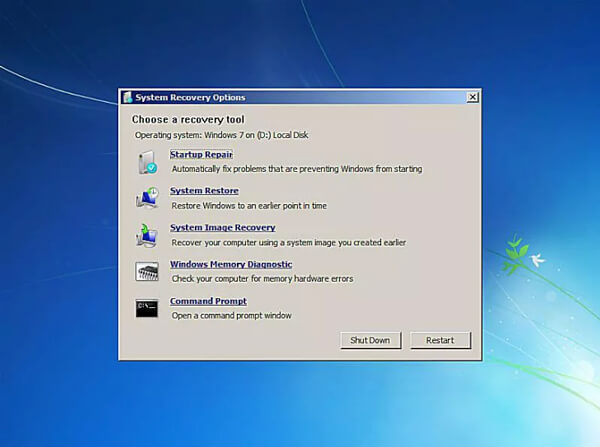
Stap 4: Zodra u toegang heeft tot de "Opdrachtprompt", kunt u de volgende opdrachten invoeren als screenshot. Zorg ervoor dat u na elke regel op de toets "Enter" drukt.
c:
cd-venster
cd system32
ren sethc.exe sethc.exe.bak
kopieer cmd.exe sethc.exe
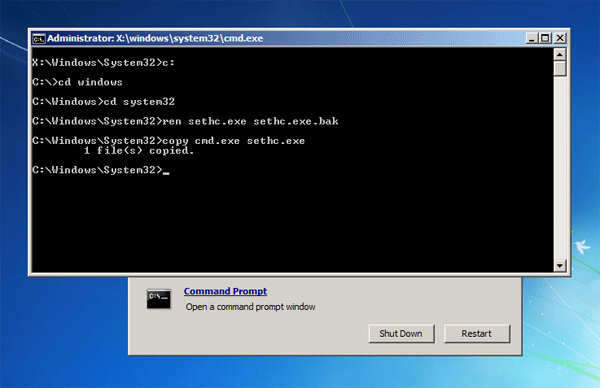
Stap 5: Sluit alle geopende vensters en verwijder de installatieschijf om opnieuw opstarten naar de Windows 7-installatieschijf te voorkomen. Druk op het inlogscherm XShift-toets 5 in en een volledig bevoorrechte opdrachtprompt wordt geopend. Voer de volgende opdracht in om uw vergeten wachtwoord opnieuw in te stellen:
netto gebruiker
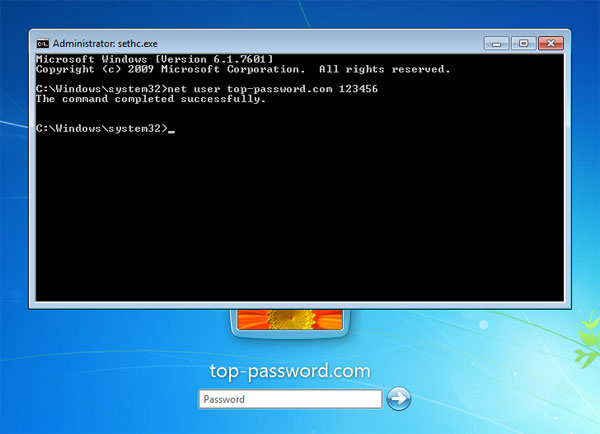
Stap 6: Dan kunt u de vergelijkbare methode volgen om de USER_NAME en nieuw paswoord met de naam van uw beheerdersaccount en het gewenste nieuwe wachtwoord. Wanneer u het bericht 'Opdracht voltooid' krijgt, hebt u het Windows 7-wachtwoord opnieuw ingesteld met de Windows 7 herstelschijf.
Deel 5: Windows 7 wachtwoord opnieuw instellen met professionele reset-tool
Is er een ultieme oplossing voor het opnieuw instellen van het wachtwoord voor Windows 7? Of u het wachtwoord opnieuw moet instellen met een CD / DVD / USB-station of zelfs een nieuw beheerdersaccount moet maken, Tipard Windows Wachtwoord resetten is een van de beste keuzes waarmee u rekening moet houden.
- 1. Ondersteuning wachtwoord opnieuw instellen voor alle Windows 7 /8/ 10 / Vista / XP besturingssystemen.
- 2. Reset wachtwoord voor elk account met opstartbare CD / DVD of USB-drive.
- 3. Wijzig het lokale beheerderswachtwoord en het wachtwoord van de andere gebruikers.
- 4. Maak en voeg een nieuwe beheerder en een ander account voor uw computer toe.
Download en installeer Tipard Windows Password Reset, start het programma op Windows om het wachtwoord opnieuw in te stellen met een opstartbare CD / DVD of USB-drive. De versie Platinum of Ultimate wordt aanbevolen. Als u een beheerdersaccount moet toevoegen zonder u aan te melden bij Windows, kiest u de ultieme versie.
Zodra u het programma start, kunt u de optie "Create Password Reset USB Flash Drive" kiezen. Als je de cd of dvd voor Windows nog hebt, kun je ook voor de optie kiezen. Plaats vervolgens het USB-station voor het opnieuw instellen van het wachtwoord voor Windows 7 in de toegankelijke computer. Klik op de optie "USB branden" om een USB-drive voor het opnieuw instellen van het wachtwoord te maken.

Nadat u de USB-drive hebt gebrand, hoeft u alleen maar op "OK" te klikken en de interface te sluiten. Haal vervolgens het USB-station eruit en plaats het in de vergrendelde Windows 7. Voer de "Windows Pre-installatieomgeving" in volgens de prompt van het opstarten van de computer. Kies vervolgens de "Removable Devices" of "CD-ROM Drive" in het opstartmenu.

Vervolgens wordt Windows Password Reset automatisch gestart, u kunt het standaard Windows 7-besturingssysteem kiezen. Vervolgens kunt u zowel het beheerdersaccount als het andere gebruikersaccount kiezen om het Windows 7-wachtwoord opnieuw in te stellen. Kies de optie "Wachtwoord opnieuw instellen" om het wachtwoord vooraf leeg te maken.

Nadat het wachtwoord met succes is gereset, wordt u eraan herinnerd het USB-station uit te werpen en computer resetten. Wat u nu moet doen, is de USB-stick voor wachtwoordreset verwijderen en uw Windows 7 opnieuw opstarten om u aan te melden bij uw Windows-systeem met Windows 7-wachtwoordreset. Het moet een effectieve en werkbare methode zijn om zonder wachtwoord in te loggen op Windows 7-beheerder.

Meer Windows-hulpprogramma's voor wachtwoordherstel, klik hier.
Tip: Hoe u Windows 7-wachtwoord rechtstreeks kunt resetten
Wat moet u doen als u gewoon het Windows 7-wachtwoord moet wijzigen? Wat het geval betreft, kunt u naar Gebruikersaccountbeheer gaan om toegang te krijgen tot alle gebruikersaccounts en het gewenste accountwachtwoord in te stellen op Windows 7. Volg gewoon het proces zoals hieronder.
Stap 1: Ga naar "Configuratiescherm" > "Gebruikersaccounts en Gezinsveiligheid" > "Gebruikersaccount" > "Account beheren", waarmee u toegang krijgt tot het scherm Gebruikersaccountbeheer.
Stap 2: Kies het gebruikersaccount waarvan u het wachtwoord wilt wijzigen. Er zal een subpaneel zijn "Een account wijzigen", selecteer vervolgens "Het wachtwoord wijzigen" aan de linkerkant van het paneel.
Stap 3: Zodra u het paneel opent, kunt u een nieuw wachtwoord invoeren en op de knop "Wachtwoord wijzigen" klikken om het wachtwoord van Windows 7 opnieuw in te stellen. Volg hetzelfde proces om het andere accountwachtwoord te wijzigen.
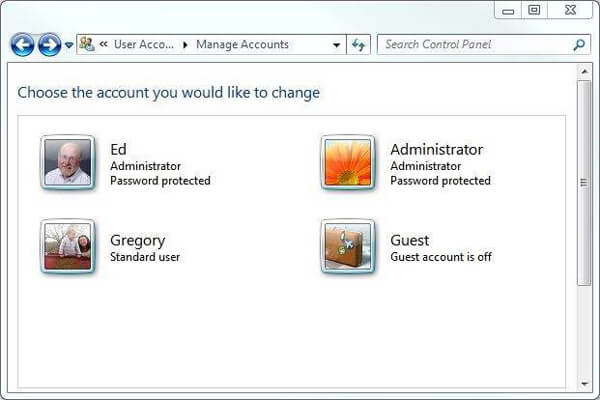
Naast de methode om het wachtwoord van Windows 7 opnieuw in te stellen met Gebruikersaccountbeheer, kunt u ook het op UI gebaseerde beheerprogramma Computerbeheer kiezen om het Windows 7-wachtwoord opnieuw in te stellen. Het wordt sterk aanbevolen om aantekeningen te maken voor het wachtwoord, of anders moet u de bovenstaande oplossing gebruiken om een nieuwe te krijgen. Bovendien verliest u mogelijk ook enkele belangrijke bestanden zoals in dit geval.
Conclusie
Als u het Windows 7-wachtwoord bent vergeten of vergeten, moet u weten hoe u het wachtwoord op Windows 7 voor het beheerdersaccount kunt wijzigen. Het artikel deelt de meest gebruikte methoden van 5 om het wachtwoord gemakkelijk opnieuw in te stellen. Als u al een wachtwoordherstelschijf hebt gemaakt, moet dit de eerste keuze zijn. Natuurlijk kunt u de opdrachtprompt ook gebruiken wanneer een ander account over beheerdersrechten beschikt. Er zijn andere methoden om het Windows 7-wachtwoord opnieuw in te stellen, zoals de installatiediskette, die geschikt is voor professionele gebruikers. Tipard Windows Password Reset is een professionele methode om het wachtwoord voor Windows 7 opnieuw in te stellen zonder aanvullende vereisten, u kunt gewoon gerust een CD / DVD-drive of USB-drive maken, of zelfs een gebruikers / admin-account toevoegen zonder in te loggen op Windows 7. Naast de bovenstaande oplossingen kunt u dat ook crack Windows 7 wachtwoord. Als u een andere vraag hebt over de methoden voor het opnieuw instellen van het wachtwoord voor Windows 7, kunt u meer gedetailleerde informatie delen in de opmerkingen.







