Verwijder wachtwoord in Windows 10 - 5 beste methoden die u moet kennen
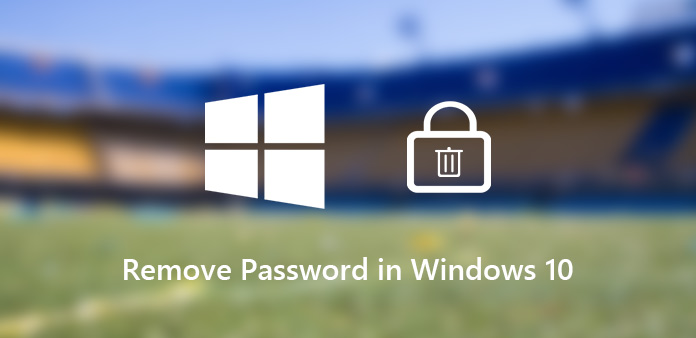
Anders dan Windows 7 / 8, bevat het aanmeldingswachtwoord van Windows 10 ook het afbeeldingswachtwoord en de pincode. Als uw computer veilig genoeg is zonder dat anderen fysiek toegang hebben, kunt u het wachtwoord in Windows 10 verwijderen om u aan te melden bij Windows 10 wanneer uw computer wordt opgestart.
Het is eenvoudig om de aanmeldingsopties in Windows 10 voor het gebruikerswachtwoord, de pincode en het afbeeldingswachtwoord te verwijderen. U kunt gewoon het gedetailleerde proces volgen als het artikel om het inlogwachtwoord van Windows 10 te verwijderen. Maar als u het beheerderswachtwoord bent vergeten of verloren, is er een methode om het wachtwoord van Windows 10 uit te schakelen? Hier is het antwoord dat u moet weten.
- Deel 1: Hoe het wachtwoord van Windows 10 te verwijderen uit Instellingen
- Deel 2: Hoe het wachtwoord van Windows 10 uit te schakelen via het Configuratiescherm
- Deel 3: wachtwoord uitschakelen in Windows 10 met opdrachtprompt
- Deel 4: wachtwoord uitschakelen in Windows 10 via netplwiz
- Deel 5: Hoe wachtwoord te verwijderen in Windows 10 met wachtwoord opnieuw instellen
Deel 1: Hoe het wachtwoord van Windows 10 te verwijderen uit Instellingen
Verwijder gewoon het wachtwoord van Windows 10 uit Instellingen is de eenvoudigste methode. Of u nu het beheerderswachtwoord, het afbeeldingswachtwoord of de pincode moet verwijderen, u kunt het proces volgen om het wachtwoord gemakkelijk uit te schakelen.
Hoe wachtwoord uit te schakelen in Windows 10
Stap 1: Nadat u uw Windows 10 hebt opgestart, klikt u op de knop "Start" in de linkerbenedenhoek. Kies de optie "Instellingen" in het linkermenu.
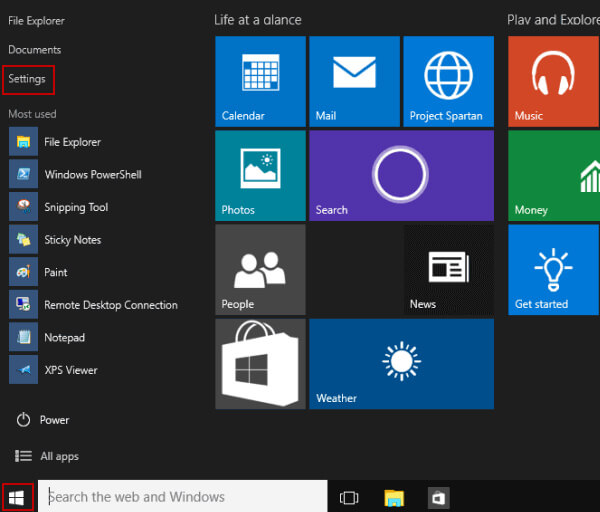
Stap 2: Kies de optie "Gebruikers en accounts". U vindt de opties om het wachtwoord van Windows 10 te verwijderen in "Aanmeldopties".

Stap 3: Klik op de knop "Wijzigen", voer vervolgens het huidige wachtwoord in en klik op de knop "Volgende" om een blanco wachtwoord in te voeren om het wachtwoord van Windows 10 te verwijderen.
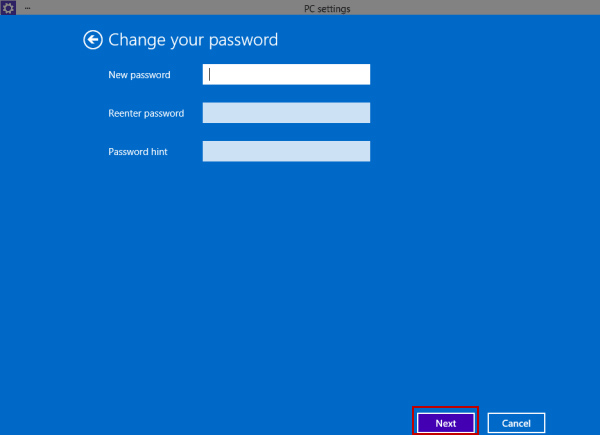
Afbeeldingwachtwoord uitschakelen in Windows 10
Stap 1: Volg gewoon dezelfde stappen om naar "PC-instellingen" te gaan. Kies "Gebruikers en accounts" en zoek het afbeeldingswachtwoord in "Aanmeldingsopties".

Stap 2: Klik op de optie "Verwijderen" onder het afbeeldingswachtwoord om het oorspronkelijke afbeeldingswachtwoord in Windows 10 te verwijderen.
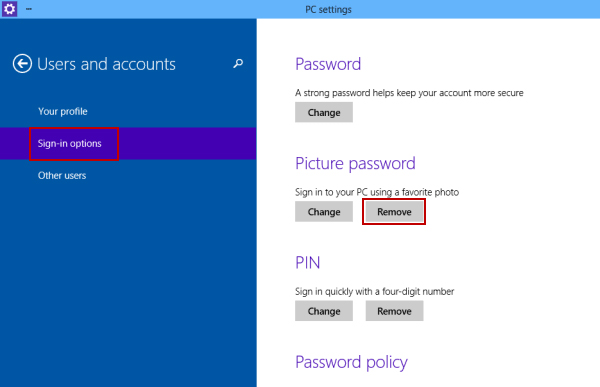
Hoe PIN te verwijderen bij het opstarten van Windows 10
Stap 1: Ga naar "Start" > "Instellingen" > "Gebruikers en accounts" > "Aanmeldopties". Zoek vervolgens de wachtwoordmethode voor PIN.

Stap 2: U kunt op de knop "Wijzigen" klikken om te wijzigen voor een nieuwe, of op de knop "Verwijderen" klikken om het pincodewachtwoord van Windows 10 uit te schakelen.
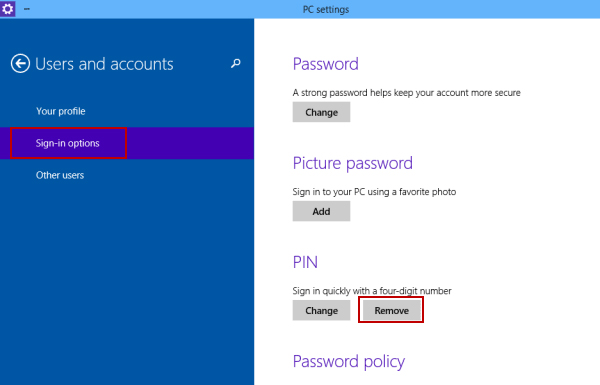
Deel 2: Hoe het wachtwoord van Windows 10 uit te schakelen via het Configuratiescherm
Wanneer u wachtwoorden voor alle accounts moet beheren, is het Configuratiescherm een directe methode om het wachtwoord in Windows 10 uit te schakelen. Volg de stappen om het inlogwachtwoord voor het beheerdersaccount te wissen.
Stap 1: Wanneer u Windows 10 start, kunt u klikken op de optie "Configuratiescherm" in de vervolgkeuzelijst en vervolgens kunt u de weergegeven items vinden.
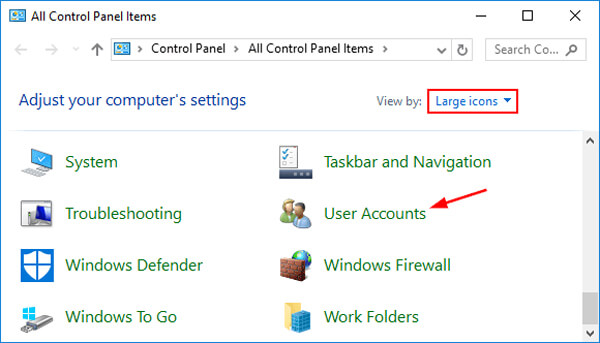
Stap 2: Klik op de optie "Gebruikersaccounts" om alle gebruikersaccounts binnen Windows 10 te beheren. Klik daarna op "Een ander account beheren".
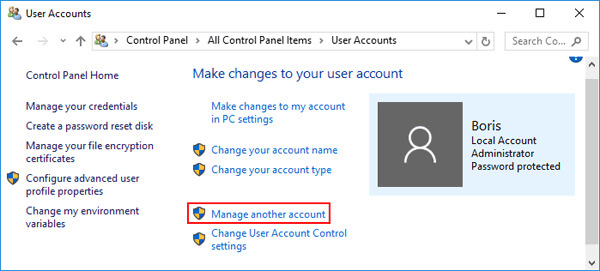
Stap 3: Kies het gewenste account waarvan u het wachtwoord wilt verwijderen in Windows 10 en klik vervolgens op de optie "Het wachtwoord wijzigen".
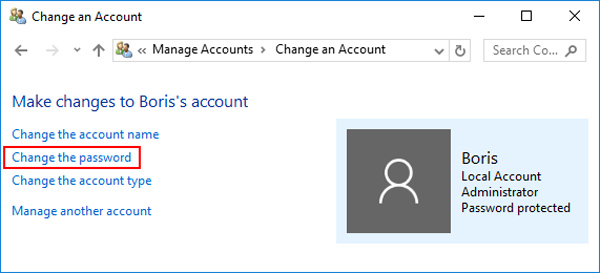
Stap 4: Voer gewoon het originele wachtwoord in. Laat het vak "Nieuw wachtwoord" en "Nieuw wachtwoord bevestigen" leeg om het Windows 10-wachtwoord te verwijderen. Klik vervolgens op de knop "Wachtwoord wijzigen" om toe te passen.
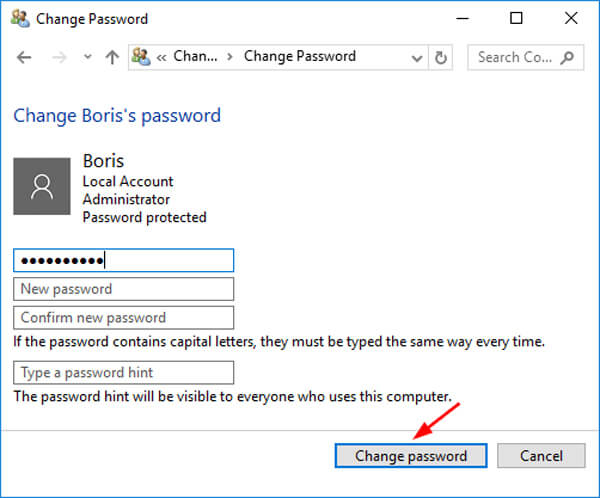
Deel 3: wachtwoord uitschakelen in Windows 10 met opdrachtprompt
Hoe het wachtwoord van het beheerdersaccount van Windows 10 uit te schakelen als u alleen een gebruikersaccount met beheerdersrechten hebt? Opdrachtprompt is een methode om het wachtwoord te verwijderen zoals in het geval.
Stap 1: Als u zich kunt aanmelden bij Windows 10, kunt u eenvoudig de opdrachtprompt uitvoeren door op Windows + R te drukken om het dialoogvenster Uitvoeren te openen en in te typen cmd en druk op de toets "Enter". Of anders moet u de installatieschijf gebruiken.
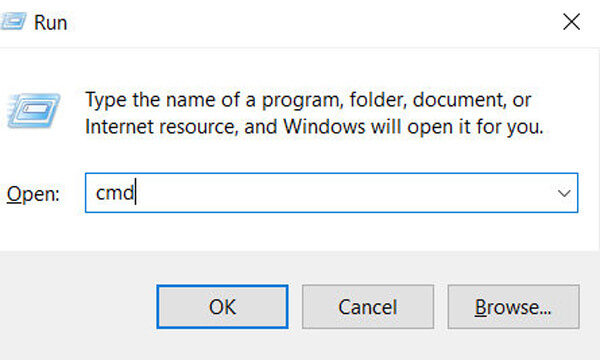
Stap 2: Nadat u de opdrachtprompt hebt ingevoerd, kunt u de volgende opdrachtregel invoeren netto gebruiker om alle account voor Windows 10 te krijgen.
Stap 3: Kies de gewenste waarvan u het Windows 10-wachtwoord wilt verwijderen. Vervang dan met de naam van uw admin-account en vervang met het nieuwe wachtwoord dat u wilt.
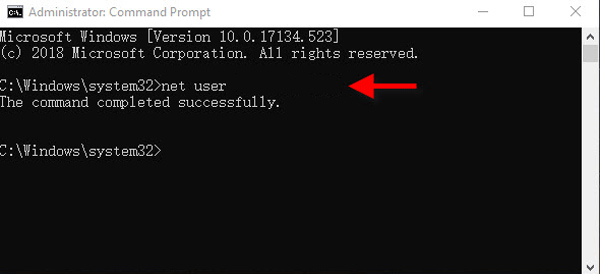
Deel 4: wachtwoord uitschakelen in Windows 10 via netplwiz
netplwiz is een andere wizard om het besturingssysteem van Windows 10 te beheren, inclusief de functie om het wachtwoord voor de beheerdersaccount van Windows 10 uit te schakelen.
Stap 1: Start het menu "Start" op Windows 10 en zoek naar netplwiz in opdrachtvenster. Klik vervolgens op de match netplwiz om de wizard op uw computer te starten.
Stap 2: Kies de "Gebruikers" in het pop-upvenster Gebruikersaccount. Zorg ervoor dat de "Gebruikers moeten een gebruikersnaam en wachtwoord invoeren om deze computer te gebruiken." optie het uitgevinkt en klik ten slotte op de knop "OK".
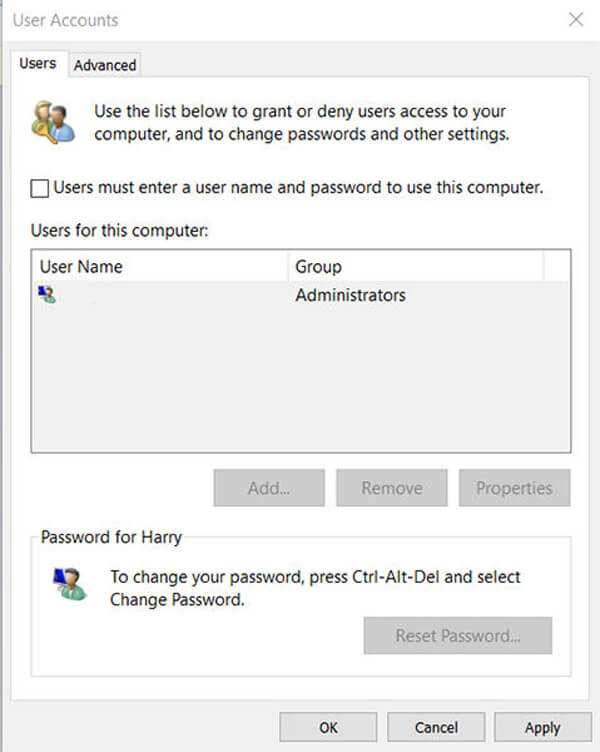
Stap 3: Om het wachtwoord voor Windows 10 te verwijderen, moet u de gebruikersnaam, het wachtwoord en het wachtwoord bevestigen. Klik vervolgens op de knop "OK". omzeil het wachtwoord van Windows 10 met automatisch aanmelden.
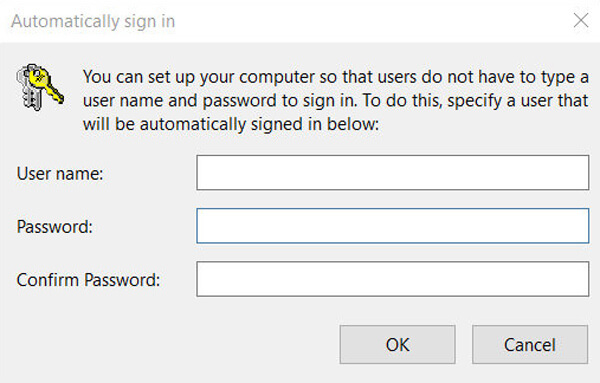
Deel 5: Hoe wachtwoord te verwijderen in Windows 10 met wachtwoord opnieuw instellen
Wat moet u doen als u Windows 10 een tijd niet hebt gebruikt en het inlogwachtwoord van de beheerder bent kwijtgeraakt? In dit geval heeft u niet de beheerdersrechten om het wachtwoord in Windows 10 te verwijderen, Tipard Windows Wachtwoord resetten is de beste oplossing en alternatief voor iSumsoft Windows Wachtwoord Refixer als u slechts één account hebt voor Windows 10.
- 1. Reset en verwijder het wachtwoord voor beheerder en gebruikersaccount.
- 2. Brand een wachtwoordherstelschijf met zowel een CD / DVD-schijf als een USB-station.
- 3. Maak en voeg een nieuwe beheerder of gebruikersaccount toe aan Windows 10.
- 4. Ondersteuning van alle Windows-besturingssystemen 7 / 8 / 8.1 / 10.
Download en installeer Windows Password Reset op een toegankelijke computer. Als u het vergrendelde systeem met een nieuw account moet terugwinnen, kunt u in plaats daarvan de Ultimate-versie kiezen.
Plaats een dvd/cd in het dvd-station of een USB-stick in de computer om een wachtwoordhersteldiskette te maken. Klik op de optie "CD/DVD branden" of de optie "USB branden" voor het overeenkomstige apparaat.

Zodra u de gewenste wachtwoordhersteldiskette hebt ontvangen, kunt u het apparaat in de vergrendelde computer plaatsen. U kunt de "Windows Preinstallation Environment" openen om de "CD-ROM Drive" te kiezen.

Het programma wordt automatisch gestart, u kunt het besturingssysteem selecteren en het account kiezen waarvan u het wachtwoord in Windows 10 wilt verwijderen uit het programma.

Vervolgens kunt u op de knop "Wachtwoord opnieuw instellen" klikken om het wachtwoord op Windows 10 uit te schakelen. De software zal u eraan herinneren dat u de opstartbare schijf uitwerpt en de computer opnieuw opstart.

Conclusie
Als u Windows 10 niet met een wachtwoord wilt aanmelden of zelfs een vergeten wachtwoord in Windows 10 wilt verwijderen, vindt u de werkbare oplossingen in het artikel. Als u zich hebt aangemeld bij het beheerdersaccount, gaat u naar PC-instellingen om het account in te stellen. Natuurlijk kunt u ook gebruikmaken van de beheerdersrechten om het wachtwoord in Windows 10 uit te schakelen. Als u het wachtwoord voor het enige account bent verloren of wijzig de beheerder op Windows 10, Tipard Windows Password Reset zou de ultieme oplossing moeten zijn.







