Hoe de videobestandsgrootte te verkleinen in Windows Movie Maker
Mensen willen vaak hun verbazingwekkend opgenomen video's uploaden op sociale mediaplatforms. Het is gemakkelijk om video's op sociale media te uploaden als de grootte van je video klein is. En aangezien veel platforms een limiet voor de videogrootte hebben, moet je deze eerst comprimeren als je een video met een grote bestandsgrootte wilt uploaden. Dus als u op zoek bent naar een methode om uw video te comprimeren voordat u deze uploadt, zoekt u waarschijnlijk naar een app zoals Windows Movie Maker. Windows Movie Maker is videobewerkingssoftware waarmee u een film kunt maken, video's kunt comprimeren en audio-effecten aan uw video kunt toevoegen. Bovendien gebruiken veel beginners deze app liever om hun video's te bewerken, omdat deze een gebruiksvriendelijke software-interface heeft. En in dit bericht zullen we het je leren hoe de videobestandsgrootte te verkleinen in Windows Movie Maker.
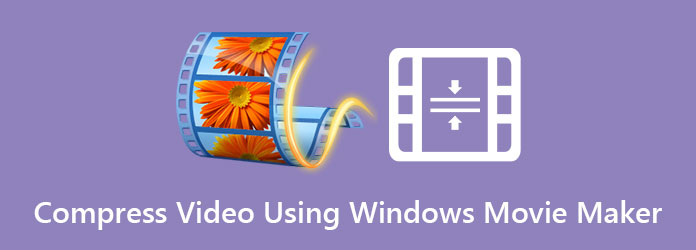
Deel 1. Video's comprimeren op Windows Movie Maker
Zoals hierboven vermeld, is Windows Movie Maker een app voor videobewerking met veel functies en functies. Maar wat anderen niet weten, is dat je hiermee ook de grootte van je video kunt comprimeren. Daarnaast is het een populaire app om je video gemakkelijk te verkleinen. Windows Movie Maker ondersteunt ook verschillende bestandsindelingen, zoals MP4, AVI, MPG, MPEG, M1V, WMV en ASF. Microsoft stopte echter al met deze app op 10 januari 2017. Maar je kunt nog steeds op internet zoeken naar een crack. Lees dit deel echter grondig door om te leren hoe u uw video's eenvoudig kunt comprimeren met Windows Movie Maker.
De grootte van het videobestand verkleinen met Windows Movie Maker:
Stap 1Ook al heeft Microsoft Windows Movie Maker stopgezet, je kunt nog steeds op internet naar een crack zoeken. Download en installeer de app op uw computer. Zodra het is gedownload, voert u de app uit op uw apparaat.
Stap 2Ga vervolgens in de hoofdsoftware-interface naar Taken > Vastleggen > Video importeren om de video te importeren die u wilt comprimeren. Selecteer de video in uw computermappen en sleep deze naar de Timeline paneel van de app.
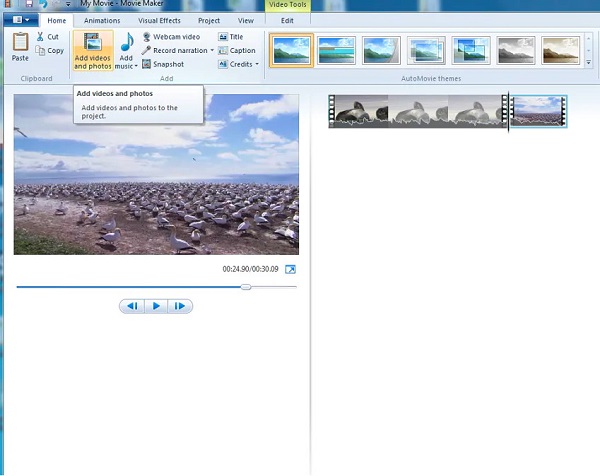
Stap 3Ga vervolgens naar de Dien in paneel en klik vervolgens op de Bespaar film optie. Klik op de Maak een aangepaste instelling op het resulterende pop-upvenster om de . te openen Instellingen venster.
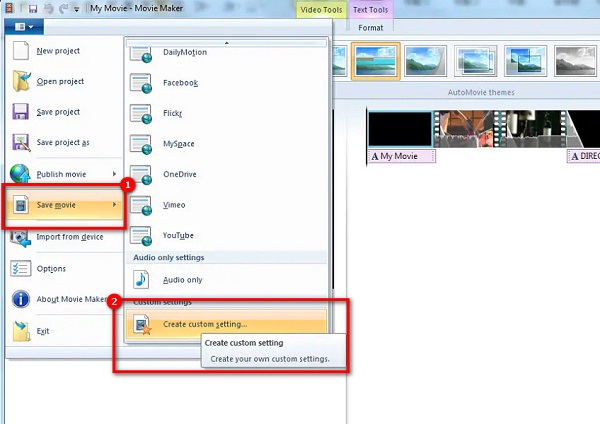
Stap 4Op de Aangepaste instelling maken venster, wijzigt u handmatig de bestandsparameters in de door u gewenste grootte. Maar in deze gids zullen we de bit rate om de grootte van uw bestand te verkleinen.
Stap 5Klik ten slotte op Bespaar zodat Movie Maker kan beginnen met het comprimeren van uw video. Wacht vervolgens tot het comprimeren is voltooid, en je bent klaar!
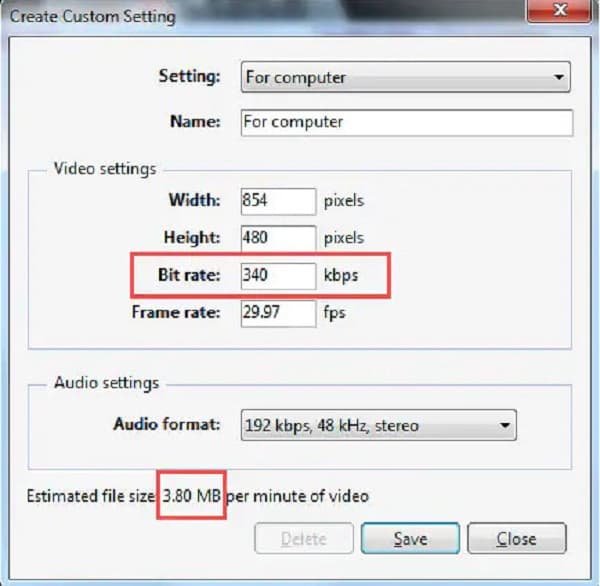
En zo kan het video comprimeren met behulp van Windows Movie Maker. Met deze eenvoudige stappen kunt u eenvoudig alle video's comprimeren die door Windows Movie Maker worden ondersteund.
Deel 2. Beste alternatieven voor Windows Movie Maker
Windows Movie Maker is zeker een effectief programma om je video's snel te comprimeren. Deze app is echter alleen beschikbaar op Windows-apparaten; het ondersteunt weinig bestandsindelingen en heeft geen geavanceerde bewerkingsfuncties. Dus in dit deel zullen we betere videocompressortools presenteren om elk gewenst bestandsformaat te comprimeren. De videocompressortools die we zullen laten zien, zijn online en offline, zodat je meer keuzes hebt.
1. Tipard Video Converter Ultimate (offline)
Tipard Video Converter Ultimate is het krachtigste programma als u op zoek bent naar een tool voor het comprimeren van video's. Deze softwaretoepassing kan de grootte van uw video verkleinen door de grootte, het formaat, de resolutie en de bitsnelheid van uw video aan te passen. Bovendien zit het boordevol geavanceerde bewerkingsfuncties, waaronder een videocompressor, videowatermerkverwijderaar, kleurcorrectie, video-omkeerfunctie en meer uit de Toolbox. Wat nog indrukwekkender is aan deze tool, is dat het bijna alle bestandsindelingen ondersteunt, zoals MP4, AVI, MOV, MKV, VOB, WebM, WMV, FLV en meer dan 500 andere indelingen. Beginners zullen het ook gemakkelijk vinden om video's te comprimeren met Tipard Video Converter Ultimate omdat het een eenvoudige en overzichtelijke gebruikersinterface heeft. Bovendien is het te downloaden op alle crossmedia-platforms, zoals Windows, Mac en Linux.
Hoe video's te comprimeren met Tipard Video Converter Ultimate:
Stap 1Eerst downloaden Tipard Video Converter Ultimate op uw pc. Volg daarna het installatieproces en voer vervolgens de app uit op uw apparaat.
Stap 2En ga in de hoofdgebruikersinterface van de software naar de Toolbox paneel en selecteer het Videocompressor optie.
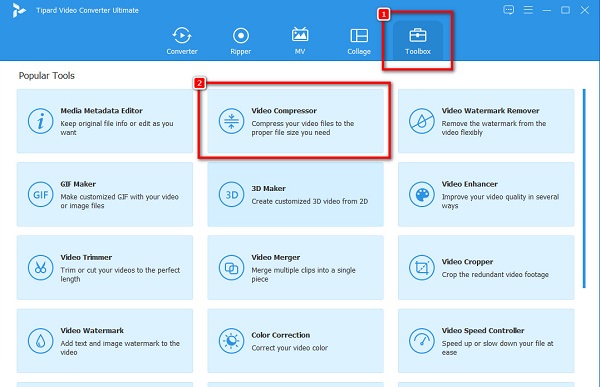
Stap 3Vink vervolgens de aan + ondertekenen om de video te uploaden die u wilt comprimeren. U kunt ook uw apparaatmappen openen en slepen en neerzetten je video naar de + teken doos.
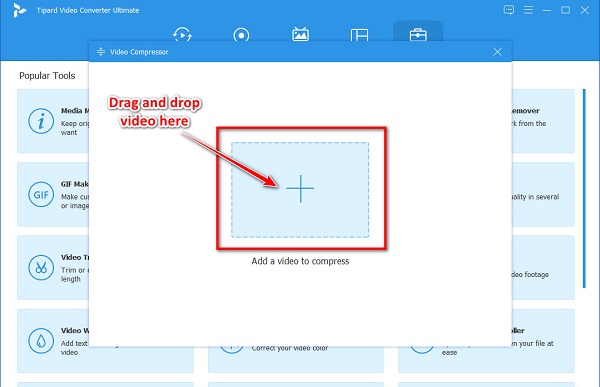
Stap 4Vervolgens ziet u in de volgende interface de opties om aan te passen om uw video te comprimeren. Je kunt je video's aanpassen grootte, formaat en resolutie. Maar in deze zelfstudie passen we de grootte aan om de video te comprimeren. Om dat te doen, klikt u op de op neer pijl of verplaats de schuif naar uw gewenste maat.
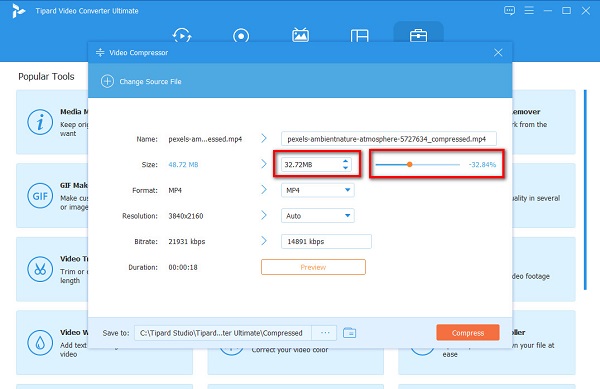
Stap 5Nu kunt u een voorbeeld van uw video bekijken om de wijzigingen ten opzichte van het origineel te zien. Als je het goed vindt, klik je op de Comprimeren knop zodat Tipard Video Converter Ultimate uw video gaat comprimeren.
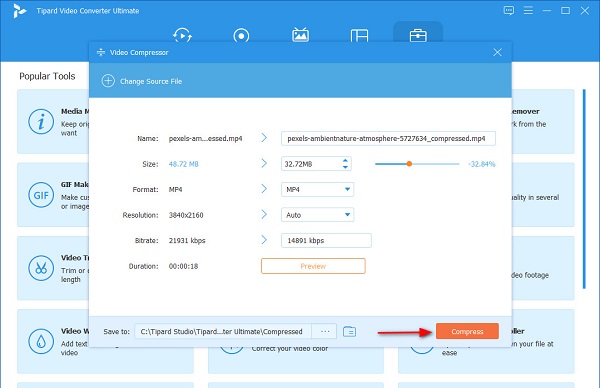
Wacht vervolgens een paar seconden, en dat is alles! U kunt nu uw gecomprimeerde video op uw computerbestanden bekijken.
2. FreeConvert.com (online)
freeconvert.com Is een online videocompressor tool die u kunt gebruiken om video's effectief te comprimeren. Deze online applicatie kan uw video comprimeren door de gewenste grootte voor uw video te selecteren. Bovendien heeft FreeConvert.com een gebruiksvriendelijke interface, waardoor het een gebruiksvriendelijke tool is. Je kunt het ook gratis gebruiken in bijna alle webbrowsers, zoals Google, Firefox en Safari. Je kunt ook de compressiemethode kiezen die je wilt gebruiken om je video's te comprimeren. FreeConvert.com bevat echter veel vervelende advertenties die voor u storend kunnen zijn, en het heeft een traag uploadproces wanneer uw internetverbinding traag is.
Hoe video's te comprimeren met FreeConvert.com:
Stap 1Open uw browser en zoek freeconvert.com in het zoekvak. Klik vervolgens in de hoofdgebruikersinterface op de Kies documenten om de video te uploaden die u wilt comprimeren.
Stap 2Klik na het uploaden van je video op de Tandwielpictogram (Geavanceerde instellingen) om de doelgrootte voor uw video te selecteren.
Stap 3dan op de Selecteer doelgrootte optie, houd en sleep de schuif naar een lager percentage en klik vervolgens op de Instellingen toepassen knop.
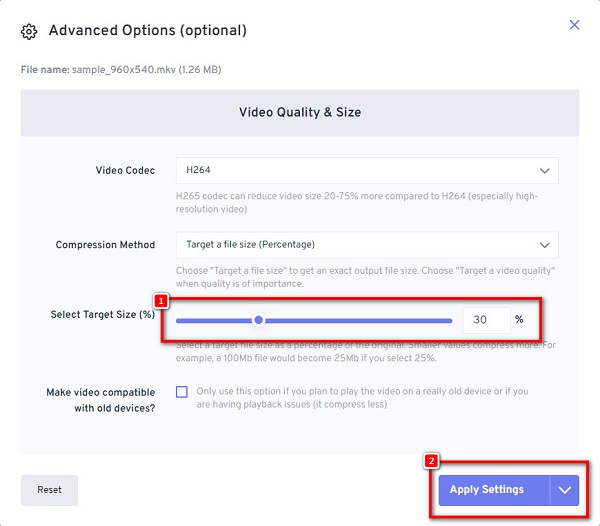
Stap 4En klik vervolgens op de Comprimeer nu! om je video te comprimeren.
Deel 3. Veelgestelde vragen over het comprimeren van video's met Windows Movie Maker
Kan ik Windows Movie Maker downloaden op mijn Windows 10-pc?
Vast en zeker! U kunt het programma Windows Movie Maker probleemloos downloaden op uw Windows 10 pc.
Waarom is Windows Movie Maker niet langer beschikbaar?
Windows Movie Maker, het belangrijkste videobewerkingsprogramma van Microsoft, werd stopgezet omdat het niet het succes bereikte dat Microsoft wilde.
Is Windows Movie Maker gratis?
Ja. Windows Movie Maker is gratis te downloaden op uw Windows-computer. U kunt het echter alleen downloaden op apparaten met Windows OS.
Conclusie
Simpel toch? Het zou gemakkelijk zijn om video's comprimeren in Windows Movie Maker door de eenvoudige stappen hierboven te volgen. Het probleem is dat het voor u vrij moeilijk zal zijn om op internet naar een Windows Movie Maker-crack te zoeken. Stel dat u een videocompressor wilt gebruiken met veel geavanceerde bewerkingsfuncties die u op alle mediaplatforms kunt downloaden. In dat geval, Tipard Video Converter Ultimate is de beste keuze.







