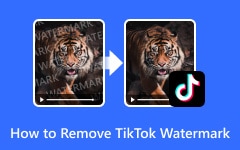3 manieren om afbeeldingen in video's te plaatsen met iMovie op iPhone en Mac
Tegenwoordig zijn mensen op zoek naar een manier om video's over hun video's te leggen of erop te plaatsen, omdat ze hun video's willen ontwerpen voor hun publiek. Als je bijvoorbeeld een vlogger bent en een afbeelding bij je video wilt plaatsen voor vlogdoeleinden, kun je je afbeelding het beste over je video heen leggen. Anderen gebruiken deze methode ook om een watermerk aan hun video's toe te voegen om te voorkomen dat ze worden gekopieerd. Dit artikel leert je hoe foto's in video te plaatsen in iMovie op iPhone en Mac.
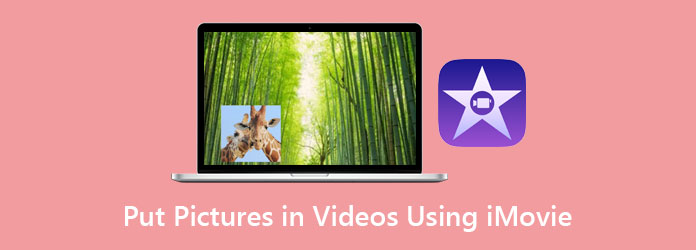
Deel 1. Afbeeldingen over een video heen leggen in iMovie op Mac
iMovie is een beroemde videobewerkingssoftware voor iPhone- en Mac-gebruikers. Met deze bewerkingsapp kun je video's of muziek knippen en bewerken. Je kunt ook effecten, ondertitels en watermerken aan je video toevoegen. Daarnaast gebruiken veel professionals deze videobewerkingsapp om aan films en andere films te werken. Veel beginners gebruiken deze tool ook in plaats van andere pro-editing-applicaties met zijn eenvoudige gebruikersinterface. Dus als je een Mac- of iPhone-gebruiker bent, wil je deze tool waarschijnlijk gebruiken om afbeeldingen over je video te leggen.
Hoe een afbeelding op video toe te voegen in iMovie met behulp van Mac:
Stap 1Open de iMovie van het Programmamenu op je Mac, dan klikken voorkeuren.
Stap 2Druk op Geavanceerde tools weergeven en sluit het venster op het programmeervenster. En klik dan op Films importeren op de Tabblad BestandM.
Stap 3Upload de video vervolgens naar iMovie door naar de Venster voor bestandsselectie. Zoek de video die u wilt overlappen. Het formaat van uw video moet een MOV-, MP4- of DV-indeling hebben.
En klik vervolgens op het Kies om je video te importeren. Je ziet je video op de Event tijdlijn.
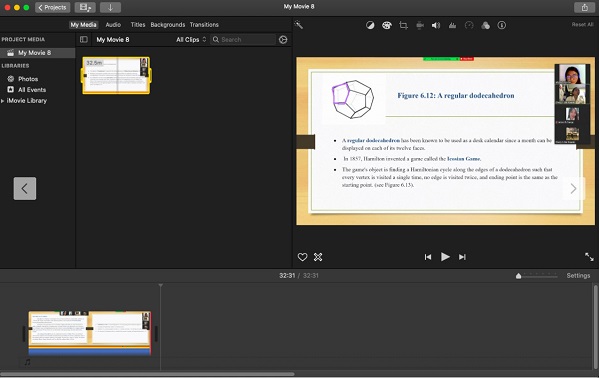
Stap 4Houd vervolgens uw video vast en sleep deze vanuit de Event tijdlijn naar de Project Bibliotheek.
Stap 5Nu, drag-drop de afbeelding die u als overlay op uw video wilt plaatsen in de Project Bibliotheek venster.
Stap 6Op de drop-down knop, selecteer de Picture in Picture optie, dan zult u zien dat de afbeelding over uw video zal worden gelegd.
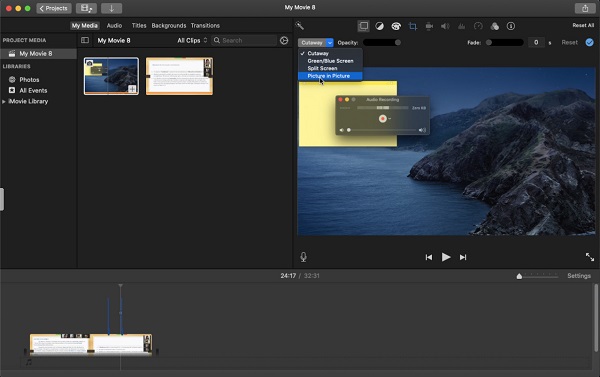
Stap 7Op de Timeline, sleept u het einde van de afbeelding naar de gewenste plaats waar deze zal verschijnen. Pas vervolgens het formaat van uw afbeelding aan door de hoeken ervan te slepen.
Stap 8Ga ten slotte naar Delen uit het programmamenu om uw video te exporteren. Typ vervolgens de gewenste bestandsnaam voor uw uitvoer en selecteer de bestandslocatie.
Deel 2. Zet foto's op video's in iMovie op iPhone
Als je een iPhone-gebruiker bent, kun je iMovie nog steeds gebruiken om een afbeelding aan je video toe te voegen met iMovie. In dit deel van het artikel leert u hoe u afbeeldingen toevoegt aan video's in iMovie.
Stap 1Open de iMovie op je iPhone, druk op de Nieuw project starten knop en druk op Film.
Stap 2Ga vervolgens naar Media, in de linkerbovenhoek van uw scherm. Zoek vervolgens de gewenste video en selecteer deze door op de cirkel eronder te drukken.
Stap 3Druk onderaan je scherm op Maak film om uw video naar uw project te importeren.
Stap 4Op de volgende scherminterface ziet u het voorbeeld van uw video en de tijdlijn. U ziet ook een witte verticale lijn op de tijdlijn en plaatst deze waar u uw afbeelding wilt plaatsen. Druk vervolgens op de meer (+) ondertekenknop onder het voorbeeld van je video.
Stap 5En ga dan naar Foto's om de afbeelding te selecteren die u in uw video wilt plaatsen. Tik vervolgens op de drie punten in en selecteer het Picture-in-Picture optie uit de vervolgkeuzelijst.
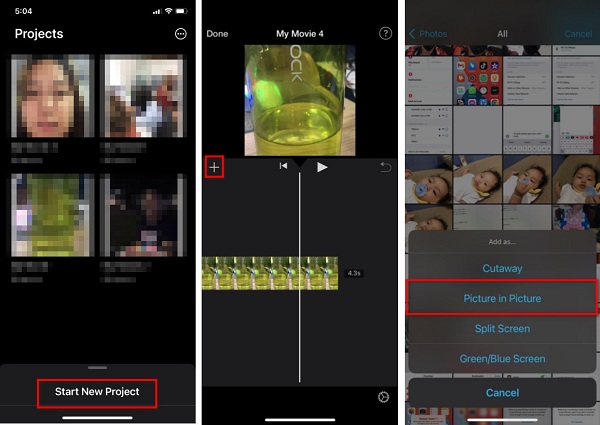
Stap 6Tik op uw afbeelding op de tijdlijn om deze te selecteren en pas de duur van uw afbeelding aan door deze vast te houden en te slepen.
Stap 7Om vervolgens de positie van uw afbeelding op uw video te wijzigen, tikt u op de vierpijlig pictogram aan de linkerkant van uw scherm.
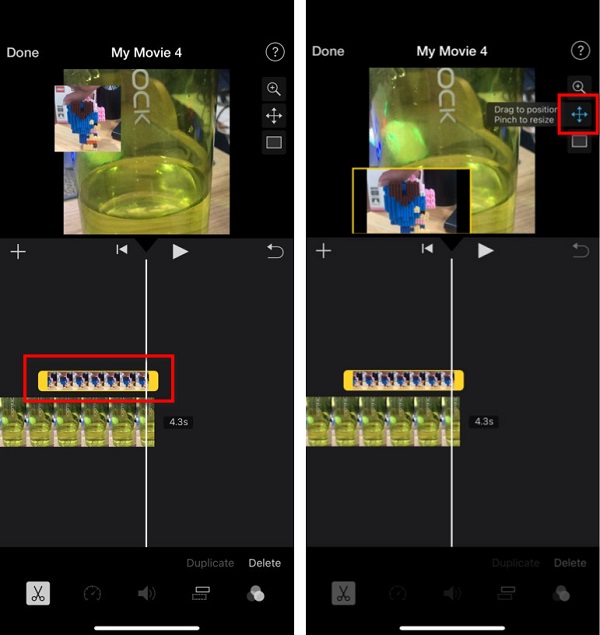
Stap 8Wijzig ten slotte de grootte van uw afbeelding door op het zoompictogram aan de rechterkant van uw scherm te tikken.
Nu je hebt geleerd hoe je afbeeldingen op video's in iMovie kunt zetten, kun je dit zelfstandig doen op je iPhone of Mac. Maar als je een eenvoudigere oplossing wilt voor het toevoegen van afbeeldingen aan video's, lees dan dit gedeelte hieronder.
Deel 3. Bonus: eenvoudigere manier om foto in video in te voegen
Sommige mensen hebben moeite met het gebruik van iMovie vanwege de interface. Maar maak je geen zorgen, want we hebben een tool voor je die je gemakkelijk kunt gebruiken. Om deze tool te leren kennen en hoe je afbeeldingen aan je video's kunt toevoegen met de tool, lees dit deel uitgebreid.
Tipard Video Converter Ultimate is een populaire tool voor het toevoegen van afbeeldingen aan video's met behulp van de videowatermerktool. Met deze softwaretoepassing kunt u watermerken zoals logo's, teksten en afbeeldingen aan uw video toevoegen. Het heeft ook een gebruiksvriendelijke gebruikersinterface, waardoor het een beginnersvriendelijke tool is. Bovendien ondersteunt het veel afbeeldingen en videoformaten, zoals MP4, MKV, AVI, FLV, MOV, PNG, JPG, enz. Het stelt je ook in staat om twee of meer afbeeldingen over je video te leggen. Daarnaast heeft Tipard Video Converter Ultimate veel geavanceerde bewerkingsfuncties die u kunt gebruiken, zoals het verwijderen van videowatermerken, 3D-maker, kleurcorrectie en meer. Het is ook beschikbaar op alle mediaplatforms, inclusief Windows en Mac. Als u geïnteresseerd bent in het gebruik van deze app, volgt u de onderstaande stappen.
Stap 1Om deze converter te gebruiken, download de Tipard Video Converter Ultimate door op te klikken Downloaden onderstaande knop voor Windows of Mac. En open vervolgens de app.
Stap 2Ga vervolgens naar de Toolbox paneel en klik op de Video Watermark.
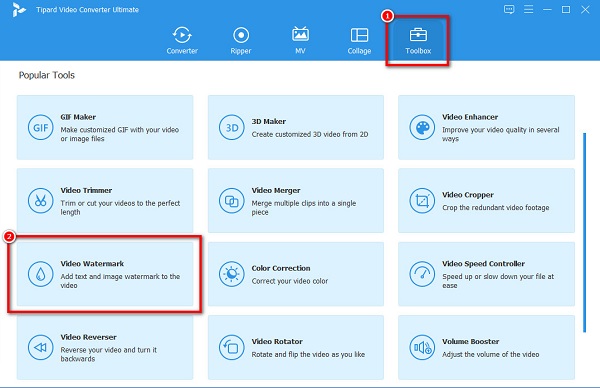
Stap 3Klik op de meer (+) teken knop om uw video te uploaden naar de volgende interface.
Stap 4Klik vervolgens op de Watermerk afbeelding om de afbeelding te uploaden die u als overlay op uw video wilt plaatsen.
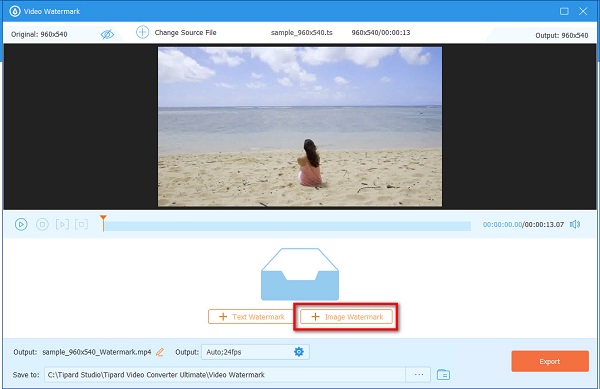
Stap 5U kunt het formaat van uw afbeelding wijzigen en deze verplaatsen in het voorbeeld van uw video. Als u klaar bent met het bewerken van uw video, klikt u op de Exporteren knop.
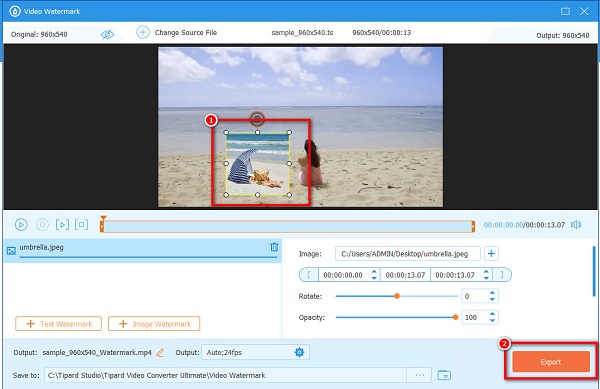
Verlengde lezing:
Afbeeldingen overlayen online, offline en in première
Leer hoe u een watermerk aan video's in iMovie kunt toevoegen [Snelle stappen]
Deel 4. Veelgestelde vragen over het plaatsen van afbeeldingen in video's met iMovie
Kun je iMovie gebruiken om watermerken aan je video toe te voegen?
Ja. iMovie heeft een functie waarmee je watermerken aan je video's kunt toevoegen, zoals logo's, teksten of afbeeldingen.
Kun je iMovie downloaden op Windows?
iMovie is alleen exclusief voor Apple-apparaten, zoals Mac, iPhone en iPad. Dus als u een Windows-computer gebruikt, kunt u iMovie niet downloaden op uw computer.
Laat het exporteren van video's uit iMovies een watermerk achter?
Nee. Het laat geen watermerk achter wanneer je de video's die je met iMovies hebt gemaakt, exporteert of downloadt. U kunt echter nog steeds een watermerk op uw video's plaatsen met iMovies.
Conclusie
Nu je hebt geleerd hoe je afbeeldingen op video's kunt zetten in iMovies op iPhone en Mac, kun je genieten van het bewerken van je video's voor betere presentaties en films. iMovies is alleen beschikbaar op Apple-apparaten, dus als je afbeeldingen aan je video's op Windows wilt toevoegen, gebruik dan Tipard Video Converter Ultimate.