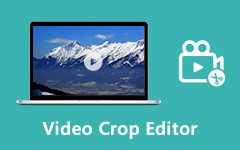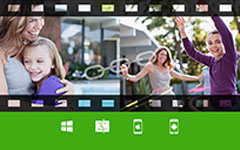5 video-apps naast elkaar om een videocollage te maken
Terwijl je op internet en sociale apps hangt, heb je gemakkelijk toegang tot verschillende videocollages. Videocollage biedt een visueel verbluffende manier om video's weer te geven. Het kan worden gecombineerd met muziek om kortere inhoud beter uit te drukken.
Bent u op zoek naar een goed app om video's samen te stellen en foto- en videocollages maken?
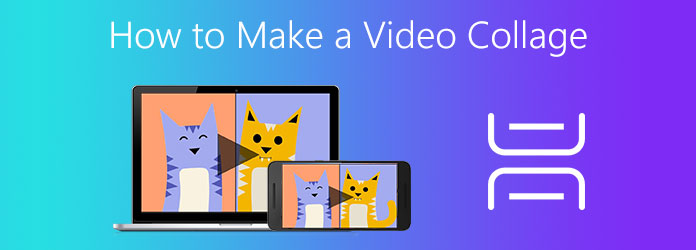
Hoe maak je een videocollage? Er zijn zelfs veel makers van videocollages en naast elkaar gelegen apps op de markt die u kunnen helpen bij het samenstellen van video's. Dit bericht laat je 5 effectieve manieren zien om een videocollage te maken op de computer, online gratis en draagbaar iOS/Android-apparaat.
Deel 1. Hoe maak je een videocollage met muziek op Windows PC en Mac
Als u een videocollage met muziek op uw computer wilt maken, moet u de krachtige maker van videocollages, Video Converter Ultimate een poging. Het is een allesomvattende video-omzetter en -editor met veel bewerkingsfuncties, waaronder: foto- en videocollage.
Als maker van videocollages ondersteunt het alle veelgebruikte videoformaten, waaronder MP4, MOV, FLV, AVI, RMVB, WMV, M4V, MKV, VOB en meer. Bovendien kun je er een videocollage met muziek mee maken. U kunt vrijelijk achtergrondaudiotracks toevoegen in elk populair audioformaat zoals MP3, AAC, M4A en verliesvrije FLAC.
Het biedt allerlei sjablonen voor het maken van zowel geanimeerde videocollages. Met deze side-by-side video-app kun je twee of meer videoclips samenvoegen. Het stelt u ook in staat om combineer foto's en video's in één. Er zijn veel andere bewerkingsfuncties ontworpen in deze videocollagetool. Je kunt het gratis downloaden en de volgende gids gebruiken om te leren: hoe je video's combineert met gemak.
Stap 1Dubbelklik op de downloadknop en volg de instructies om deze side-by-side video-app op uw Windows-pc of Mac te installeren. Start het en kies de Collage kenmerk.

Je kunt zien dat er veel sjablonen staan waarmee je een videocollage kunt maken. U kunt een geschikte selecteren op basis van uw behoefte.
Stap 2Nadat u een lay-out hebt gekozen, kunt u op de knop Plus pictogram om de videoclip toe te voegen die u op het scherm wilt weergeven.

Stap 3Als krachtige video-editor heeft het een ingebouwde Voorbeschouwing venster waarin u de videocollage van de uitvoer kunt bekijken. Bovendien is het uitgerust met veel handige videobewerkings- en aanpassingsfuncties om video en aangepaste uitvoereffecten te bewerken.

U kunt bijvoorbeeld vrij de lijn tussen video's slepen om een betere weergave te krijgen. Wanneer u met uw muis over een toegevoegde video beweegt, krijgt u meer opties om video te bewerken, audio in te stellen en meer bewerkingen uit te voeren.
Stap 4Deze videocollagetool biedt je ook veel filters zoals Warm, Sketch, Orange Dots, Hong Kong Movie, Plain, Stars, Modern, Silk en meer. Je kunt ze een voor een proberen totdat je een perfecte hebt gevonden om toe te passen.

Stap 5Als u een videocollage met muziek wilt maken, klikt u op de Audio tabblad. Je kunt ervoor kiezen om de originele audiotrack te behouden of een nieuw stuk achtergrondmuziek toe te voegen aan de gemaakte videocollage. Tijdens deze stap kunt u ook het volume aanpassen, vertraging instellen en selecteren Loop spelen, Fade in en Uitfaden.

Stap 6Na al deze bewerkingen kunt u klikken Exporteren knop. Hier kunt u het video-uitvoerformaat, de framesnelheid, de resolutie en de kwaliteit instellen. Kruis de ... aan Schakel CPU-versnelling in om een hogere verwerkingssnelheid te krijgen. Klik vervolgens op de Start Export om deze videocollage te maken.

Deel 2. Hoe maak je een gratis videocollage op Mac met iMovie
iMovie is de officiële video-editor voor Mac- en iOS-gebruikers. Het heeft een Gesplitst scherm functie om een video op dubbel scherm te maken op de Mac. Dit bericht laat je zien hoe je er een videocollage op Mac mee kunt maken. Als u video's naast elkaar op uw iPhone of iPad wilt plaatsen, kunt u dezelfde stappen gebruiken.
Stap 1Open iMovie en zorg ervoor dat Geavanceerde hulpmiddelen weergeven is ingeschakeld. U kunt naar het voorkeurenvenster gaan om het te controleren. Ga dan terug naar het startvenster en maak een nieuw project aan. U kunt er één videoclip aan toevoegen.
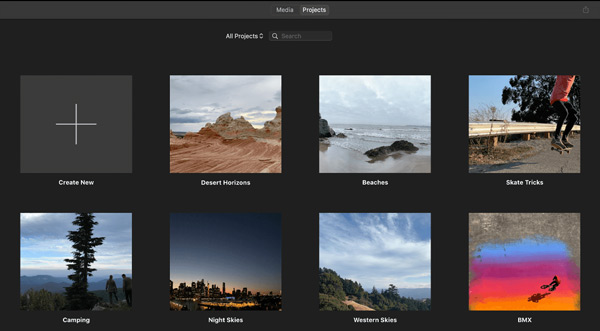
Stap 2Nu zou je een andere video moeten laden waarvan je een videocollage wilt maken. U kunt een van beide rechtstreeks slepen om de positie te rangschikken.
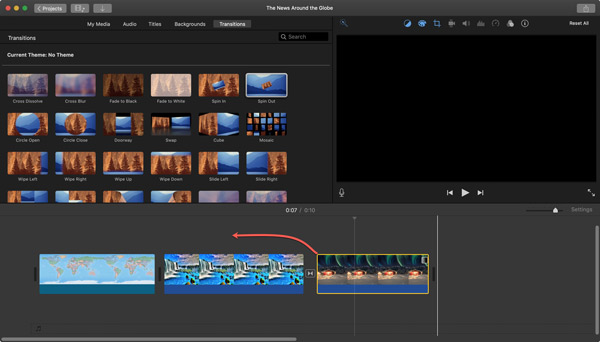
Stap 3Enkele handige bewerkingsopties worden vermeld in het bovenste gedeelte van het voorbeeldvenster. U kunt op het eerste pictogram Video-overlay-instellingen klikken en vervolgens de optie Gesplitst scherm selecteren. Als die optie niet bestaat, kunt u in plaats daarvan de optie Side by Side kiezen.
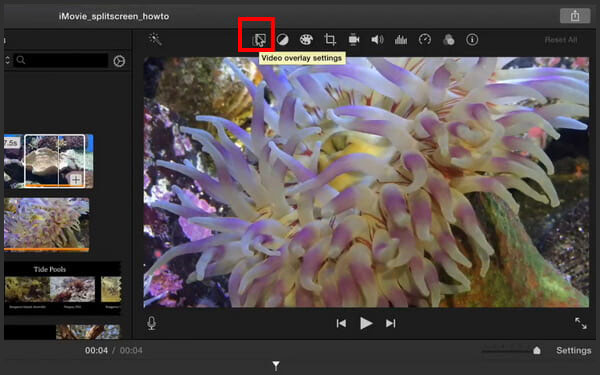
Stap 4Door dit te doen, kunt u video's samenstellen. In de vervolgkeuzelijst Positie kunt u kiezen uit Links, Rechts, Boven en Onder.
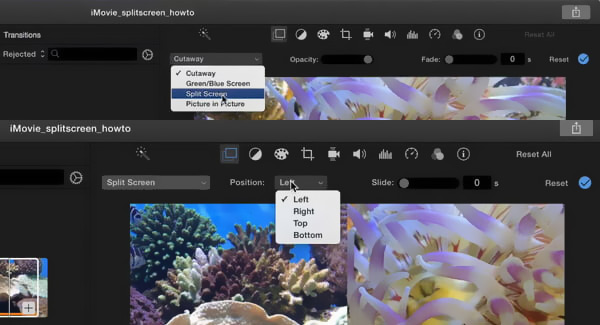
Stap 5Er worden ook veel andere functies aangeboden om de videocollage aan te passen. U kunt ze gebruiken volgens uw behoefte. Klik daarna op Delen en kies dan Dien in or Film exporteren om de videocollage op je Mac op te slaan.
Deel 3. Online videocollage-app om video's samen te voegen
Naast de bovenstaande methoden, kunt u, wanneer u een videocollage wilt maken, ook naar de online side-by-side video-app gaan. Kapwing-collagemaker is een gebruiksvriendelijke online tool waarmee je video's naast elkaar kunt plaatsen. Het ondersteunt de meeste populaire videoformaten. U kunt bijvoorbeeld: combineer TS-bestanden ermee. Bovendien kun je met deze videocollagemaker foto's, GIF's en videoclips in één combineren.
Stap 1Ga naar deze gratis online videocollagemaker in uw webbrowser en klik op de Start nu or Bestand uploaden om uw video te selecteren.
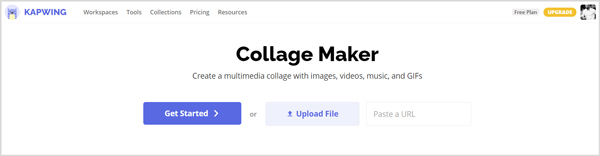
Stap 2Wanneer u de studio pagina, u kunt klikken op Media toevoegen om er nog een video('s) aan toe te voegen. Dit is een voorbeeldvenster dat daar wordt aangeboden om de toegevoegde bestanden te bekijken. Wanneer u de muis over een bestand beweegt, ziet u een Plus pictogram verschijnt erop. U kunt op het Plus-pictogram klikken om dit bestand op de bron weer te geven.
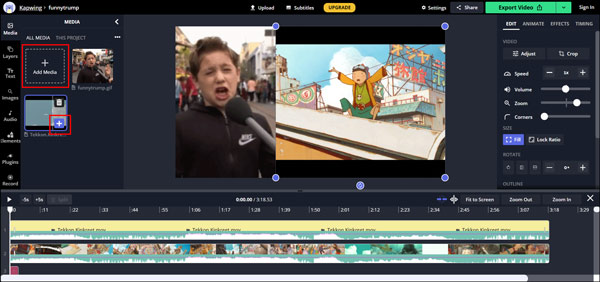
U kunt het videoformaat en de positie vrij aanpassen. U kunt ook het specifieke drankje van elke videoclip naar uw behoefte verplaatsen. Aan de rechterkant worden enkele basisbewerkingsopties weergegeven. Je kunt ze gebruiken om je video te bewerken en het videocollage-effect van de output aan te passen.
Stap 3Klik Video exporteren knop rechtsboven na het bewerken. Hier kun je ervoor kiezen om de gemaakte videocollage op te slaan als een MP4-bestand.
Deel 4. Side-by-side video-apps voor iPhone en Android
Als u liever een videocollage op een iPhone of Android-telefoon maakt, kunt u naar de App Store of Google Play Store gaan om een app voor het maken van videocollages van derden te downloaden. Dit deel laat je graag kennismaken met 2 handige apps.
Videocollage en fotoraster
Videocollage en fotoraster is een videocollage-maker voor iPhone- en iPad-gebruikers. Als app voor het maken van foto's en videocollages biedt het veel sjablonen waarmee je video's kunt samenstellen. Het is compatibel met iOS 8 en latere iOS-versies.
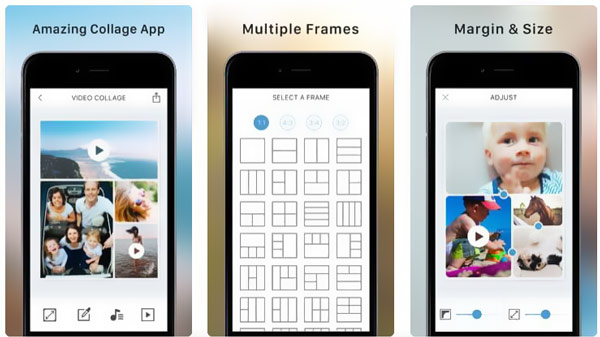
Videocollagemaker
Videocollagemaker is een krachtige app voor het maken van videocollages die voornamelijk is ontworpen voor Android-gebruikers. Als u een Android-telefoon zoals Samsung, Sony, LG, HUAWEI en meer gebruikt, kunt u erop vertrouwen om video's naast elkaar te plaatsen en tegelijkertijd af te spelen. Hiermee kunt u video's en afbeeldingen samenvoegen en een videocollage maken op een Android-apparaat.
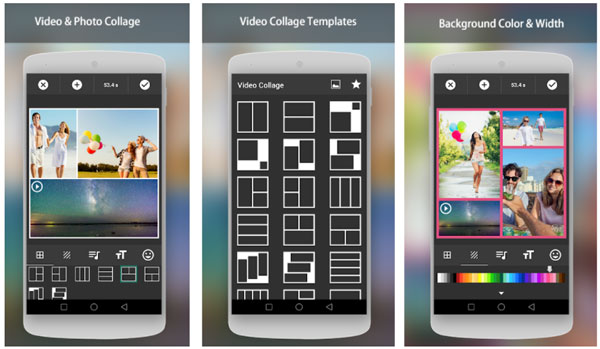
Deel 5. Veelgestelde vragen over het maken van een videocollage
Vraag 1. Hoe voeg ik meerdere video's samen tot één?
Als je twee of meer video's wilt combineren tot één, kun je de aanbevolen Video Converter Ultimate bovenstaand. Het heeft een Merge-functie om dat te doen.
Vraag 2. Heeft Windows 10 een collagemaker?
Nee, Windows heeft geen ingebouwde video- of fotocollagemaker. U moet een tool van derden vinden om een collage op uw pc te maken.
Vraag 3. Hoe plaats ik meerdere foto's op één pagina?
Veel foto-editors kunnen u helpen meerdere afbeeldingen op één pagina te plaatsen. Daarnaast kun je handig meerdere afbeeldingsbestanden in Word plaatsen.
Conclusie
Wil je een videocollage maken op iPhone, Android of computer? Hier in dit bericht kun je 5 gemakkelijk te gebruiken video fusies video's samen te voegen. Wanneer je het wil maak een videocollage, kunt u uw favoriete manier kiezen om het te doen.