Video's comprimeren in QuickTime met eenvoudige methoden
QuickTime-speler is een populaire toepassing voor het streamen van media die veel voorkomt op Mac-apparaten. Met deze app voor mediastreaming kun je MKV- en MOV-video's afspelen, die macOS ondersteunt. Bovendien kunt u met QuickTime ook delen van uw scherm opnemen en video-tutorials maken, en kunt u ook uw lange video's inkorten of knippen. Bovendien kunt u met deze tool een video of audio opnemen. Sommige video's die het produceert, hebben echter soms een enorme bestandsgrootte. Dus lees dit bericht af als je het wilt weten video's comprimeren in QuickTime.
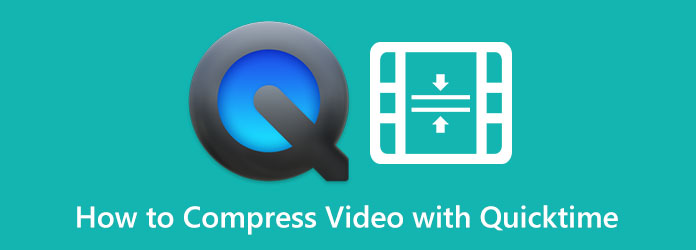
Deel 1. Video's comprimeren in QuickTime
QuickTime Player is de standaard mediaspeler voor Mac-apparaten. Deze mediastreaming-apps hebben ook veel functies, waaronder een videocompressor. Hoewel het maar een paar videoresoluties biedt, is het nog steeds een effectieve app voor het comprimeren van je QuickTime-video's. En als je een Mac gebruikt, is QuickTime al voorgeïnstalleerd op je apparaat. Daarom volgen hier de stappen om QuickTime-video op Mac te comprimeren.
Hoe video's comprimeren op QuickTime Player:
Stap 1 Snelle tijd is vooraf geïnstalleerd op Mac-apparaten, dus als u een Mac-gebruiker bent, opent u de app onmiddellijk.
Stap 2 Open vervolgens het bestand dat u wilt comprimeren en ga naar Bestand > Exporteren als > Optie dat je liever hebt. U kunt kiezen tussen 1080p, 720p, 480p of Alleen audio. Ga dan verder met de volgende stap.
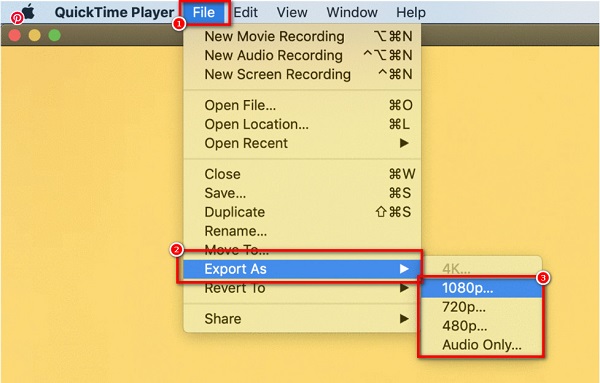
Stap 3 Typ vervolgens de gewenste bestandsnaam. Als u de 1080p-optie hebt geselecteerd, klikt u op de HEVC . gebruiken optie (het is een compressiemethode die de codec .h265 gebruikt)
Stap 4 Klik ten slotte op de Bespaar knop in de rechterbenedenhoek van de interface om te beginnen met het comprimeren van uw video.
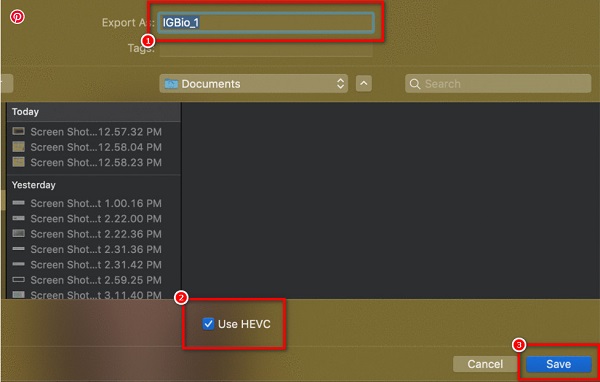
En dat zijn de stappen voor het comprimeren van video's op QuickTime Player. Met die eenvoudige stappen kun je je geweldige QuickTime-video's comprimeren. U kunt dit programma ook gebruiken om MOV-bestanden comprimeren.
Deel 2. Beste alternatief voor QuickTime op Mac
Het probleem met het gebruik van een QuickTime-speler om video's te comprimeren, is dat het de kwaliteit van uw video vermindert wanneer u de grootte verkleint. Ook kunt u uw video niet verder bewerken bij het comprimeren van video's in QuickTime. Bovendien heeft het geen versie voor Windows-apparaten. Daarom hebben we gezocht naar de meest populaire videocompressor-applicatie die compatibel is met alle mediaplatforms en waarmee je video's zonder verlies kunt comprimeren.
Tipard Video Converter Ultimate is een van de meest bekende videobewerkingstoepassingen die u kunt gebruiken om video's te comprimeren. Deze offline software bevat veel bewerkingsfuncties, waaronder een videocompressor, videofusie, videowatermerk, videometadata-editor en meer. Bovendien kunt u de grootte, indeling en resolutie van uw video bewerken om de grootte van uw video te verkleinen. Het kan meer dan 500 videoformaten comprimeren, zoals MP4, AVI, MOV, MKV, VOB, WMV, WebM, M4V en meer. En dankzij het ultrasnelle compressieproces kun je elke video in slechts een seconde comprimeren. Bovendien kunt u twee of meer video's tegelijkertijd comprimeren met het batchcompressieproces. Wat zelfs geweldig is aan Tipard Video Converter UItimate, is de mogelijkheid om video's snel te comprimeren zonder de kwaliteit van je video te verliezen of te verpesten.
Een QuickTime-video op Mac comprimeren met Tipard Video Converter Ultimate:
Stap 1 Download om te beginnen de Tipard Video Converter Ultimate op uw apparaat door te klikken op de Downloaden onderstaande knop voor Mac. Nadat u de app hebt geïnstalleerd, voert u deze uit op uw apparaat.
Stap 2 Ga na het openen van de app naar de Toolbox paneel, en selecteer de Videocompressor functie op de eerste interface.
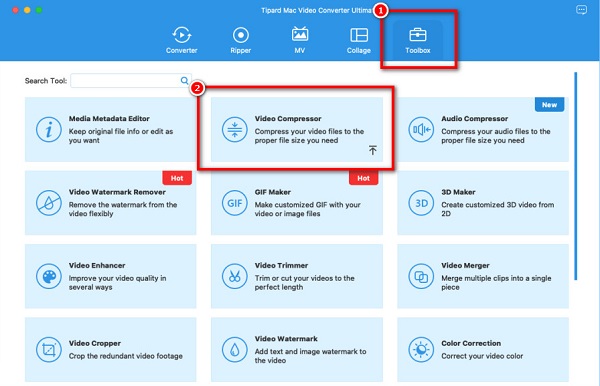
Stap 3 Klik vervolgens op de meer (+) teken knop of slepen en neerzetten uw video uit uw computermappen om het bestand te importeren dat u wilt comprimeren.
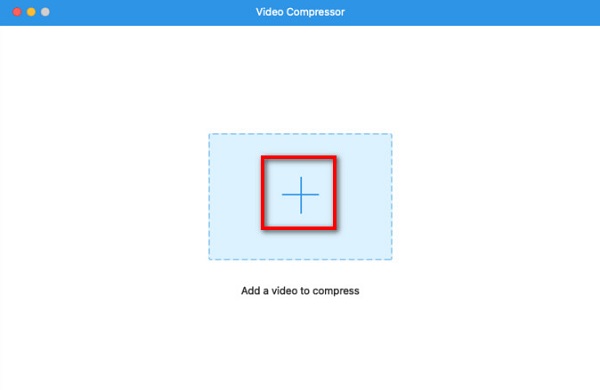
Stap 4 Vervolgens zul je zien dat je je video's kunt aanpassen grootte, formaat en resolutie. Om je bestand te comprimeren, passen we de grootte van de video aan. Klik op de pijl omhoog/omlaag knop of verplaats de schuifkop naar uw gewenste maatpercentage.
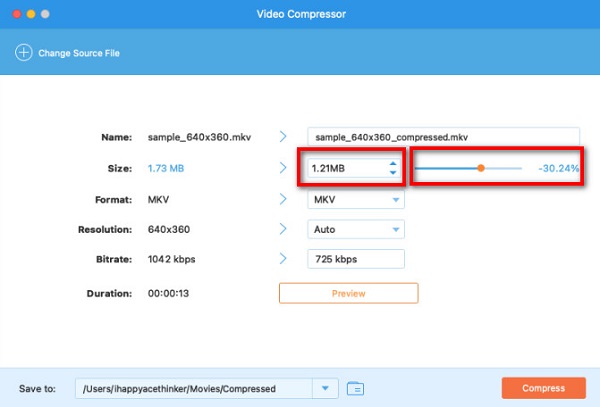
Stap 5 Ten slotte kunt u een voorbeeld van uw video bekijken om het verschil tussen het originele bestand te zien. En als je tevreden bent met je video, klik je op de Comprimeren om je video te comprimeren.
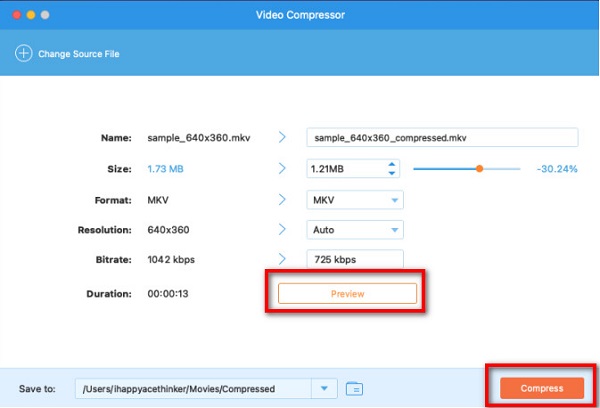
Makkelijk, toch? Door Tipard Video Converter te gebruiken, kunt u de QuickTime-videogrootte eenvoudig onmiddellijk verkleinen.
Deel 3. Tip: Een QuickTime-video comprimeren naar e-mail
Er zijn drie manieren om een QuickTime-video te comprimeren voor verzending via uw e-mail. Een optie is om je video te zippen, wat we in het eerste deel hebben gedaan. En een andere methode is door iMovie te gebruiken, die we in dit deel zullen gebruiken. iMovie is de standaard videobewerkingssoftware die vooraf op de meeste Mac-apparaten is geïnstalleerd. Verder heeft deze bewerkingstoepassing veel functies, zoals het toevoegen van overgangen, filters, knippen, bijsnijden en zelfs het comprimeren van je video's. Met deze software kun je video's comprimeren door de lengte van je video te verkleinen om de grootte ervan te verkleinen. Het is ook gemakkelijk te gebruiken, waardoor beginners video's gemakkelijk kunnen comprimeren.
Hoe werkt het? een QuickTime-video comprimeren naar e-mail iMovie op Mac gebruiken:
Stap 1 Open iMovie op uw Mac-apparaat en importeer vervolgens de video die u wilt comprimeren door op de pictogram importeren knop.
Stap 2 Selecteer vervolgens het gedeelte van de video dat u wilt gebruiken en tik vervolgens op de + teken knop. Door op de plus te klikken, wordt een sectie toegevoegd aan de Timeline.
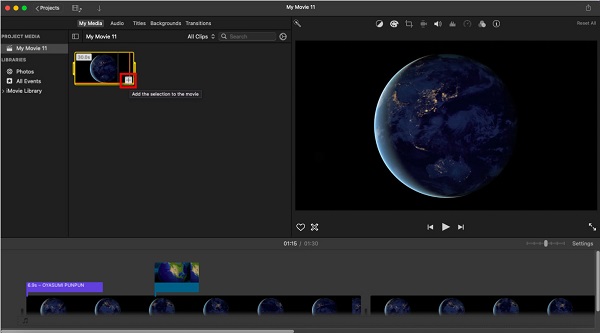
Stap 3 En om uw video te exporteren, klikt u op Bestand > Delen > E-mail. Selecteer vervolgens Klein om uw video verder te comprimeren. En dan wordt de mail-app geopend met een lege e-mail om op te stellen.
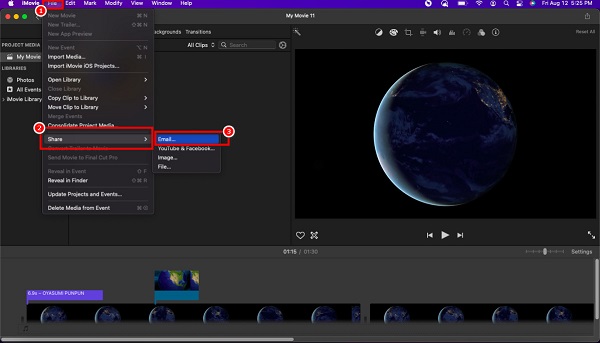
En zo kun je een QuickTime-video comprimeren met de iMovie-app. U kunt nu uw gecomprimeerde bestand naar uw e-mail sturen en delen met wie u maar wilt.
Deel 4. Veelgestelde vragen over het comprimeren van video met QuickTime
Kan ik MP4-video's afspelen op QuickTime?
Ja. MP4-bestanden zijn compatibel met zowel Mac OS als Windows OS. Bovendien ondersteunt QuickTime MP4-bestanden vanwege de aanwezigheid van het MPEG-4-formaat.
Kan ik ondertitels toevoegen op QuickTime Player Pro?
Ja. Met de QuickTime Player Pro kun je ondertitels en ondertitels aan je video toevoegen. Volg de eenvoudige stappen hieronder om ondertitels toe te voegen met QuickTime Player Pro.
1. Zoek het bestand op uw computer, klik met de rechtermuisknop op het bestand en klik op Openen met > QuickTime Pro.
2. En dan worden de verschillende QuickTime-vensters geopend met uw bijschriften zonder de video.
3. Kopieer ten slotte de bijschriften op het klembord. Klik Bewerken > Alles selecteren > Bewerken > Kopiëren.
Verpest QuickTime de kwaliteit van video bij het comprimeren?
Wanneer u bestanden comprimeert met QuickTime, moet u de resolutie van uw video wijzigen. Daarom, wanneer u de resolutie van uw video verlaagt, zullen de kwaliteit en grootte ook verminderen.
Conclusie
Eindelijk! Je hebt het einde van het artikel bereikt. We verwachten dat je het nu weet video's comprimeren in QuickTime. Door deze eenvoudige en gemakkelijke methoden uit te voeren of te volgen, kunt u de video's die u probeert te verkleinen, comprimeren. Maar als u liever de voordeligste tool gebruikt met veel geavanceerde bewerkingsfuncties, download Tipard Video Converter Ultimate.







