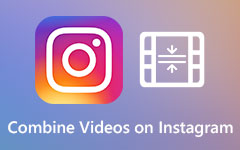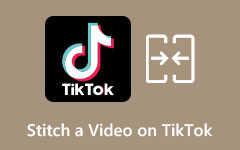Leer hoe u video's op Mac kunt combineren met de meest uitstekende tools
Als je een project hebt en je wilt twee of meer video's samenstellen, dan kun je dit het beste gebruiken door je video's samen te voegen of te combineren tot één. Gelukkig zijn er veel apps die je kunt gebruiken om video's samen te voegen tot één. En als u een Mac-gebruiker bent, hoeft u zich geen zorgen te maken, want er zijn ook toepassingen waarmee u twee of meer video's in één kunt combineren. Dus, lees dit artikel om te leren hoe video's op Mac te combineren.
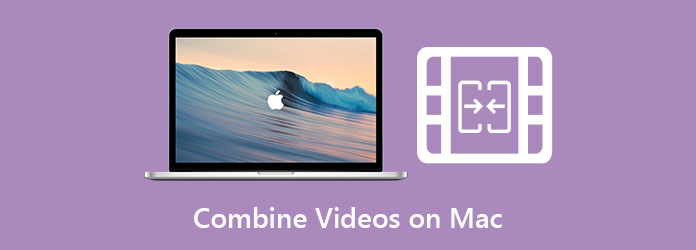
Deel 1. Video's samenvoegen in QuickTime
Er is veel videobewerkingssoftware die u op Mac kunt downloaden waarmee u video's kunt combineren. Er is echter ook een ingebouwde app voor Mac-gebruikers die video's kan samenvoegen tot één. Als je dus meer wilt weten over deze tool en hoe je video's kunt samenvoegen met deze app, lees dan dit deel uitgebreid.
De Snelle tijd mediaspeler is een ingebouwde mediaspeler voor Mac. Het is een eenvoudige mediaspeler die MOV-, MKV-video's enz. kan afspelen. Met deze mediaspeler kunt u ook uw video's en audio opnemen. Daarnaast kunt u uw video ook snel bewerken. Hiermee kun je basisacties bewerken, zoals het roteren of spiegelen van je video, het splitsen van clips en het opnemen van een screencast. Bovendien heeft het ook een bewerkingsfunctie waarmee je je video's gemakkelijk kunt samenvoegen. Dus als je twee video's in QuickTime wilt samenvoegen, lees dan de onderstaande stappen.
Twee video's samenvoegen met QuickTime:
Stap 1Open de QuickTime Player op je Mac-apparaat en open een van de video's die je wilt samenvoegen. Klik op de Dien in optie en selecteer de Open Bestand om dat te doen.
Stap 2Nadat je de video op QuickTime hebt geopend, is het volgende dat je gaat doen: slepen en neerzetten de andere video's op de QuickTime-interface.
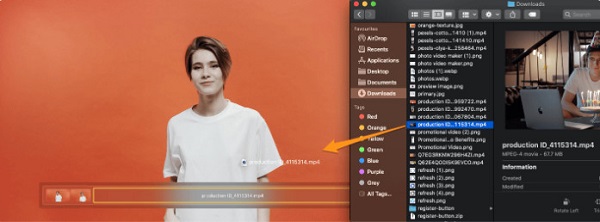
Stap 3En als je de volgorde van je video's wilt wijzigen, slepen en vasthouden de video die u wilt verplaatsen en plaats deze op de locatie waar u deze wilt hebben.
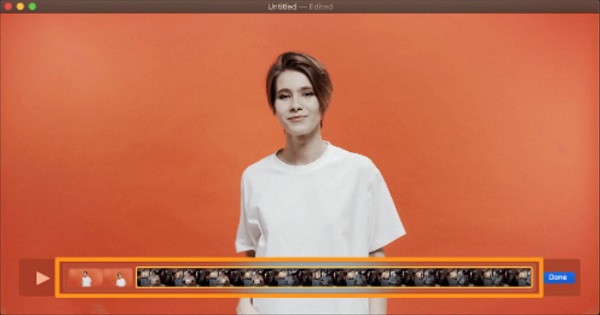
Stap 4Klik vervolgens op de blauwe Klaar knop als u klaar bent met het samenvoegen van de video's.
Stap 5Maar je video is nog steeds niet opgeslagen op je apparaat. Om je video op te slaan, ga je naar de Dien in menu en selecteer vervolgens de Exporteren als keuze. Vervolgens verschijnt er een lijst met videoresoluties; selecteer de gewenste videoresolutie uit 4K, 1080p, 720p en 480p.
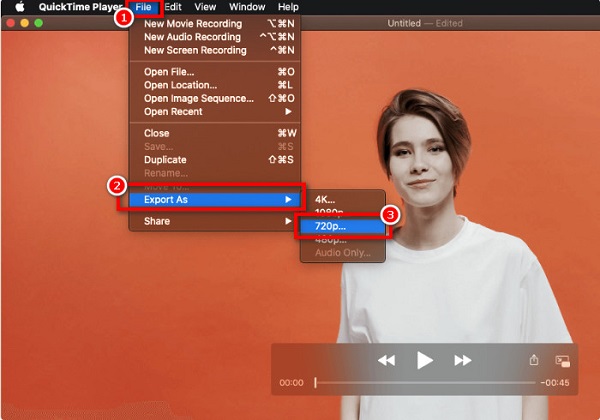
Stap 6Voer tot slot de naam van uw video/bestand in op de Exporteren als type vak. Selecteer vervolgens de locatie van uw video en klik op de Bespaar knop.
QuickTime slaat uw video automatisch op in MOV-indeling. Dus als je je samengevoegde video's in een MP4-indeling wilt opslaan, hebben we een andere tool voor je die beschikbaar is op Mac.
Deel 2. Video's combineren op iMovie
We hebben een geschikte tool als u op zoek bent naar een app voor het samenvoegen van video's die video's naar MP4-indeling kan exporteren.
iMovie is een bekende videobewerkingssoftware die u kunt downloaden in de Appstore. Deze app is beschikbaar op bijna alle Apple-apparaten, zoals iPhones, iPad en Mac. iMovie voegt video's samen, voegt effecten, sjablonen, achtergronden en meer toe. U kunt veel bewerkingsfuncties gebruiken met de iMovie-app. En wat mensen het leukst vinden aan deze app, is dat hij gemakkelijk te gebruiken en gratis te downloaden is.
Bovendien bevat iMovie geweldige tools voor kleurcorrectie, media-organisatie, groenschermeffecten en meer. Het ondersteunt ook 4K- en HD-videoresoluties. Deze app kan echter niet worden gedownload op Windows-apparaten. Desalniettemin is het een geweldige bewerkings-app om video's samen te voegen als je een iPhone- of Mac-gebruiker bent. Hieronder staan de stappen op: hoe je video's combineert door iMovie.
Hoe video's op iMovie te combineren met een Mac-apparaat:
Stap 1Open eerst de iMovie-app op je Mac. Klik in de hoofdinterface van de app op de Maak Nieuwe knop. En selecteer vervolgens de Film optie in het vervolgkeuzemenu.
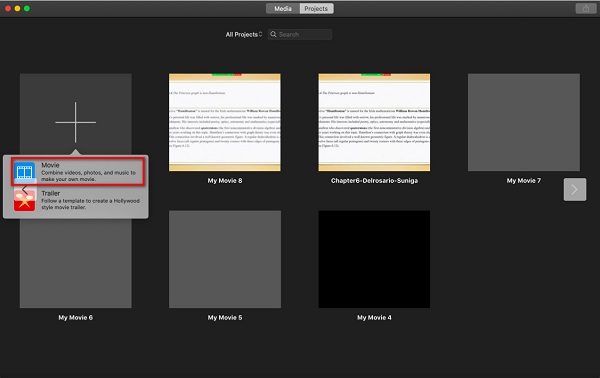
Stap 2Klik vervolgens op de Media importeren optie om uw eerste video te importeren in de hoofdinterface van de software.
Stap 3En om de andere video's die je wilt samenvoegen te importeren, ga je naar de Dien in menu en klik op Media importeren.
Stap 4Als de video's die u wilt samenvoegen al zijn geïmporteerd, sleept u elk van de video's naar de Timeline. Je video's worden automatisch samengevoegd, waarna je de volgorde kunt wijzigen door de video naar de locatie te slepen en vast te houden waar je de video wilt plaatsen.
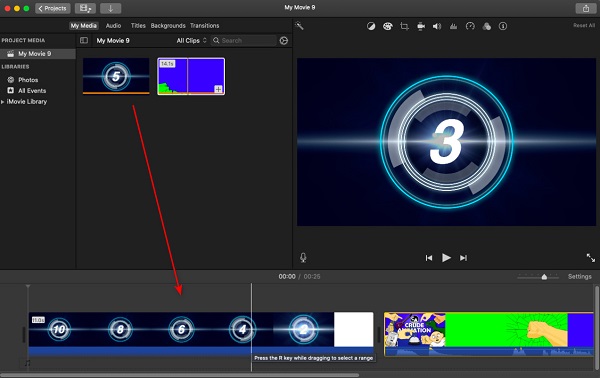
Stap 5Om uw uitvoer op te slaan, klikt u op de Exporteren icoon. Klik in het resulterende vervolgkeuzemenu op de optie Bestand exporteren. Dan wordt je video automatisch opgeslagen als MP4-formaat.
En dat is het! Door de eenvoudige stappen hierboven te volgen, kun je eenvoudig video's op Mac samenvoegen met de iMovie-app.
Deel 3. Beste oplossing om deel te nemen aan videoclips op Mac
Als u een Mac-gebruiker bent, kunt u ook een softwaretoepassing downloaden om video's samen te voegen tot één. En als u een tool wilt gebruiken die gemakkelijk te gebruiken is en veel geavanceerde bewerkingsfuncties heeft, dan hebben wij de oplossing voor u.
Tipard Video Converter Ultimate is een andere softwaretoepassing die u kunt gebruiken om meerdere video's samen te voegen tot één, met behulp van de Video Merger-functie. Daarnaast heeft het ook veel geavanceerde bewerkingsfuncties, waaronder het verwijderen van videowatermerken, kleurcorrectie, videosnelheidsregelaar en meer uit de Toolbox. Het ondersteunt ook talloze videoformaten, zoals MKV, MOV, MP4, M4C, AVI, FLV en meer dan 50 met 4K-, 5K-, 8K- en HD-videoresoluties. Wat nog indrukwekkender is aan deze tool, is dat het ondanks zijn vele functies een gebruiksvriendelijke tool is. Het is ook beschikbaar om te downloaden op alle mediaplatforms, inclusief Mac en Windows.
Meerdere video's combineren in één op Mac met behulp van Tipard Video Converter Ultimate:
Stap 1Je moet eerst downloaden Tipard Video Converter Ultimate. Om dat te doen, klikt u op het Downloaden onderstaande knop voor Mac. En open vervolgens de app.
Stap 2Ga naar uw Toolbox paneel op de hoofdinterface en selecteer de Video Fusie.
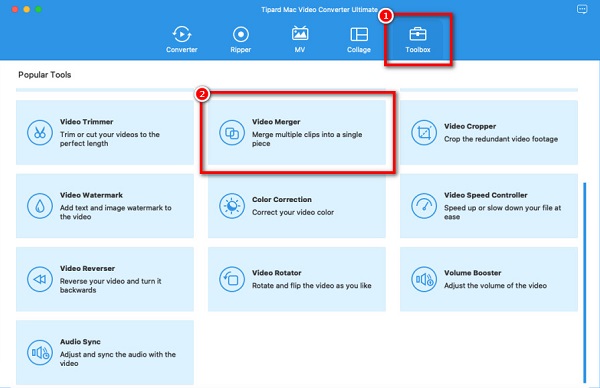
Stap 3En klik vervolgens op de + teken knop om je eerste video te uploaden.
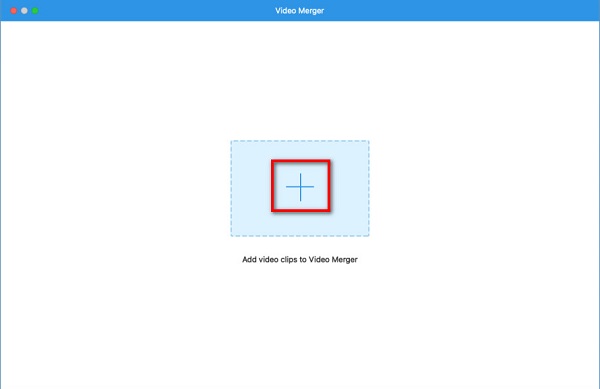
Stap 4Klik op het plusteken naast je eerste video om de andere video's te uploaden.
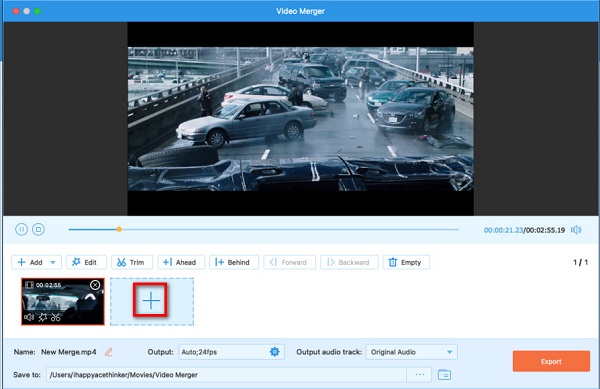
Stap 5De app voegt je video's automatisch samen wanneer je de andere video's uploadt. Je kunt echter elk van je video's herschikken, bijsnijden en bewerken met behulp van de bewerkingsopties onder het voorbeeld van je video.
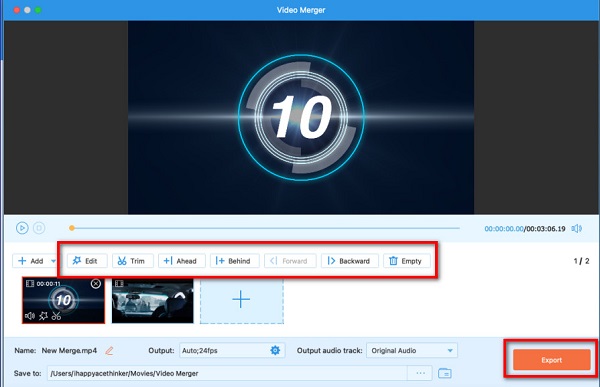
Stap 6Klik ten slotte op de Exporteren knop om uw uitvoer op te slaan. Klik hier om te leren hoe u combineer WMV-bestanden.
Deel 4. Veelgestelde vragen over het combineren van video's op Mac
Kan ik twee of meer video's combineren met de VLC-mediaspeler op Mac?
Ja. Met de VLC-mediaspeler kun je meerdere video's samenvoegen tot één video en ze opslaan in een formaat dat je wilt.
Ondersteunt QuickTime het MP4-formaat?
Ja. QuickTime ondersteunt het MP4-formaat vanwege het MPEG-4-formaat. U kunt echter geen video exporteren vanuit de QuickTime-speler met een MP4-indeling.
Waarom kan ik geen clips samenvoegen in iMovie?
De functie clips samenvoegen in iMovie wordt gebruikt om de twee gescheiden clips samen te voegen tijdens het bewerken. Daarom kunt u deze functie niet gebruiken om twee video's samen te voegen tot één.
Conclusie
Omdat je het nu weet hoe video's op Mac te combineren, kunt u dit zelfstandig doen met behulp van de hierboven getoonde softwaretoepassingen. Maar als u een professionelere output wilt, Tipard Video Converter Ultimate is de meest aanbevolen tool die veel mensen gebruiken. Dus download het nu gratis!