Voeg eenvoudig een watermerk toe aan video's op iMovie - Beste app voor watermerksoftware
Mensen willen hun video's beschermen en voorkomen dat hun video's worden gekopieerd. En een van de methoden die ze gebruiken, is om watermerken (logo's, tekst, afbeeldingen) op hun video te plaatsen om eigendom te tonen. Het toevoegen van watermerken aan je video's verbetert ook het aantal kijkers van hun video's. En als u een van de gebruikers bent die watermerken wil toevoegen om uw video te beschermen, hebben we een krachtige tool voor u. iMovie is een populaire app voor videobewerking waarmee je gemakkelijk visuele effecten kunt toevoegen, verbluffende overgangen kunt toevoegen en zelfs watermerken kunt toevoegen. Bovendien is het een videobewerkingssoftware die veel professionals gebruiken. Daarom, als je wilt watermerk toevoegen aan video's in iMovie op je video's, lees dit bericht tot het einde.
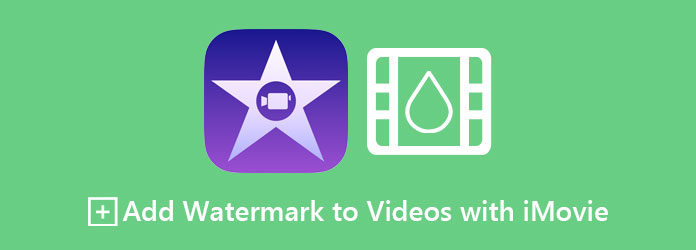
- Deel 1: Watermerk toevoegen aan video's op iMovie op Mac
- Deel 2: Een beknopte handleiding voor het plaatsen van een watermerk op video door iMovie op iPhone/iPad
- Deel 3: Beste iMovie-alternatief om watermerk aan je video's toe te voegen
- Deel 4: Veelgestelde vragen over het toevoegen van een watermerk aan video's in iMovie
Deel 1. Voeg watermerk toe aan je video in iMovie op Mac
Er zijn verschillende watermerken die je aan je video kunt toevoegen. Het kan een logo, een tekst of een afbeelding zijn die u vertegenwoordigt. In dit deel zullen we een watermerklogo op een video plaatsen. Met de iMovie-app op Mac kun je eenvoudig watermerken aan je video toevoegen zonder apps van derden. Het is ook een softwaretoepassing die u alleen op Mac en andere iOS kunt gebruiken. Lees dit deel uitgebreid om te leren hoe u een watermerk toevoegt aan video's in iMovies.
Eenvoudige stappen voor het toevoegen van een tekstwatermerk aan uw video's met de iMovie-app:
Stap 1Ga naar vinder en zoeken iMovie in de map Programma's op uw Mac-apparaat.
Stap 2Klik op de Maak Nieuwe knop om een nieuw project te doen. En klik vervolgens op de Video importeren om de video te selecteren waaraan u het watermerk wilt toevoegen. Jij kan slepen en neerzetten uw video naar de tijdlijn van iMovie.
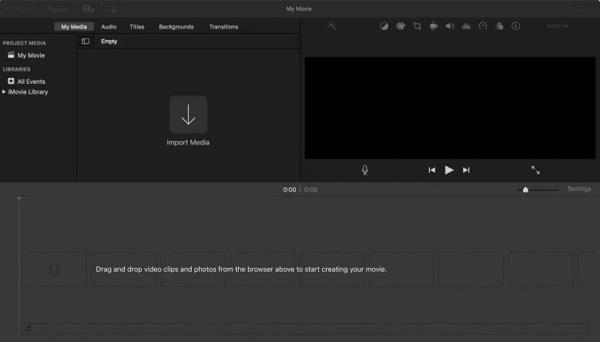
Stap 3Selecteer vervolgens de gewenste stijl voor uw tekst door op de Titels. Beweeg uw cursor over de stijlen om ze te bekijken. En selecteer vervolgens de gewenste tekststijl.
Stap 4Houd vervolgens de titel ingedrukt en sleep de titel naar de tijdlijn. Sleep de randen van je tekst naar het einde van de video, want je tekstwatermerk is overal in de video zichtbaar.
Stap 5U kunt uw tekstwatermerk aanpassen door de lettergrootte, letterstijl en tekstuitlijning te wijzigen en zelfs uw tekstwatermerk te laten verdwijnen of weer te laten verschijnen. Je vindt deze opties boven het voorbeeld van je video.
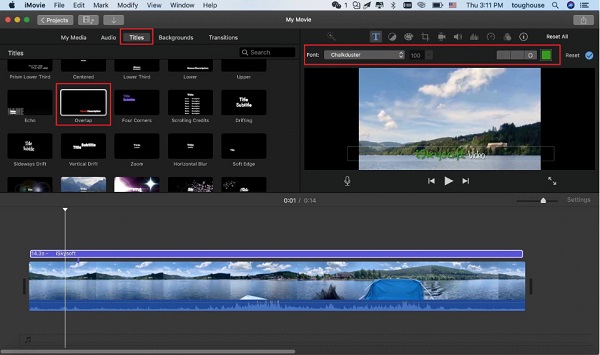
Stap 6Bekijk het voorbeeld van uw video-uitvoer om te controleren of er geen fouten zijn en zorg ervoor dat uw video perfect is.
Deel 2. Een beknopte handleiding voor het plaatsen van een watermerk op video door iMovie op iPhone/iPad
iMovie is beschikbaar op Mac en andere Apple-apparaten zoals iPhone en iPad. In dit deel leert u hoe u een watermerk kunt toevoegen met iMovie op een iPad of iPhone.
Stap 1Voordat u de iMovie-app opent, moet u een transparant logo maken met een PNG bestand.
Stap 2En importeer vervolgens uw video en het logo naar de interface van de iMovie.
Stap 3Houd vervolgens uw video vast en sleep deze naar de tijdlijn. Vervolgens kunt u uw video naar wens aanpassen.
Stap 4En ga dan naar het Klem sectie en klik op het logo of de afbeelding die u hebt gemaakt. Houd het vast en sleep het op de tijdlijn en plaats het bovenop je video. Sleep het einde van uw logo zodat het overeenkomt met de duur van de video, zodat uw logo in de hele video zichtbaar is.
Stap 5Klik ten slotte op de Klaar en je video met een watermerk is nu klaar.
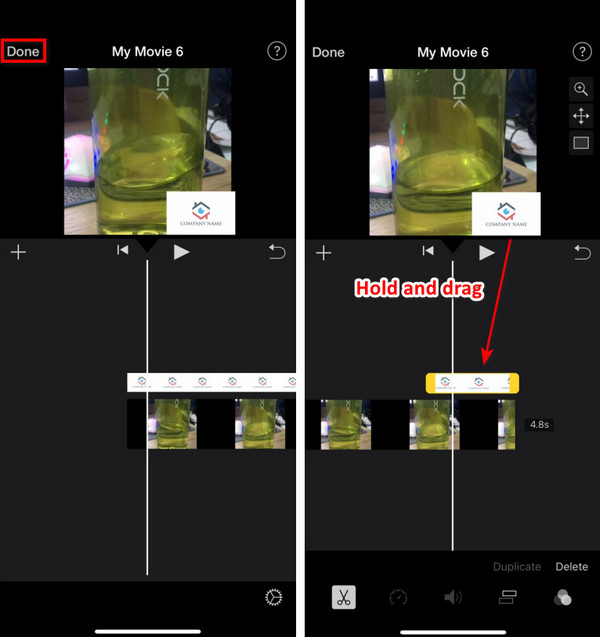
Nu je weet hoe je een video van een watermerk op iMovie kunt zetten, kun je het ook op je Mac doen. Wanneer u echter watermerken toevoegt met iMovie, kunt u ze niet meer verplaatsen nadat ze zijn geplaatst. Dus, als je een meer geavanceerde tool wilt gebruiken, lees dan het volgende deel.
Deel 3. Beste iMovie-alternatief om watermerk aan je video's toe te voegen
Hoewel iMovie een van de meest populaire apps is voor het toevoegen van watermerken aan je video, kun je je watermerk niet opnieuw positioneren als het eenmaal is geplaatst. Daarom hebben we gezocht naar de beste tool om het watermerk dat u op uw video maakt, te verplaatsen of te herpositioneren. Lees dit deel om de ultieme tool te leren kennen en hoe je met deze tool watermerken aan je video kunt toevoegen.
Tipard Video Converter Ultimate is een krachtige softwaretoepassing die veel functies heeft. Een van de vele functies die het kan doen, is een watermerk aan je video toevoegen. Daarnaast heeft het veel bewerkingsfuncties die u kunt gebruiken, zoals GIF-maker, media-metadata-editor, video-watermerkverwijderaar en meer uit de Toolbox. Het kan ook tal van videoformaten ondersteunen, zoals MP4, MKV, AVI, FLV, MOV, WEBM, M4V, VOB en meer dan 500 formaten. En met zijn hardwareversnelling heeft hij een snelle verwerkingsinterface, zodat u zich geen zorgen hoeft te maken over het laadproces.
Bovendien kunt u ervoor kiezen om afbeeldingswatermerken of tekstwatermerken aan uw video toe te voegen. Bovendien kunt u zelfs twee of meer watermerken aan uw video toevoegen, zodat u ze kunt verplaatsen en vergroten of verkleinen. Tipard Video Converter is beschikbaar op alle mediaplatforms, inclusief Windows en Mac. Dus als u geïnteresseerd bent in het gebruik van deze softwaretoepassing, volg dan de eenvoudige stappen hieronder.
Stappen voor het toevoegen van watermerken aan video's met Tipard Video Converter Ultimate:
Stap 1Downloaden Tipard Video Converter Ultimate op uw apparaat. Voor snel downloaden, klik op de Downloaden onderstaande knop voor Windows of Mac.
Stap 2Open vervolgens de app. Ga in de hoofdgebruikersinterface van de software naar de Toolbox paneel en klik op de Video Watermark optie.
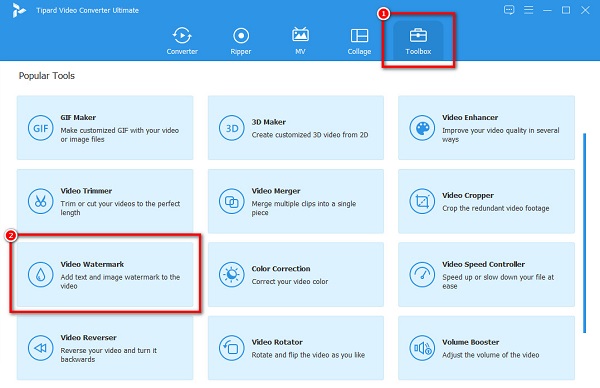
Stap 3Er verschijnt een nieuwe interface, waar u op de klikt + teken knop om je video te uploaden. Je kan ook drag-drop uw video in de doos.
Stap 4En klik vervolgens op het Tekst watermerk keuze. Er verschijnt een watermerkvak om de tekst te zien die u typt. Typ in het tekstvak naast de tekst het watermerk dat u wilt plaatsen.
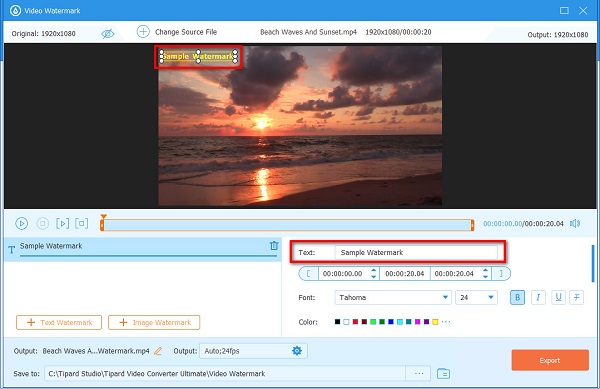
Tip. Als u nog een watermerk wilt toevoegen, klikt u op de Tekst watermerk onder de tijdlijn van het eerste watermerk. Als u niets wilt toevoegen, gaat u verder met de volgende stap.
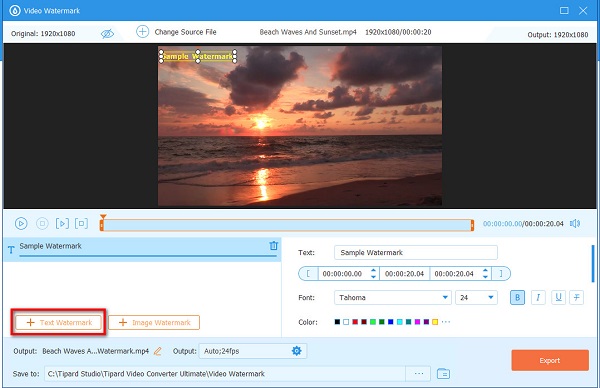
Stap 5Ten slotte kunt u het voorbeeld van uw video bekijken. En als je al tevreden bent met je video, klik dan op de Exporteren knop.
Simpel, toch? Zo eenvoudig als 1-2-3, je kunt watermerken aan je video toevoegen met Tipard Video Converter Ultimate.
Verlengde lezing:
Afbeeldingen overlayen online, offline en in première
Watermerk toevoegen in Photoshop [gedetailleerd stap voor stap proces]
Deel 4. Veelgestelde vragen over het toevoegen van een watermerk aan video's in iMovie
Kun je een afbeeldingswatermerk aan je video toevoegen met iMovie?
Je kunt elk soort watermerk (logo's, tekst, afbeeldingen) aan je video toevoegen met iMovie, zolang de afbeelding maar in PNG-, JPEG-, PSD- en RAW-indeling is.
Sluit iMovie watermerken in op video's?
Nee. iMovie plaatst geen watermerken op zijn video's. Je moet een watermerk toevoegen om een video met een watermerk te hebben.
Kan ik afbeeldingen over een andere afbeelding heen leggen met iMovie?
Ja. Met iMovie kunt u twee of meer afbeeldingen over elkaar heen leggen door de afbeeldingen boven elkaar te plaatsen.
Conclusie
Nu je weet hoe dat moet watermerken toevoegen aan video's in iMovie, kunt u nu uw watermerk maken in iMovie. Maar als je een professionelere manier wilt om watermerken aan je video toe te voegen, gebruik dan Tipard Video Converter Ultimate, die veel professionals aanbevelen.







