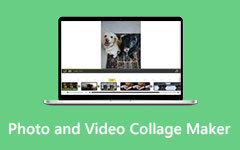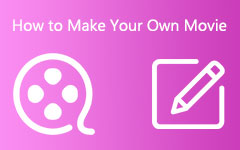Maak HD-films met de beste professionele filmmaker
Aangezien Windows Movie Maker niet meer bestaat, moeten gebruikers die video's moeten maken een alternatief vinden. onder honderden HD filmmakers sommige zijn ontworpen met geavanceerde professionele functies, maar zijn niet gebruiksvriendelijk genoeg, andere zijn veel te eenvoudig en onbetrouwbaar, maar geschikt voor het maken van een snelle, korte clip.

In dit artikel hebben we de topselecties van de beste apps bekeken om uw productiviteit te verhogen, waarbij we hun voor- en nadelen hebben vergeleken. We selecteren ook de beste algemene software en bieden een complete gids over hoe u deze kunt gebruiken als een geweldige dagelijkse videobewerkingstool.
Deel 1. Beste HD Movie Maker-software in het algemeen
Tipard Video Converter Ultimate is op grote schaal gebruikt en geprezen als een van de beste HD Movie Maker-software. Geproduceerd door Tipard Studio, heeft het betrouwbare en consistente videobewerkings- en verwerkingsprestaties in vergelijking met andere opties. Ontworpen met de geest van professionele experts, is het ongelooflijk gebruiksvriendelijk en intuïtief in gebruik. Het is niet alleen een HD Movie Maker Pro-programma, maar biedt ook:
- - Uitstekende video-omzetter die gemakkelijk meer dan 500 videoformaten aankan
- – Ondersteuning voor 8K/4K UHD en 1080p/720p HD-video
- – Hoge compressiesnelheid met het minste kwaliteitsverlies
- – Krachtige en gebruiksvriendelijke bewerkingstools. Eenvoudig knippen, samenvoegen, bijsnijden, draai video's
- - Kies aangepaste en mooi gemaakte thema's om je video te personaliseren
- - Verander de achtergrondmuziek zonder enige moeite
- - Bekijk een voorbeeld van het eindresultaat in realtime
- - Bewerk eenvoudig mediametadata met de ingebouwde editor
- – Beste GIF Maker die op de markt verkrijgbaar is
- – 100% schoon en veilig
Volg de handleiding om een filmclip te maken met de beste HD Movie Maker:
Stap 1Bestanden importeren
Download de beste HD Movie Maker voor professionals van de officiële website. Installeer het programma en open het. Klik in de hoofdinterface van de software op de Bestanden toevoegen optie in de linkerbovenhoek van het scherm. Importeer alle bestanden die u wilt bewerken. Als u de voorkeur geeft aan een andere route, sleept u alle bestanden naar het vak.

Stap 2Ga naar het videobewerkingsscherm
In de volgende stap moet je naar het videobewerkingsscherm gaan. Zoek de exacte video die u wilt bewerken en klik op de Edit knop rechts naast de videominiatuur.

Stap 3Video roteren en bijsnijden
Op de Draaien en bijsnijden tabblad, zou je in staat zijn om je video te roteren en bij te snijden zoals je wilt. Andere handige bewerkingsfuncties zijn Aspect Ratio en Zoom Mode.

Stap 4Maak effecten en bestanden aan de video
Op het volgende tabblad met de naam Effect & filter, krijgt u opties om het contrast, de verzadiging, de helderheid en de tint van uw video's te manipuleren. Klik op de optie Filters om een filter voor je video te maken.

Stap 5Videowatermerken bewerken
Als u watermerken aan uw video wilt toevoegen, klikt u op de Watermerken tabblad. U kunt watermerken invoegen in de vorm van tekst of afbeeldingen. U kunt ook de doopvont, Maat, Top, Kleur en Dekking van uw watermerkteksten.

Stap 6Bewerk audio
Op de Audio tabblad, kunt u de audiotrack van de video toevoegen, verwijderen of wijzigen. Verplaats de Volume schuif om het geluidsvolume te wijzigen. Verplaats de Vertraging schuifregelaar om een audiovertragingseffect te creëren.

Stap 7Ondertitels bewerken
Klik ten slotte op de Subtitel om de instellingen voor video-ondertitels te wijzigen. Vergeet niet op de . te klikken OK om al je videobewerkingen op te slaan.

Stap 8Exporteer je video
Ga terug naar de hoofdinterface. Kies een pad om je video op te slaan en klik op de Alles omzetten om uw video te exporteren.

Deel 2. Review andere HD-filmmakers
Avidemux
Waarschijnlijk de beste open-source HD Movie Maker die er is. Met een no-nonsense interface-ontwerp heeft Avidemux de krachtigste functies die je van een video-editor mag verwachten. Het programma heeft echter beperkte ondersteuning voor uitvoerformaten en loopt soms tegen prestatieproblemen aan.
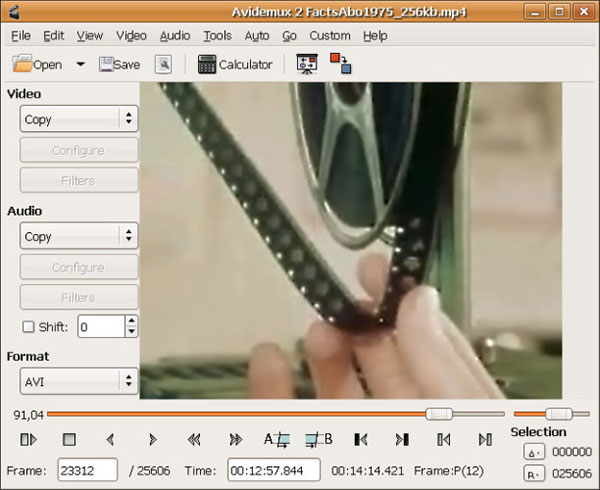
Windows Movie Maker
Windows Movie Maker was vroeger de go-to videobewerkingsoplossing voor beginners op Windows-pc. Het heeft de meeste basisfuncties voor gebruikers op instapniveau en is ongelooflijk zuinig in het verbruiken van CPU- en RAM-bronnen. Helaas is het officieel stopgezet door Microsoft, wat de belangrijkste reden is dat we dit product niet meer aanbevelen als HD Movie Maker-optie.
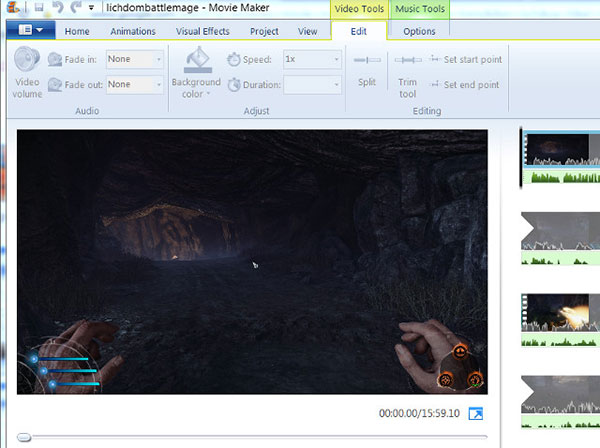
DaVinci oplossen
DaVinci Resolve, ontworpen door Blackmagic, gevestigd in Fremont, CA, heeft naamsbekendheid verworven bij veel nieuwe en professionele video-editors. De nieuwste DaVinci Resolve 17-release heeft meer dan 300 nieuwe functies bijgewerkt die meer dan 2000 realtime audiotracks ondersteunen. Het is echter te duur voor de gemiddelde gebruiker en de gratis versie heeft ernstige prestaties en functiebeperkingen.

Deel 3. Veelgestelde vragen over het kiezen van een HD Movie Maker
1. Is HD Movie Maker Pro hetzelfde als Windows Movie Maker?
Windows Movie Maker is officieel stopgezet op 10 januari 2017. Je kon geen directe opvolger van Windows Movie Maker vinden in plaats van een alternatief ervoor.
2. Heeft Google een HD-filmmaker?
Google Workspace Marketplace heeft een handige cloudgebaseerde app genaamd Movie Studio-video-editor. Het is perfect om gemakkelijk video's te maken, te bewerken, op te nemen en te remixen. Het vereist echter constante internetverbindingen, wat een afknapper is.
3. Is er een HD Movie Maker op Windows 10?
De standaard Windows Photos-app is de ingebouwde HD Movie Maker voor Windows 10-gebruikers. De Foto's-app biedt de mogelijkheid om HD-filmvideo's te bewerken met muziek, tekst, beweging, filters en 3D-effecten.
Conclusie
Tot slot hebben we de beste beoordeeld HD-filmmaker voor pro's en andere bekende namen. Door de voor- en nadelen van elke optie te vergelijken, hopen we dat u de best passende videobewerkingstools voor uw behoefte kunt maken.