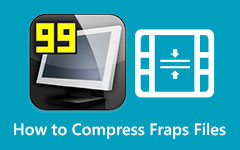Een videobestand comprimeren met Windows Media Player
Windows Media Player is een standaard mediaspeler voor Windows-apparaten. Deze applicatie speelt bijna alle bestandsindelingen af, zoals MP4, AVI, M4V, VOB, WebM, WMV en meer. Bovendien geven veel beginners er de voorkeur aan om deze app te gebruiken om video's af te spelen, omdat deze een eenvoudige gebruikersinterface heeft. Maar wat andere gebruikers niet opmerken, is dat het ook verschillende functies heeft om te gebruiken. Bovendien is Windows Media Player de eerste keuze bij het afspelen van video's, muziek, afbeeldingen en het bouwen van een mediabibliotheek. Bovendien kan het ook dvd's en cd's rippen en bestanden op een cd branden.
Maar veel mensen vragen of ze kunnen video's comprimeren met Windows Media Player, en hieronder zullen we die vraag beantwoorden.
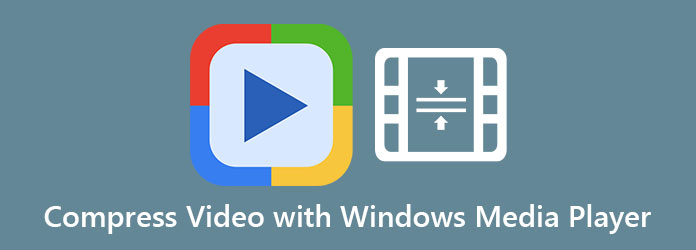
Deel 1. Een video comprimeren met Windows Media Player
Kan Windows Media Player video's comprimeren? Het antwoord op die vraag is nee. Hoewel Windows Media Player cd's en dvd's kan rippen en branden, heeft het geen functie om video's te comprimeren. Bovendien denken veel mensen dat ze deze app kunnen gebruiken om de grootte van hun video's te verkleinen, maar dat doen ze niet. Desalniettemin is Windows Media Player nog steeds een van de beste mediaspelers die u gratis kunt downloaden. Aangezien het onmogelijk is om de videobestandsgrootte te comprimeren met Windows Media Player, zullen we u de meest uitstekende videocompressortool presenteren die u kunt gebruiken.
Deel 2. Beste alternatief voor Windows Media Player
Omdat je video's niet kunt comprimeren met Windows Media Player, hebben we gezocht naar een alternatief waarmee je de grootte van je video kunt verkleinen. Dus, als je meer wilt weten over deze tool en hoe je videobestanden ermee kunt comprimeren, lees dan verder.
Tipard Video Converter Ultimate is de meest krachtige applicatie die je kunt gebruiken om video's te comprimeren. Deze videocompressor is oorspronkelijk een video-omzetter boordevol geavanceerde bewerkingsfuncties. Bovendien kunt u met de videocompressorfunctie de grootte, het formaat en de resolutie van uw video aanpassen. En voordat u uw video comprimeert, kunt u er een voorbeeld van bekijken om uw gecomprimeerde video met het origineel te vergelijken. Bovendien ondersteunt het alle bestandsindelingen, zoals MP4, AVI, MOV, MKV, VOB, WebM, WMV, FLV en meer dan 500 andere indelingen. En als u nieuw bent in het comprimeren van bestanden, zult u deze videocompressor niet moeilijk kunnen gebruiken omdat deze een gebruiksvriendelijke interface heeft. Tipard Video Converter Ultimate is ook een handige tool omdat het video's razendsnel kan comprimeren. Wat zelfs geweldig is aan deze applicatie, is dat het je video's zonder verlies kan comprimeren. Lees daarom de onderstaande stappen als u geïnteresseerd bent in het gebruik van deze tool.
Hoe video's te comprimeren met Tipard Video Converter Ultimate:
Stap 1Download de Tipard Video Converter Ultimate door op te klikken Downloaden onderstaande knop voor Windows of Mac. En volg dan het installatieproces en voer vervolgens de app op uw apparaat uit.
Stap 2Ga na het openen van de app naar de Toolbox-paneel, selecteer vervolgens de Videocompressor functie op de hoofdinterface.
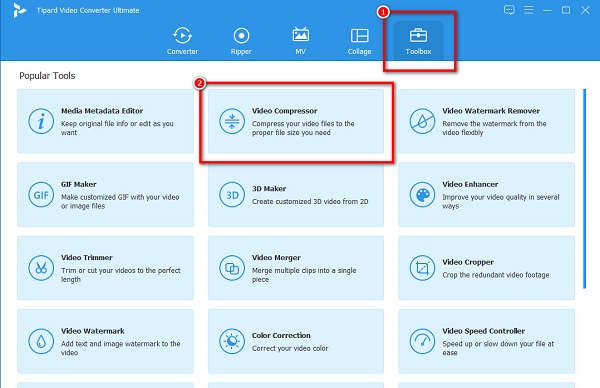
Stap 3Klik in de volgende gebruikersinterface op de + ondertekenen om de video te uploaden die u wilt comprimeren. Je kan ook drag-drop uw bestand van uw computermappen naar de + uithangbord om video's te uploaden.
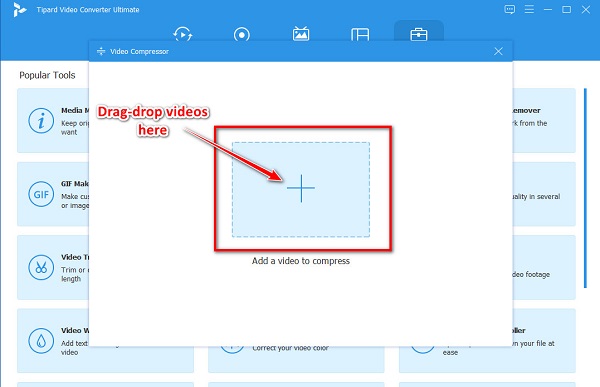
Stap 4U kunt de grootte, het formaat of de resolutie van uw video aanpassen in de volgende interface. Maar in deze handleiding zullen we de grootte aanpassen om uw bestand te comprimeren. Om dat te doen, klikt u op de pijl omhoog/omlaag of verplaats de schuif naar uw gewenste percentage.
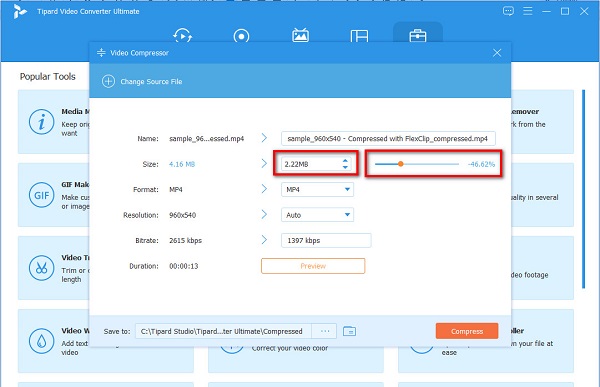
Stap 5Klik ten slotte op de Comprimeren knop om te beginnen met het comprimeren van uw bestand. Wacht vervolgens een paar seconden, dan kunt u nu uw gecomprimeerde bestand in uw computermappen bekijken.
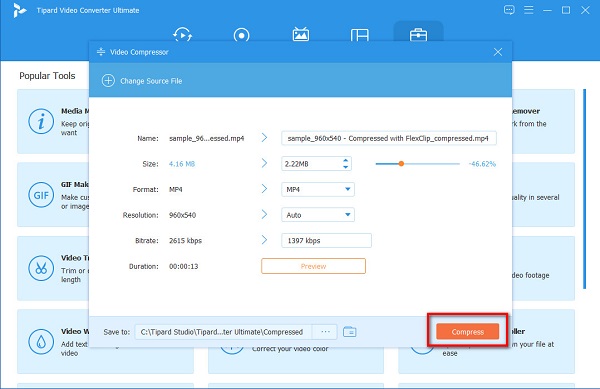
En dat is het! Je kunt alle video's comprimeren die je maar wilt verkleinen door de eenvoudige en gemakkelijke stappen hierboven uit te voeren. Is dit hulpmiddel niet uitstekend? Je kunt het gratis downloaden op alle crossmedia-platforms!
Deel 3. Het formaat van MP4-video's online wijzigen
Het is ook goed om een online tool te gebruiken om video te comprimeren, vooral als je een gratis app wilt gebruiken. Wat zelfs goed is aan het gebruik van een online tool, is dat u deze kunt gebruiken zonder iets op uw apparaat te downloaden. En als u een MP4-bestand wilt comprimeren, leren we u hoe u online het formaat van MP4-bestanden kunt wijzigen.
1. FreeConvert.com
freeconvert.com is een online videocompressor die gratis en veilig te gebruiken is. Het is een van de beste online videocompressoren omdat het een gebruiksvriendelijke software-interface heeft. Bovendien kunt u met deze tool bestanden comprimeren door een compressiemethode en een doelgrootte voor uw bestand te selecteren. Het ondersteunt ook de meest standaard bestandsindelingen, zoals MP4, AVI, MOV, MKV, M4V en meer. Hoewel het een online tool is, heeft het ook een snel compressieproces, wat het nog indrukwekkender maakt. Omdat het echter een webtoepassing is, bevat het veel vervelende advertenties die u zouden kunnen storen.
Hoe MP4-bestanden te comprimeren met FreeConvert.com:
Stap 1Open uw browser en zoek freeconvert.com in het zoekvak. En klik in de hoofdinterface op de Kies documenten om het MP4-bestand dat u wilt comprimeren te uploaden.
Stap 2Klik vervolgens op de tandwiel icoon (Geavanceerde instellingen) om de gewenste grootte voor uw video te selecteren. Houd de schuifregelaar ingedrukt en sleep deze naar het gewenste percentage. En klik vervolgens op de Instellingen toepassen om de wijzigingen toe te passen.
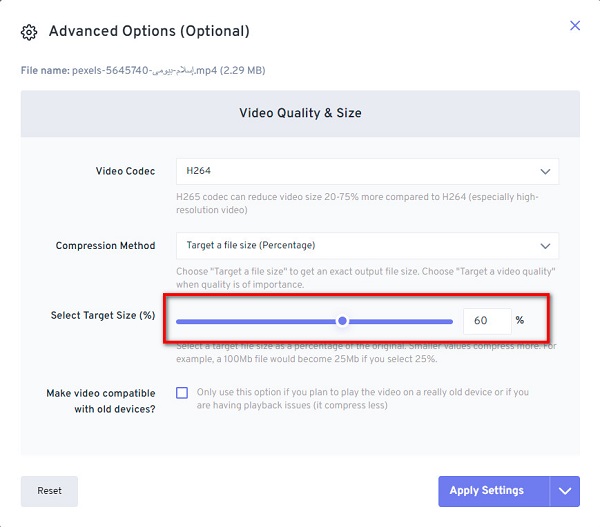
Stap 3Als u ten slotte klaar bent om uw MP4-bestand te comprimeren, klikt u op de Kom nu samen knop zodat FreeConvert uw bestand gaat comprimeren.
2. clideo
Clideo is een andere online videocompressor die toegankelijk is in alle webbrowsers, inclusief Google, Firefox en Safari. Deze online tool maakt gebruik van een AI-technologie (Artificial Intelligence) die je video's automatisch comprimeert. Bovendien ondersteunt Clideo ook de meest voorkomende bestandsindelingen, zoals MP4, AVI, MOV en MKV. Het heeft ook een intuïtieve gebruikersinterface, waardoor het een gebruiksvriendelijke tool is. Bovendien kunt u Clideo gratis gebruiken, zodat u verzekerd bent van een veilig gebruik. Het nadeel van deze online app is dat het een watermerk op je video achterlaat zodra je het comprimeert.
Hoe video's te comprimeren met Clideo:
Stap 1Zoek in uw browser Clideo in het zoekvak en ga naar de hoofdpagina. Klik vervolgens op de Kies documenten knop op de eerste interface om de video te importeren die u wilt comprimeren.
Stap 2En dan comprimeert Clideo je video automatisch.
Stap 3Klik vervolgens op de Downloaden om uw gecomprimeerde MP4-video op uw apparaat op te slaan.
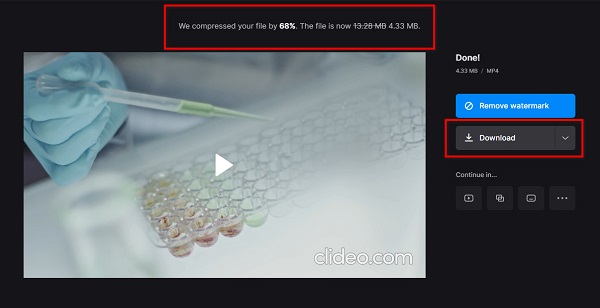
Deel 4. Veelgestelde vragen over het comprimeren van video met Windows Media Player
Kan ik een MP4-bestand verliesloos comprimeren?
Ja! Jij kan comprimeer uw MP4-bestand of elk bestand zonder verlies, vooral met behulp van de beste videocompressortool. Als u bestanden wilt comprimeren zonder kwaliteitsverlies, gebruik dan Tipard Video Converter Ultimate.
Is er een Windows Media Player voor Mac?
Helaas stopte Windows Media Player de ondersteuning voor Mac. U hebt dus een app van derden nodig voordat u Windows Media Player op uw Mac-apparaat kunt gebruiken.
Wat is het equivalent van Windows Media Player op Mac?
Een vergelijkbare app als Windows Media Player voor Mac is de QuickTime-speler. Deze multimediaspeler werkt native op Mac. Het kan ook talloze videoformaten afspelen die macOS ondersteunt.
Conclusie
Aangezien het niet mogelijk is om video's comprimeren op Windows Media Player, wordt het aanbevolen dat u de tools gebruikt die we hierboven hebben gepresenteerd. Hoewel online tools gratis en gemakkelijk te gebruiken zijn, bieden ze geen geavanceerde bewerkingsfuncties. Dus, als je een videocompressor wilt boordevol verschillende geavanceerde bewerkingsfuncties, download dan de Tipard Video Converter Ultimate.