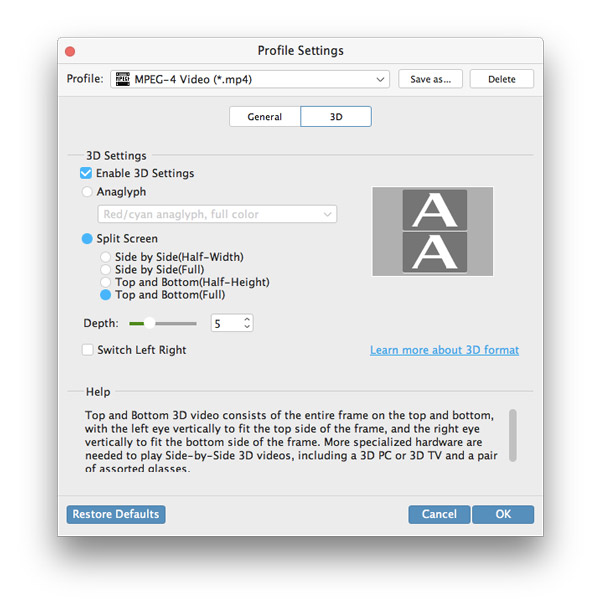- Video
- Blu-ray / dvd
-
utility
- PDF-hulpprogramma's
- PDF Converter Platinum
- PDF naar Word-converter
- PDF Cutter
- PDF Joiner
- Gratis tools
- Shop
- Hulpbron
Tipard Video Converter voor Mac is uitgebreide video-conversiesoftware. Met deze video-omzetter mogen Mac-gebruikers video / audio van vrijwel elk formaat omzetten naar 2D / 3D-indeling die compatibel is met andere video-afspeelapparaten, zoals iPhone, iPad, PSP, Android-telefoons, Windows7-telefoons enz. HD-video's en alle andere populaire formaten worden ondersteund. Als u niet tevreden bent met het speeleffect, heeft u het recht om het uitvoerbestand naar wens te bewerken. De volgende beschrijving laat je stap voor stap zien hoe je video's op Mac converteert.
Klik op de knop in de linkerbovenhoek en kies het bestand dat u wilt converteren. Of u kunt de video rechtstreeks naar het programmavenster slepen.
Klik op het dropdown-venster aan de rechterkant van de kolom "Profiel". Kies vervolgens het uitvoerapparaat en het formaat waarnaar u wilt converteren.
Klik op de knop "Bladeren" om over uw computer te bladeren en selecteer de map waarin u video's wilt opslaan.
Klik op de knop "Converteren" in de rechterbenedenhoek van het venster. Dan wordt je video in een mum van tijd op supersnelle snelheid geconverteerd.
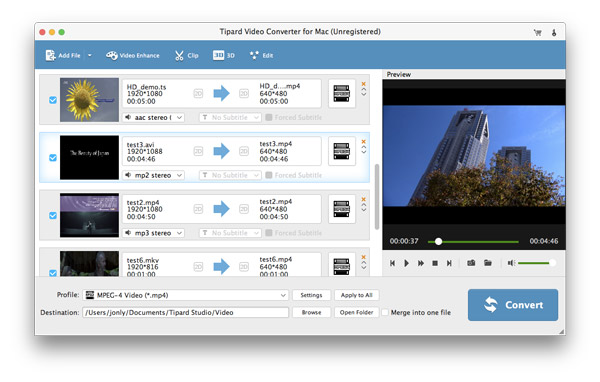
Klik op de knop in de linkerbovenhoek en kies het bestand dat u wilt converteren. Of u kunt de video rechtstreeks naar het programmavenster slepen.
Klik op het dropdown-venster aan de rechterkant van de kolom "Profiel". Kies vervolgens het uitvoerapparaat en het formaat waarnaar u wilt converteren.
Klik op de knop "Bladeren" om over uw computer te bladeren en selecteer de map waarin u video's wilt opslaan.
Klik op de knop "Converteren" in de rechterbenedenhoek van het venster. Dan wordt je video in een mum van tijd op supersnelle snelheid geconverteerd.
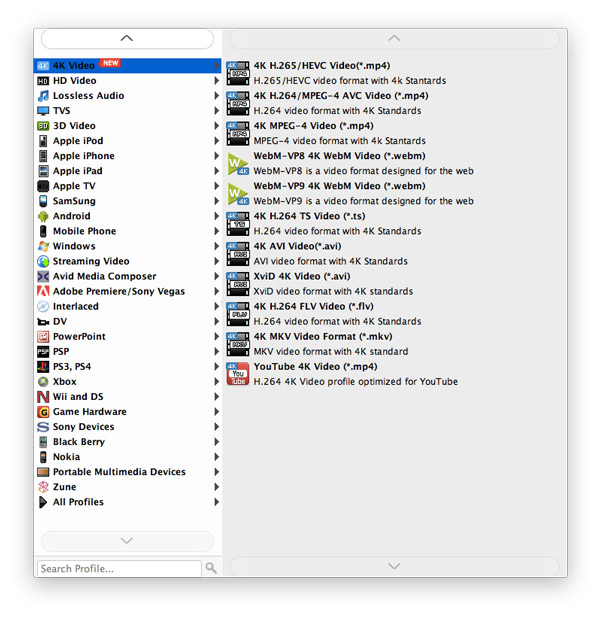
Als het afspeeleffect van de geconverteerde video niet voldoet, kunt u de video bewerken en verbeteren voordat u deze converteert.
Schakel 3D-bewerking in, u kunt 3D-video bewerken met de modi Diepte, Anaglyph en 3D, enz.
Klik op de knop Bewerken en u kunt de helderheid, verzadiging, contrast, tint en het volume naar wens aanpassen.
U kunt alle videosegmenten knippen en op klik plus afbeelding om clips toe te voegen.
Kies de beeldverhouding, zoommodus of stel de hoogte, breedte en andere parameters in om de video aan te passen aan uw scherm.
Schakel watermerk in. Voer tekst in of selecteer de afbeelding die u wilt weergeven. U kunt ook de grootte, locatie en transparantie van het watermerk instellen.
Selecteer video's die u wilt samenvoegen en klik op de knop "Samenvoegen", u krijgt een nieuwe video die uit verschillende clips bestaat.
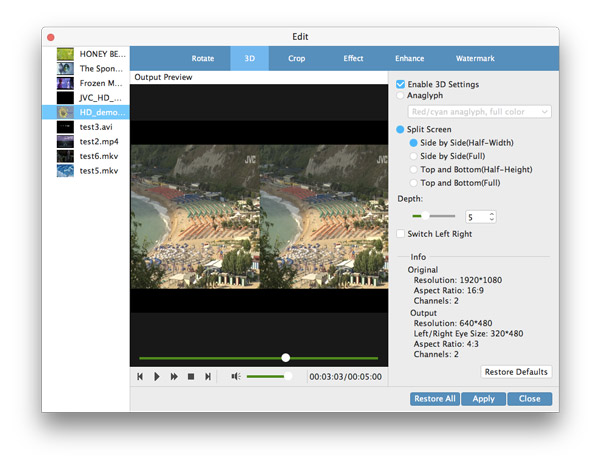
Voordat de conversie start, mag u de audiotrack en ondertiteling kiezen die u verkiest.
In de Video-instellingen kunt u codering, framesnelheid, resolutie en videobitrate selecteren om uw film te converteren. In de audio-instellingen kunt u codering, kanalen, bitrate en samplefrequentie selecteren.