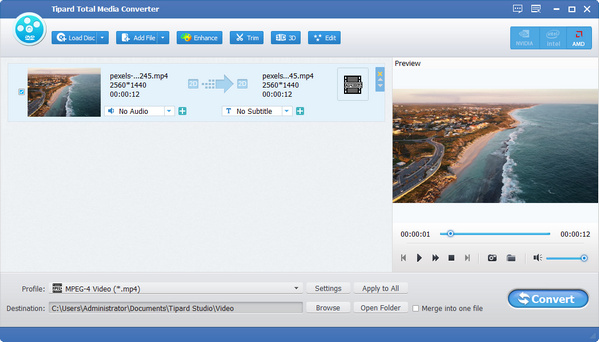- Video
- Blu-ray / dvd
-
utility
- PDF-hulpprogramma's
- PDF Converter Platinum
- PDF naar Word-converter
- PDF Cutter
- PDF Joiner
- Gratis tools
- Shop
- Hulpmiddelen
Gebruikershandleiding
Tipard Total Media Converter kan u helpen bij het converteren van dvd's en verschillende video's naar andere formaten. Het ondersteunt ook 2D- en 3D-video's om met een paar klikken prachtige video's met 3D-effecten te krijgen. Bovendien kunt u de profielinstellingen aanpassen aan uw behoeften. Het volgende is een stapsgewijze handleiding om u te vertellen hoe u deze converter kunt gebruiken.
Stap 1 Bestanden toevoegen
U kunt de klik Plaats schijf knop om een dvd-schijf, dvd-map en IFO-bestanden toe te voegen, of voeg algemene videobestanden toe door te klikken Bestanden toevoegen.
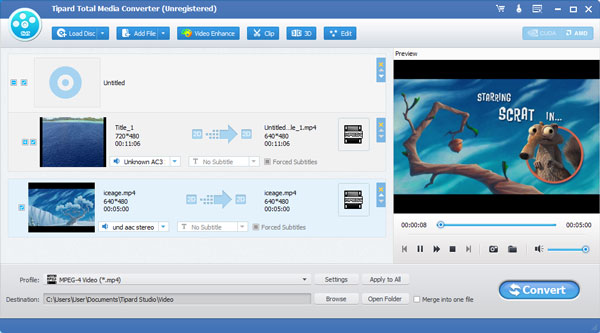
Stap 2 Selecteer het uitvoerformaat
Klik Profiel vervolgkeuzepijl om het te openen Profiel raam. Selecteer 3D als uitvoerformaat. Of u kunt voor elk bronvideobestand verschillende uitvoerformaten kiezen. Of voer de formaatnaam in het snelzoekvak in en selecteer een van de overeenkomstige formaten als uitvoerformaat.
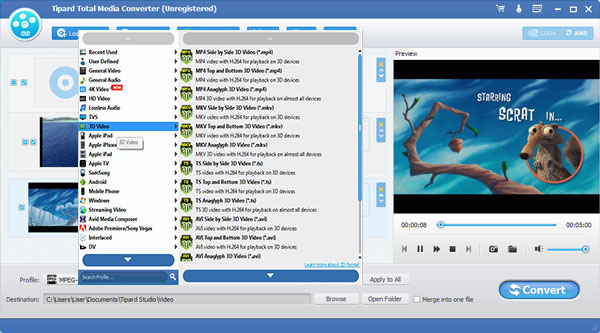
Stap 3 Begin met het converteren van video's
Klik op de Converteren knop om te beginnen met het converteren van video's naar uw benodigde formaten. De voortgangsbalk toont de gedetailleerde voortgang van de conversie. U kunt op de klikken pauze or stop knop om het conversieproces tijdens dit proces te regelen. Bovendien ondersteunt deze gebruiksvriendelijke video-omzetter batchconversie, wat u veel tijd bespaart.
Pas uw video's aan met meerdere bewerkingsfuncties, open het bewerkingsvenster en begin met het personaliseren van de video's.
Stap 1 Definieer 3D-instellingen
Klik op de 3D pictogram op de werkbalk om het bewerkingsvenster te openen, en hier zult u controleren Schakel 3D-instellingen in optie om de benodigde 3D-modus te selecteren voor uw uitgevoerde 3D-video's, zoals Anaglyph 3D-modus of Split Screen 3D-modus.
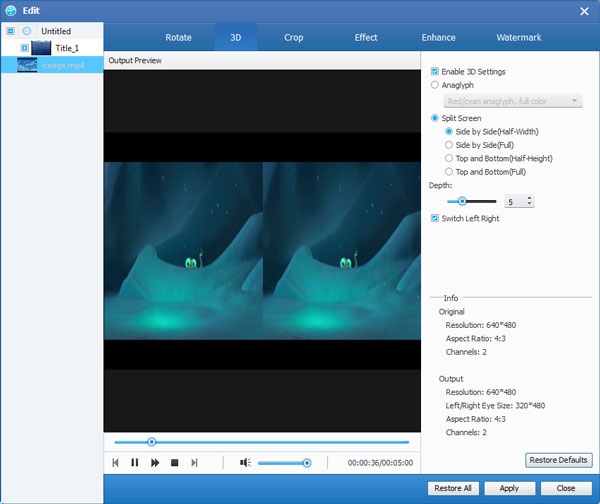
Stap 2 Videobestand bijsnijden
Controleer de Houd beeldverhouding optie om het videoframe aan te passen, zoals Origineel, Bijsnijdgebied, 16:9, 4:3. Wijzig de zoommodus naar behoefte, zoals Letterboxing, Pillarboxing en Windowboxing.
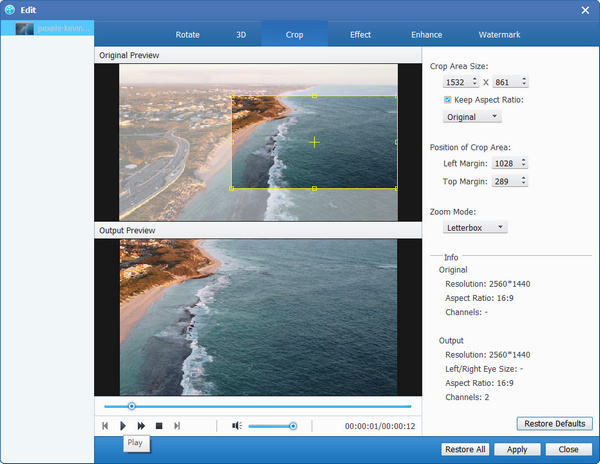
Stap 3 Pas het video-effect aan
Klik op de Effect kolom en u kunt de helderheid, verzadiging, contrast, tint en volume aanpassen voor een beter video-effect.
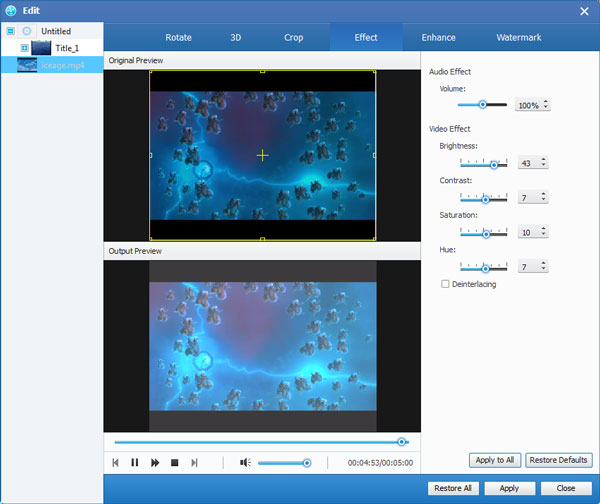
Stap 4 Voeg watermerk toe aan video
Beeld- en tekstwatermerken zijn hier ingeschakeld. U kunt de transparantie, positie en grootte van het watermerk aanpassen. De lettertypestijl, -grootte en -kleur zijn instelbaar voor het tekstwatermerk.
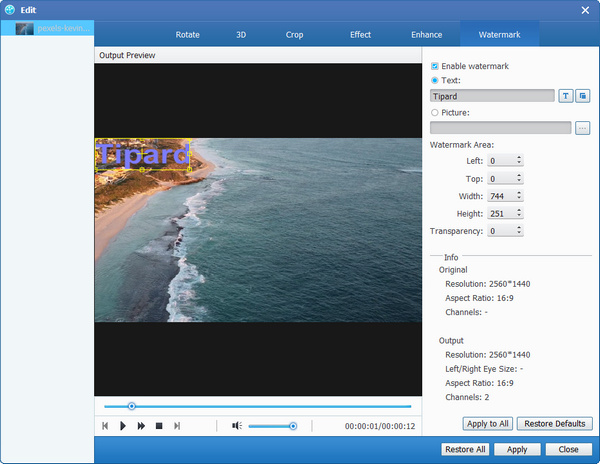
Stap 5 Clips knippen en clips samenvoegen
Klik op de trimmen knop op de werkbalk in het hoofdvenster om te openen, waarna u de videolengte kunt inkorten en de video in verschillende segmenten kunt knippen. Of u kunt op de klikken gaan knop om de geselecteerde videoclips samen te voegen tot een nieuw enkel bestand.
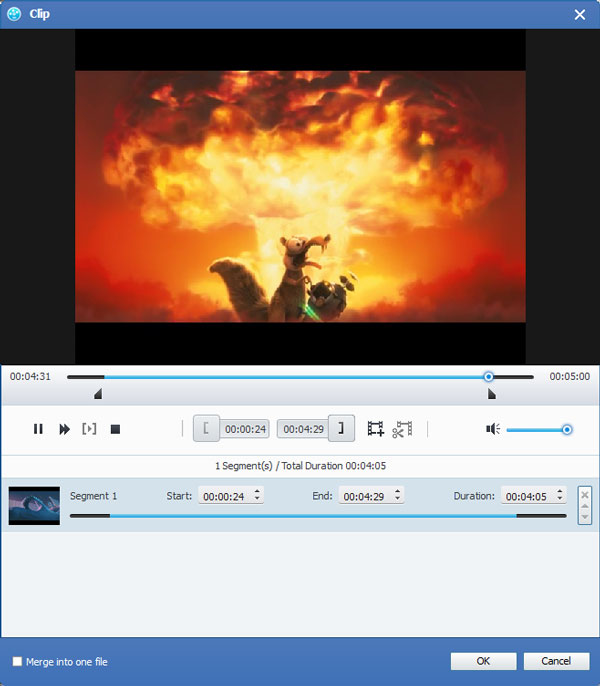
Stap 6 Roteer video's
Klik op de Edit knop op de werkbalk in het hoofdvenster om het Roteren venster, en dan kunt u 90 rechtsom draaien, 90 linksom, horizontaal omdraaien en verticaal omdraaien zoals u wilt.
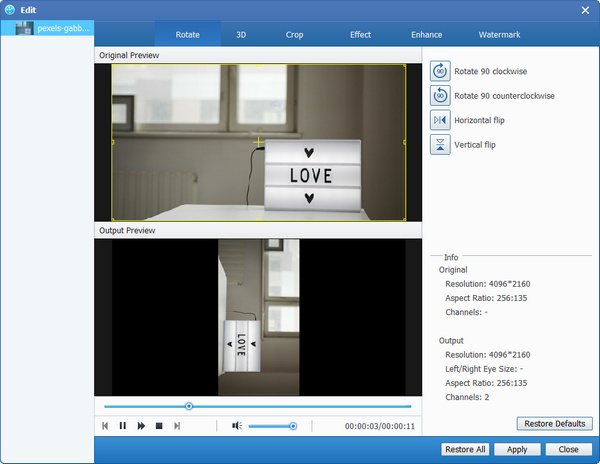
Stap 7 Verbeter de videokwaliteit
Klik Verbeteren knop op de werkbalk in het hoofdvenster om het venster te openen. Vervolgens kunt u kiezen voor Upscale-resolutie, Optimaliseer helderheid en contrast, Verwijder videoruis en Verminder videotrillingen.
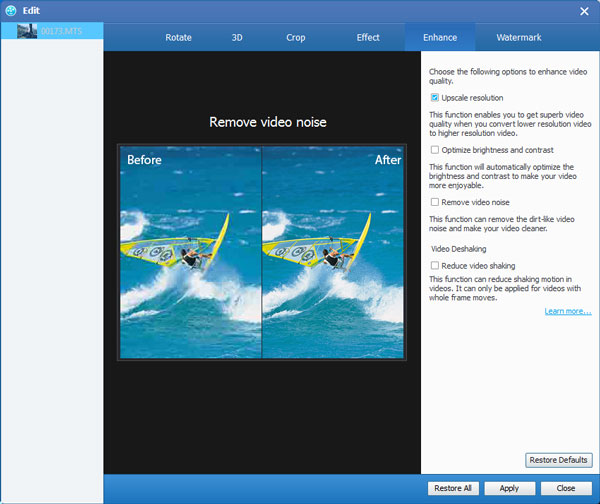
Stap 1 Pas de video-instellingen aan
Wat betreft de video-instellingen, pas de encoder, framesnelheid, resolutie, beeldverhouding en videobitsnelheid aan die tot uw beschikking staan.
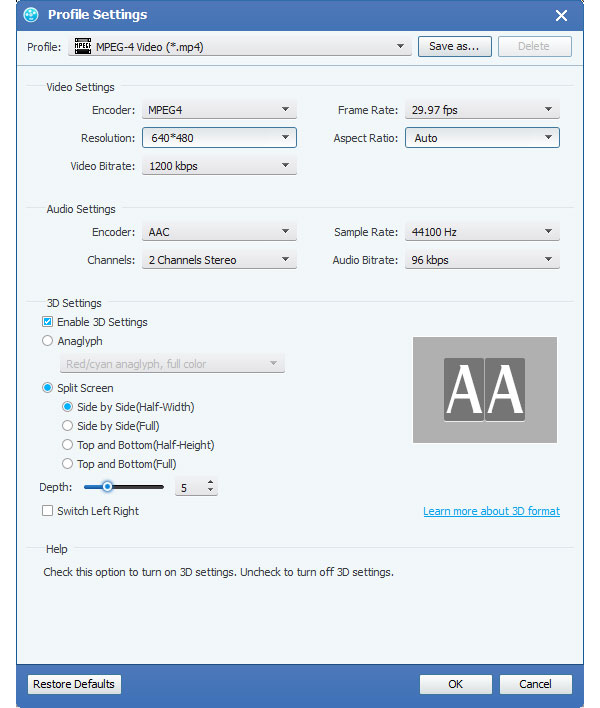
Stap 2 Wijzig audio-instellingen
Pas de audio-instellingen zoals encoder, samplefrequentie, kanalen en audiobitsnelheid aan om aan uw behoeften te voldoen.
Stap 3 Maak een snapshot en een preview
In het Voorbeschouwing venster, zou u de bronvideo vóór de conversie bekijken. Na het bewerken van video's kunt u een voorbeeld van het uitgevoerde video-effect bekijken met de ingebouwde speler. U kunt op de klikken Momentopname pictogram om het favoriete videobeeld vast te leggen bij het bekijken van een voorbeeld.