De eenvoudigste manier om iPhone / iPad / iPod-foto's over te dragen naar de computer op Windows
Nu heeft de iPhone de mogelijkheid om 4K UHD-video's en 1080p HD-video's op te nemen, die veel meer ruimte nodig hebben voor opslag. Nadat je een groot aantal waardevolle foto's hebt gemaakt, veel 4K- en 1080p HD-video's hebt gemaakt en veel favoriete foto's op de iPhone hebt opgeslagen, zie je dat er niet veel ruimte is om andere inhoudsbestanden op te slaan. Op dit moment kunt u dringend de ruimte vrijmaken, maar niet om meerdere foto's, video's op de iPhone te verwijderen. Maak je geen zorgen, we raden je de professionele maar gemakkelijkste manier aan om het probleem op te lossen. Zet al uw favoriete foto's over naar de lokale schijf van uw computer voor back-up met de beste iOS Photo Transfer-software.
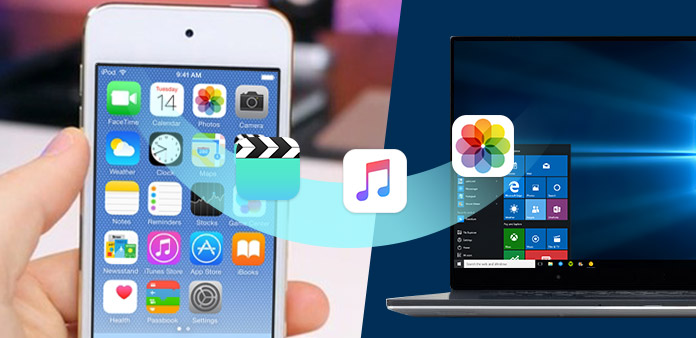
Deel 1. Breng iPhone-foto's over naar de pc met de Tipard iPhone Transfer-software
Software met dertig partijen biedt een uitgebreide manier om bestanden van uw iPhone naar de computer over te brengen. Tipard iPhone Transfer Ultimate is krachtige maar gemakkelijk te gebruiken File Transfer-software voor iOS-apparaten, die de mogelijkheid heeft om bestanden over te zetten tussen iPhone, iPad, iPod en computer, en ook om te synchroniseren met iTunes. U kunt eenvoudig foto's, contacten, sms, muziek, video's en meer overbrengen naar uw iPhone en iPad met superhoge snelheid, en uw gegevens beheren door te exporteren, toe te voegen, te verwijderen en meer zonder iTunes. Bovendien mag u foto's, muziek, video's en andere synchroniseren met iTunes voor back-up. Het is zeer compatibel met iOS 17 en de nieuwste iPhone 13, iPhone 12, iPhone 11, iPhone XS, iPhone XS Max, iPhone XR en ook andere iPhone (iPhone 7/7 Plus/6s/6s Plus/SE/6/6 Plus/5s/5) en iPad (iPad Pro/mini 4).
Belangrijkste kenmerken:
- 1. Exporteer iPhone / iPad / iPod-foto's zoals Camera Roll, iPhoto Library, Shot Videos, App Photos en meer naar de computer en breng foto's over tussen iOS-apparaten.
- 2. Breng muziek, video's, films, tv-programma's, muziek, video's, podcasts, iTunes U, beltonen, audioboeken en spraakmemo's over tussen iPhone / iPad / iPod en pc.
- 3. Maak een back-up van contacten en berichten van de iPhone naar de computer op Windows 10 / 8 / 7.
- 4. Synchroniseer muziek-, video- en fotobestanden van iPhone / iPad / iPod naar iTunes voor back-up.
- 5. Volledig compatibel met iPhone 15/14/13/12/11/XS/XR/X/8 en de nieuwste iOS 17.
Foto's overbrengen van iPhone naar computer op Windows 10 / 8 / 8.1 / 7 / Vista / XP
Download en installeer iPhone Transfer Ultimate
Download en installeer eerst gratis Tipard iPhone Transfer Ultimate. En voer de software vervolgens uit op uw computer om de hoofdinterface te openen.
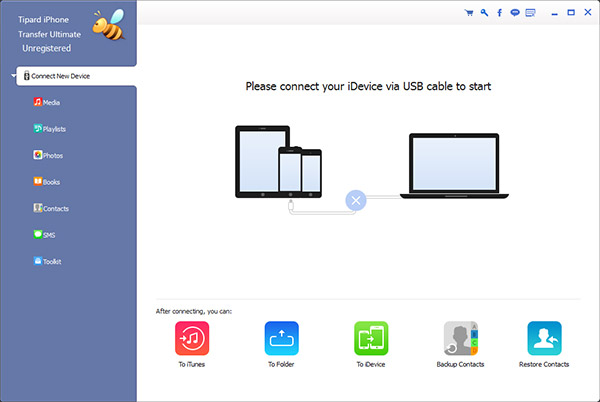
Verbind uw iPhone met een pc om iPhone-gegevens te herkennen
Verbind de iPhone via een USB-kabel met uw computer, de software herkent uw iPhone en detecteert automatisch de inhoud van uw iPhone. U ziet de bestandstypen aan de linkerzijbalk in de hoofdinterface, waaronder Media, Playlists, Foto's, Boeken, Contacten en SMS, enz.
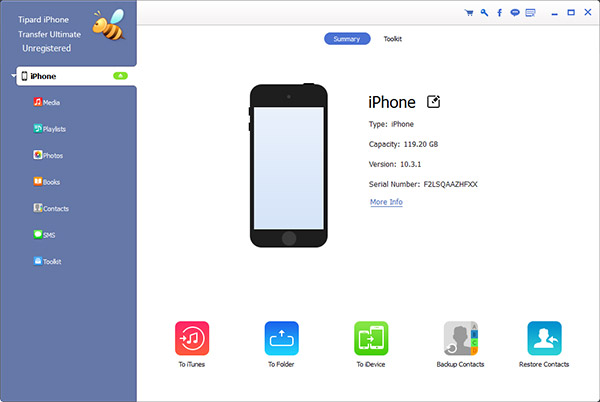
Selecteer de foto's als doelbestanden
Klik Foto's in de linkerzijbalk en de inhoud wordt in het rechterdeel van het venster weergegeven. Als uw fotobibliotheek leeg is, biedt de software een knop "Item toevoegen" in het midden van het venster om foto's van uw computer toe te voegen.
Als u iPhone-foto's naar de computer wilt exporteren, moet u natuurlijk de foto's selecteren die u wilt overbrengen en vervolgens klikken op 'Exporteren naar> Exporteren naar pc"in de bovenhoek van het venster. Overigens ondersteunt deze software u om de back-upinhoud vooraf te bekijken en te bewerken voordat u opneemt.
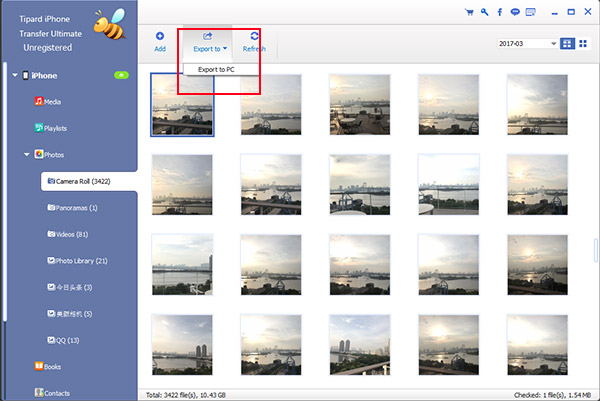
Start met het exporteren van foto's naar de computer
Klik op de knop "Exporteren naar> Exporteren naar pc" en selecteer de uitvoerbestemming en klik vervolgens op OK om te beginnen met het overbrengen van iPhone-foto's naar de computer. Dit proces zou met supersnelle snelheid worden voltooid.
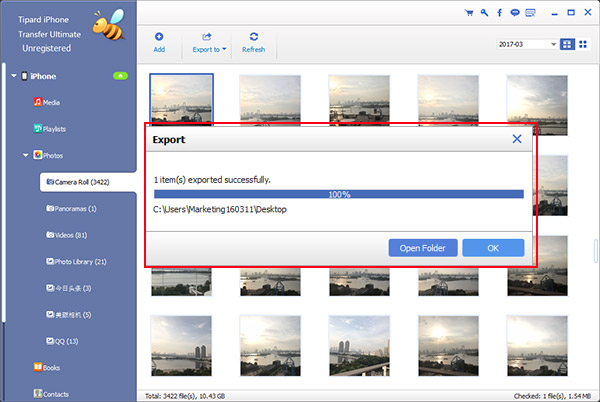
Deel 2. Breng foto's over van de iPhone naar de computer met Windows Verkenner
Windows Verkenner kan u ook helpen bij het eenvoudig en snel exporteren van camerarolfoto's van de lokale iPhone naar de lokale pc. Voor het exporteren van alle iPhone-foto's en het overzichtelijk houden, moet je Tipard iPhone Transfer en meer gebruiken Deel 1 om het te krijgen. Windows Explorer geeft je de mogelijkheid om foto's op je apparaat te bekijken en individuele foto's en video's (inclusief screenshot) te extraheren vanaf je iPhone. Hier is de stapsgewijze handleiding voor het overzetten van foto's van iPhone naar pc met Windows Verkenner.
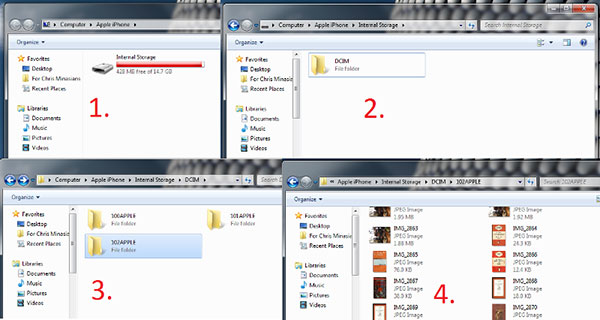
Stap 1. Verbind de iPhone met een pc via een USB-kabel> Open Deze computer > Zoek Draagbare apparaten Secties en kies het iPhone-pictogram.
Stap 2. Dubbelklik iPhone pictogram om de iPhone te openen> Je ziet het interne opslag pictogram> dubbelklik om het te openen.
Stap 3. Je zult het zien DCIM map die de map Camera Roll is> Dubbelklik om deze te openen> Open één map om te zien of deze de foto's bevat die u wilt overbrengen> kies de foto's die u wilt exporteren> Kopiëren naar de gewenste map op uw computer om het overdrachtproces te voltooien.
Deel 3. Download foto's van de iPhone naar de computer met behulp van iCloud
iCloud-fotobibliotheek houdt automatisch alle foto's en video's bij die u maakt iCloud, zodat je vanaf elk apparaat toegang hebt tot je bibliotheek, wanneer je maar wilt. U moet ervoor zorgen dat uw apparaat verbinding maakt met wifi en dat uw batterij wordt opgeladen, en vervolgens kunnen foto's elke keer naar iCloud worden geüpload. Als u iCloud niet hebt geopend, kiest u gewoon Deel 1 te gaan.
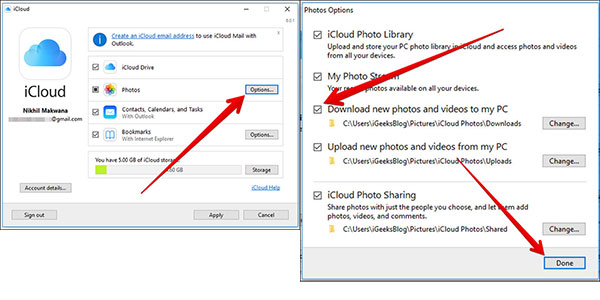
Stap 1. Open Chrome of een andere browser op uw computer en ga naar icloud.com. Download en installeer vervolgens iCloud voor Windows.
Stap 2. Start de toepassing en Log in bij iCloud voor toegang tot de hoofdinterface. Hier "Opties" knop naast Mijn Fotostream om de te openen Foto's Opties venster.
Stap 3. Klik Nieuwe foto's en video's downloaden naar mijn pcen klik vervolgens op Klaar knop. Terug naar de hoofdinterface en klik vervolgens op Solliciteer om te beginnen met het downloaden van iPhone-foto's naar pc op Windows 10 / 8 / 1.8 / 7 / Vista / XP.
Conclusie
Van bovenaf de drie methoden om foto's van iPhone naar computer over te zetten, je kunt de beste voor je kiezen. De meeste gebruikers zijn echter alleen van toepassing op Camera Roll Photos, de foto's gesynchroniseerd met een computer of geback-upt naar iCloud, en albumfoto's worden niet ondersteund door dergelijke methoden. Aangezien Tipard iPhone Transfer Ultimate allerlei soorten foto's ondersteunt, kunt u elk beeldtype vrij naar de computer kopiëren. Je kunt deze software downloaden en met gemak genieten.







