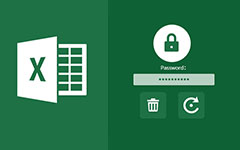Hoe een wachtwoord instellen om Microsoft Excel te beschermen
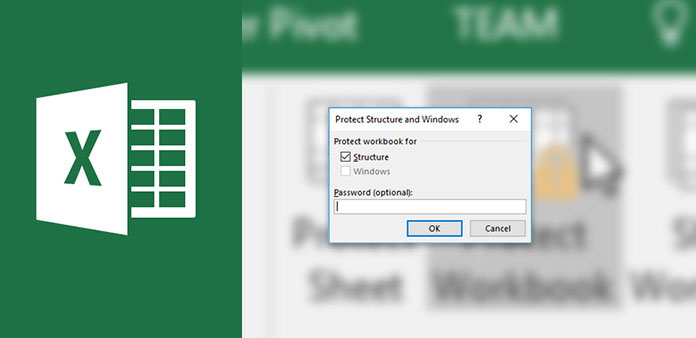
Excel is nuttig in ons werk en het dagelijks leven. We registreren meestal veel gegevens in Excel-bestanden, dus het is mogelijk dat u een wachtwoordbeveiliging nodig hebt. U kunt bijvoorbeeld Excel gebruiken om uw financiële situaties vast te leggen, inclusief uw inkomsten, uitgaven en bankrekening. Als u niet wilt dat iemand anders uw Excel-bestand opent en uw financiële situatie controleert, moet u het Excel-bestand met een wachtwoord beveiligen. Aan de andere kant wordt excel vaak gebruikt op de werkplek. Accountants gebruiken excel om de financiën van bedrijven te registreren; technici gebruiken excel om experimentele gegevens te analyseren; marketeers gebruiken Excel voor het documenteren van verkopen. Al deze gegevens die in Excel zijn opgeslagen, zijn essentieel en gevoelig. Dus de vaardigheid van excel beschermen met een wachtwoord is voor de meeste mensen noodzakelijk.
Deel 1. Beveilig een excel-bestand met een wachtwoord
Voor excel-bestand met wachtwoordcode moet u de verschillen tussen werkmap en werkblad begrijpen. Een werkmap kan meerdere werkbladen bevatten. Als u een wachtwoord instelt op een Excel-werkmap, worden alle Excel-werkbladen voor wachtwoordbescherming beveiligd met dezelfde toegangscode.
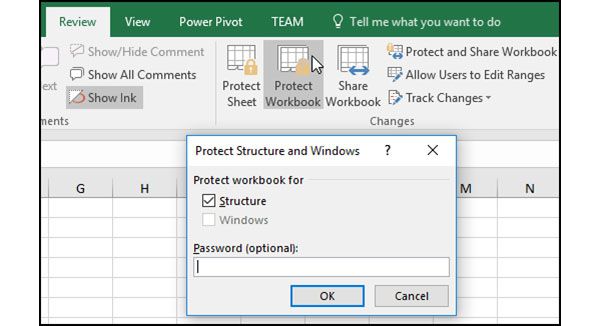
Open de werkmap die u wilt beveiligen met een wachtwoord in het Excel-programma. Gelegen aan Beoordeling tab op bovenste lint en vervolgens Wijzigingen pagina.
Tik op Bescherm werkboek optie om naar het venster met wachtwoordinstellingen te gaan.
Als u Excel 2010 en eerder gebruikt, kunt u ervoor kiezen om voor te beschermen Structuur or Dakramen en raamkozijnen. De eerste optie voorkomt dat anderen de verborgen werkbladen kunnen bewerken, verbergen en bekijken. De laatste zal anderen verbieden uw werkboekvenster te verplaatsen, wijzigen of sluiten. En de Windows-optie is alleen beschikbaar in Excel 2010 en eerder.
Vervolgens typt u een wachtwoord in de Wachtwoord veld en tik op OK om het excel-wachtwoord te beveiligen. Of je kunt gaan Bestand-> Info-> Werkboek beveiligen-> Versleutelen met wachtwoord om het wachtwoord in te stellen.
U kunt beter uw wachtwoord noteren, omdat Microsoft en Excel het niet kunnen herstellen. Bovendien zou u alle gecodeerde Excel-bestanden in één map kunnen plaatsen, en maak een wachtwoord voor de map om de Excel-bestanden te beschermen als de tweede codering.
Deel 2. Stel het wachtwoord in op een werkblad
Een werkmap bevat meestal meerdere werkbladen. Soms moet u een of meerdere werkbladen vergrendelen en andere werkbladen bewerkbaar houden. Vervolgens kunt u de onderstaande stappen volgen om wachtwoordbeveiliging in te stellen voor één werkblad.
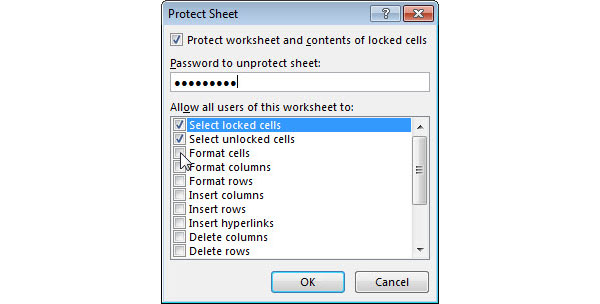
Open het Excel-bestand met werkbladen waarvoor u het wachtwoord wilt instellen in de Excel-toepassing.
Selecteer alle werkbladen niet om met een wachtwoord te beveiligen; klik met de rechtermuisknop en kies Cellen opmaken. Ga naar Bescherming tab en verwijder het vinkje uit het vakje Vergrendeld.
Navigeer naar Beoordeling klik op het bovenste menu en kies Bescherm het blad optie om het instellingenvenster te openen.
Vink in het instellingenvenster het selectievakje aan Bescherm het werkblad en de inhoud van vergrendelde cellen en laat een wachtwoord achter Wachtwoord veld.
Vervolgens kunt u de gebruikersrechten bepalen door de opties in en uit te schakelen Sta alle gebruikers van dit werkblad toe om.
Tik ten slotte op OK om het wachtwoord voor de toegangscode te voltooien.
Er zijn verschillende opties in het gebied voor gebruikersrechten. U kunt beslissingen nemen volgens uw vereisten.
Deel 3. Stel meerdere wachtwoorden in met verschillende rechten
Excel stelt gebruikers in staat om twee wachtwoorden in te stellen met verschillende rechten. Je kunt sommige gebruikers toestaan om je Excel-bestand te openen zonder te bewerken en anderen anderen te laten bewerken door verschillende wachtwoorden te verspreiden.
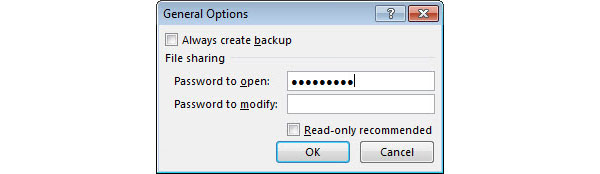
Open uw Excel-bestand om met een wachtwoord te worden beveiligd in de Excel-toepassing.
Ga naar Dien in menu en selecteer Opslaan als keuze. Vervolgens moet u een bestemming kiezen om uw Excel-bestand op te slaan, zoals Computer, OneDrive enzovoort.
Media Tools menu en kies Algemene opties in de vervolgkeuzelijst.
In het instellingenvenster kunt u twee verschillende wachtwoorden invoeren in Wachtwoord om te openen veld en Wachtwoord om te wijzigen veld.
Tik op de knop OK en typ de wachtwoorden opnieuw om te bevestigen. En dan Bewaar de wachtwoorden beschermen Excel.
Wanneer gebruikers uw Excel-bestand openen, geeft Excel hun verschillende rechten, afhankelijk van het wachtwoord dat ze hebben ingevoerd.
Als je je Excel-wachtwoord bent vergeten, heb je dit bericht ook nodig herstel of verwijder het Excel-wachtwoord hier.
Deel 4. Beheer pc-wachtwoorden
Als u uw gegevens wilt beschermen, is alleen excel-bestand met wachtwoordbeveiliging niet genoeg. U kunt het beste uw wachtwoord voor het inloggen op uw pc resetten en wijzigen. PC-wachtwoord is de eerste verdedigingslinie voor uw computer en gevoelige gegevens. Als mensen zich niet bij uw computer kunnen aanmelden, kunnen ze uw Excel-bestanden ook niet openen of lezen. Als het gaat om pc-wachtwoordmanagers, kunt u Tipard proberen Windows Password Reset. Het grootste voordeel van Windows Password Reset is het opnieuw instellen van uw pc-wachtwoord in een pre-installatieomgeving. Zodat u alle bestanden en documenten op uw pc kunt beschermen, inclusief Excel-bestanden. Bovendien is het gebruik van Windows Password Reset eenvoudig.
1. Hoe een opstartbare schijf te maken
Met Windows Password Reset kunnen gebruikers een opstartbaar USB-station of een opstartbare dvd / cd maken. We stellen DVD als voorbeeld. Het proces voor het maken van een opstartbare USB-schijf is vergelijkbaar.
Start Windows Password Reset en plaats een nieuwe dvd in uw pc.
Tik op Brand CD / DVD om te beginnen met het maken van opstartbare schijven.
U kunt het proces met de statusbalk onderaan controleren.
Wanneer de opstartbare dvd klaar is, drukt u op de knop OK en verwijdert u de opstartbare dvd.
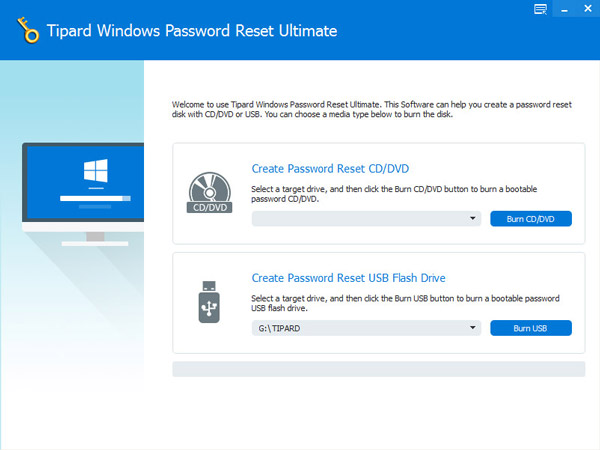
2. Hoe het pc-wachtwoord opnieuw in te stellen
Wanneer u uw pc-wachtwoord opnieuw moet instellen, plaatst u de opstartbare dvd die is gemaakt met Windows Password Reset en start u uw computer opnieuw op.
Het wachtwoordbeheerscherm wordt geopend voordat het besturingssysteem wordt aangemeld.
Vervolgens kunt u het wachtwoord van elk account opnieuw instellen of een nieuw account toevoegen door op te klikken Reset Password knop en knop Gebruiker toevoegen.
Na de instellingen kunt u de opstartbare dvd verwijderen. Start vervolgens opnieuw op en log in op uw pc met het nieuwe wachtwoord.
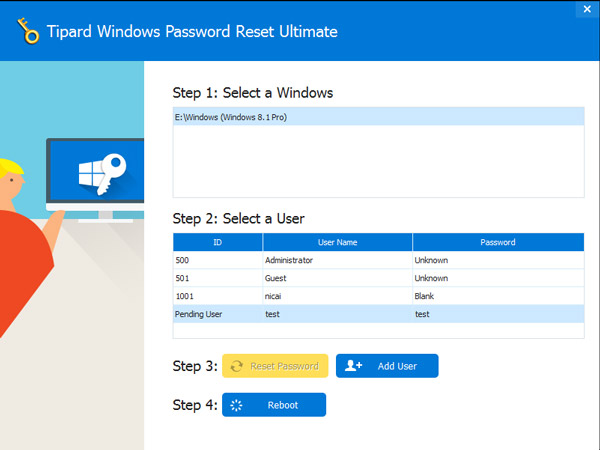
Zoals u kunt zien, kan Windows Password Reset u helpen eenvoudig pc-wachtwoorden te beheren. En Windows Password Reset is absoluut een veilig programma. Je kunt het downloaden van de officiële website.
Conclusie
Op basis van de bovenstaande beschrijvingen kunt u de manieren begrijpen om Excel-bestanden met een wachtwoord te beveiligen. Microsoft heeft drie manieren geïntegreerd om uw Excel-gegevens te beschermen. U kunt een wachtwoord instellen voor een werkmap. Andere gebruikers kunnen dan niet alle werkbladen en gegevens in de werkmap zonder wachtwoord bewerken. De wachtwoordbeveiliging voor het werkblad biedt meer opties en u kunt anderen enkele rechten geven op basis van uw beslissing. Er zijn twee opties: openen en wijzigen. U kunt verschillende wachtwoorden instellen voor de twee rechten en gebruikers verschillende wachtwoorden geven. Wanneer ze uw Excel-bestand openen en het wachtwoord invoeren, staat Excel hen toe om het Excel-bestand alleen te lezen of te wijzigen volgens het wachtwoord waarmee ze inloggen. Ten slotte hebben we een andere manier geïntroduceerd om uw Excel-bestanden en andere documenten te beschermen, het pc-wachtwoord. Wanneer u uw pc moet beschermen, moet u uw pc-wachtwoord beheren in de pre-installatieomgeving met Tipard Windows Password Reset.