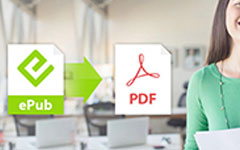4 manieren om Kindle Collection te beheren - Organiseer eBooks in je Kindle-bibliotheek
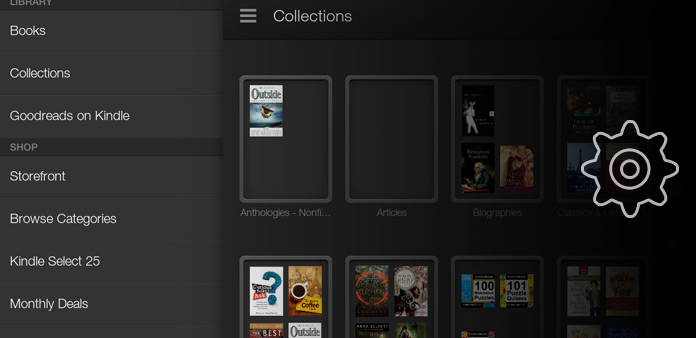
Om een betere leeservaring te krijgen, kocht ik enkele maanden geleden Kindle Paperwhite, waarbij ik rekening hield met groepen opmerkingen en verwijzingsartikelen. Ik heb zoveel romans en science fictions gedownload om met mijn Kindle te lezen. Aanvankelijk zijn de romans minder dan 50-boeken, dus het vinden van het doelboek is nog steeds gemakkelijk voor mij. Echter, met het verstrijken van de tijd importeert meer en meer eBooks naar de Kindle-bibliotheek. Zoveel eBooks worden met elkaar gecombineerd en ik wil geen enkel eBook verwijderen. Door de groeiende digitale boeken is de beste oplossing om Kindle-collecties te maken en te beheren, om eBooks op volgorde en classificatie te sorteren. Tot nu toe zijn er verschillende manieren om de Kindle-bibliotheek te beheren, door handmatig te maken, Kindlian-software en etc. Ongeacht het Kindle-verzamelingsbeheer dat je kiest, het is van belang het hele artikel te lezen, om bredere denkideeën te krijgen die je kunnen beheren Kindle beter.
Deel 1: Amazon Amazon-gekochte boeken online creëren en beheren
Sinds 2017, Amazon nieuwe service biedt, kunnen gebruikers Kindle-boeken maken en beheren in de browser. Het maken van nieuwe collecties is net zo eenvoudig als online een bestelling plaatsen. Maar voordat je Kindle-boeken uploadt, moet je opmerken dat alleen boeken die je bij Amazon hebt gekocht kunnen worden toegevoegd door Kindle nu in de cloud te beheren.
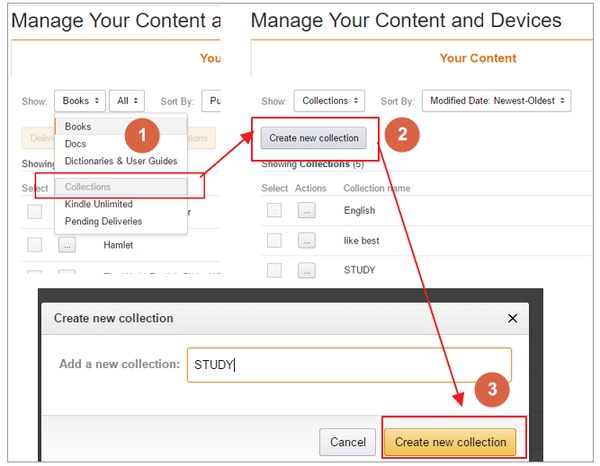
Maak eerst een nieuwe verzameling.
Ga naar de Amazon-website en log in op je Amazon-account, open later de pagina Uw inhoud en apparaten beheren. Kies Verzamelingen in de vervolgkeuzelijst Weergeven en tik op Nieuwe verzamelknop maken om uw Kindle-boekverzameling een naam te geven.
Voeg Kindle-boeken toe aan de nieuwe collectie.
Vink alle boeken aan die u wilt toevoegen aan de nieuw gemaakte collectie en selecteer Toevoegen aan verzamelselectie. In het venster Toevoegen aan verzamelingen kun je Kindle-boeken beheren naar andere bestaande collecties door de naam van de verzameling ook aan te vinken.
Start uiteindelijk je Kindle, tik op het pictogram Instellingen en kies Synchroniseren en Zoeken naar items om de Kindle-inhoud en -collecties te beheren. Het is de methode om alle Kindle-apparaten te beheren. Bovendien kunnen de gebruikers van Kindle Paperwhite eBooks handmatig toevoegen aan nieuwe collecties door ook Nieuwe instellingen maken onder Instellingen.
Deel 2: Kindle-verzamelingen ordenen op Mac / pc van Kindle Paperwhite / Touch
Kindle-app is de software van Kindle Paperwhite en Kindle Touch om Kindle-verzamelingen in meer directe mate te maken en beheren. Je kunt de Kindle-bibliotheek gemakkelijk bekijken en ordenen. En er zijn geen problemen met het besturingssysteem, het is acceptabel om de Kindle op Mac en pc eenvoudig te beheren.
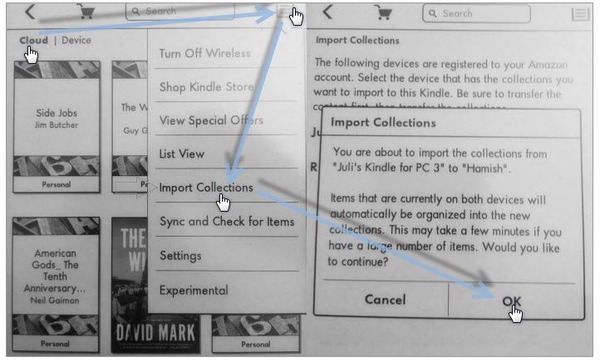
Maak een nieuwe Kindle-verzameling.
Start de Kindle-app op uw bureaublad en rechtsboven de cover van het eBoek. Klik op Toevoegen aan verzameling om de nieuwe verzameling te vinden. Nadat u Kindle-verzamelingen al heeft gemaakt, kunt u met uw muis de linker eBoeken naar de nieuwe verzameling in het linkerdeelvenster slepen.
Synchroniseer collecties op Kindle-apparaten.
Log in op je Amazon-account op de Kindle, draai naar de startpagina om het menu te vinden om Synchroniseren en Naar items zoeken te kiezen. Ga naar Cloud View en klik op Collecties importeren. Tik ten slotte op OK om Kindle eBooks met succes te beheren.
Het is de manier om Kindle-boeken te maken en beheren die zijn gekocht bij Amazon. Dus alleen in bepaalde gevallen kun je de Kindle-app uitvoeren om je Kindle-inhoud en apparaten te beheren.
Deel 3: Importeer en beheer Kindle-eBooks door Kindlian op Windows
Kindlian ondersteunt de meeste Kindle-apparaten, zoals Kindle-toetsenbord, Kindle Black, Kindle Gray, Kindle Touch en Kindle Paperwhite. En Kindlian is de add-on voor Kindle-apparaten om Kindle-eBoeken en -collecties op een Windows-computer te maken en te beheren.
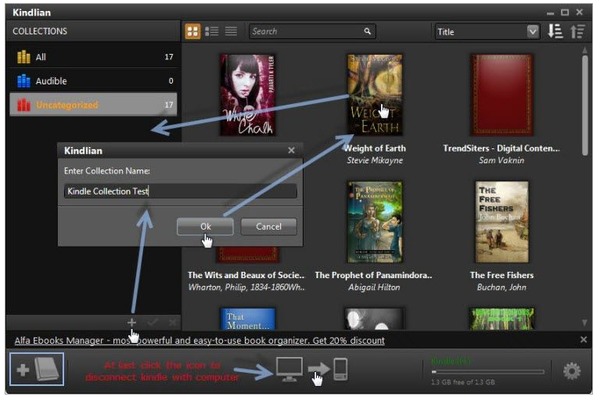
Verbind Kindlian met je Kindle.
Run Kindlian en kies je Kindle-versie om de Kindle samen met de pc te verbinden. Tik later op Instellingen in het Kindle-menu om je Kindle te updaten.
Maak en beheer nieuwe Kindle-collecties.
Tik op het pictogram Toevoegen om eBooks toe te voegen en te slepen naar één verzameling om Kindle-boeken te sorteren op auteur, gegevens en gerelateerde informatie.
Vergeet niet je Kindle opnieuw te verbinden met de pc en start je Kindle opnieuw op na het updaten van je Kindle. Met Kindlian is het plezier van het beheren van Kindle-boeken grondig verkend.
Deel 4: Jailbreak Kindle-apparaten om Kindle eBooks te beheren als plug-in door Calibre
In vergelijking met bovenstaande Kindle-managers, kan Calibre beter werken, meer ruimte bieden voor het organiseren van Kindle-boeken. Voordat je Kindle-abonnementen en eBoeken maakt en beheert, zijn er twee Calibre-plug-ins, geschikt voor verschillende Kindle-besturingssystemen. U moet de Calibre-plug-in downloaden en als plug-ins installeren onder Voorkeuren om eerst de plug-in uit het bestand te laden. Bovendien kan Kindle Collections Manager een goede Kindle-verzameling zijn om software te maken en te beheren.
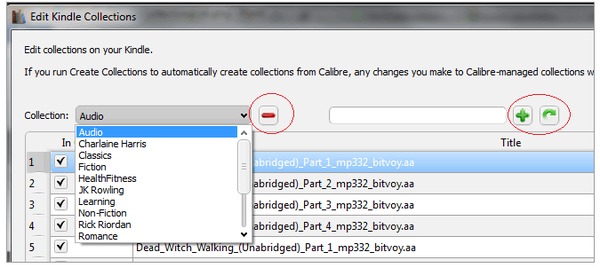
Importeer Kindle-boeken naar Calibre-bibliotheek.
Gebruik een USB-verbinding om uw Kindle te verbinden met de computer, ga naar Apparaten om te klikken op Boeken weergeven in het hoofdgeheugen van het apparaat. Klik met de rechtermuisknop op eBoeken om voorkeuren te krijgen en kies vervolgens Kalibergedrag wijzigen> Voeg uw eigen kolommen toe> Voeg aangepaste kolom toe in de juiste volgorde.
Bewerk Kindle-verzamelingen handmatig.
Nadat je ervoor hebt gekozen om Kindle-collecties importeren in Calibre ... te selecteren, kun je handmatig op Kindle-collecties bewerken ... klikken om verder te gaan. In Kindle-collecties toevoegen, verwijderen, hernoemen en bewerken.
Verwijder ten slotte je Kindle-apparaat en start de Kindle opnieuw vanuit Thuis> Instellingen> menu> Opnieuw opstarten. Met al dit werk is gedaan, komt je Kindle Books-beheertaak aan zijn einde. Geniet nu weer van het plezier om met Kindle te lezen, om te chatten met eBooks.