Scherm delen op Skype voor bedrijven op Windows 8
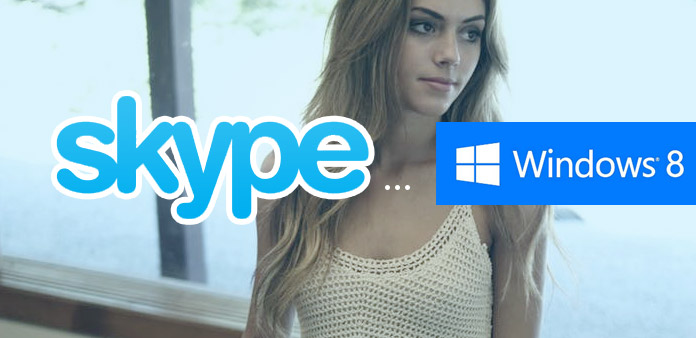
Skype is een handige communicatietool waarmee mensen op een gemakkelijke manier online kunnen bellen. Je kunt internationale oproepen naar een groep mensen bellen, tot maximaal 25-mensen. Als je vrienden in de verte wilt zien, die elkaar nog lang niet hebben ontmoet, kun je Skype-videogesprekken gratis maken. De gratis handige manier om online te communiceren heeft zich over de hele wereld verspreid. Daarom vinden Skype-gesprekken niet alleen plaats in ons dagelijks leven, maar ook in commerciële communicatie. Wat betreft commerciële zaken, het is heel gebruikelijk om documenten of PPT's te verzenden en te delen. De verstandige manier is om het scherm op Skype voor bedrijven te delen, waardoor u tijd kunt verspillen aan het verzenden en ontvangen van bestanden, met name sommige ervan zijn grote bestanden.
Deel 1. Deel het scherm op Skype voor Bedrijven op Windows 8.1
Skype gebruiken om schermen te delen op Windows 8 kan worden geweigerd vanwege de melding dat Skype tot januari 8, 12 niet werkt op Windows 2016. Maar gebruikers hebben nog 24 maanden om bij te werken naar Windows 8.1 om Skype-gebruik te ondersteunen. Soms kan het zijn dat Skype delen van het scherm niet werkt, er zijn veel redenen om over na te denken. Bijvoorbeeld of u de nieuwste Skype-versie, de internetverbinding bijwerkt of misschien niet alleen in een telefoongesprek noch in een videogesprek zit. Omdat delen via Skype alleen werkt als u online online belt. U moet dus het scherm voor geheel delen van de werkprocessen van Skype Windows 8.1 kennen om uiteindelijk te slagen.
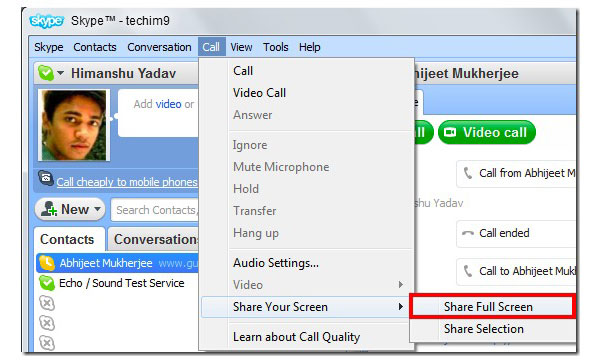
-
Stap 1Log in op uw Skype-account en kies vervolgens Videogesprek met een contactpersoon. (Voordat u Skype-scherm delen start, moet u ervoor zorgen dat uw internetverbinding breed is. Bereid Skype Premium eerst voor, dit is het essentiële punt tijdens Skype-scherm delen op een Windows 8.1-laptop.)
-
Stap 2Tik onderaan op het blauwe pluspictogram en kies vervolgens de schermen Delen op de derde plaats.
-
Stap 3Kies of u het bureaublad of het deelvenster wilt delen voordat u begint met het delen van het opnamescherm op het Windows 8.1 bureaublad.
- (Bureaublad delen betekent dat al uw bestanden worden weergegeven voor mensen en het deelvenster betekent dat alleen uw streamingscherm wordt weergegeven. U kunt ook 'Share Selection' zien, waarmee u de schermgrootte voor delen kunt aanpassen.)
-
Stap 4Tik op de onderstaande Start-optie om het scherm op Skype voor bedrijven te delen op Windows 8.1.
- De persoon die u Skype-schermafbeeldingen van commercieel gebruik deelt, moet in uw contactenlijst staan. En hij of zij moet Skype ook op zijn computer installeren. Vergeet niet Skype tijdig bij te werken.
Deel 2. Deel PowerPoint-diavoorstelling in meerdere monitorsituaties
Laten we doen alsof u vergaderingen met groepen mensen moet hebben en u moet uw PPT aan iedereen presenteren. U kunt het scherm op Skype rechtstreeks voor commerciële delen, dit betekent dat u de monitor bent om PPT-bestanden weer te geven. Of u kunt een betere keuze hebben, Skype-schermen op Windows 8.1 delen op één groot scherm. En presenteer vervolgens de secundaire monitor aan anderen. Je speelt een primaire rol bij het delen van Skype-schermen van Windows-desktop voor bedrijven. Je kunt je pc achterlaten bij een grote groep mensen. Dit zijn dus de tweede methoden om het scherm op een Skype-bureaublad te delen.
-
Stap 1Open PowerPoint-bestanden op uw laptop, die de primaire monitor is.
-
Stap 2Tik op Van begin in het menu Diavoorstelling. Je kunt het zien op de tweede monitor.
-
Stap 3Kies Presenteren en selecteer Presenteer Desktop om Skype-schermbestanden te delen.
-
Stap 4Klik op uw secundaire beeldscherm in het dialoogvenster Presenteren om het deelscherm voor delen weer te geven.
Als u daarna nog andere bestanden wilt delen, gaat u naar de werkbalk Delen en kiest u Besturing om nieuwe bestanden te openen. Tik daarna op Take Back Control om het scherm op Skype van Windows 8.1 te delen.
Deel 3. Tipard Screen Capture - Video's opnemen op Windows
Stel dat u Skype-schermopname voor zaken over te veel mensen wilt delen, dan is rechtstreeks gebruik van Skype geen verstandige keuze. Bovendien is het voor de meeste mensen eenvoudig om een schermopname te kiezen om de Skype-schermopname te vervangen die niet op een Windows-computer werkt. Tipard Screen Capture kan schermopnamevideo opnemen, ook met audio van systeem en microfoon. Zo kunt u tijdens het opnemen van tutorials op het Windows-bureaublad uitleg geven. Of u kunt een achtergrond toevoegen voor het vastleggen van Skype-schermen, op basis van uw originele stem. Tipard Screen Capture kan audio- en videobestanden opnemen in 100% kwaliteit. Bovendien kun je ook video's opnemen.
-
Stap 1Installeer Tipard Screen Capture op uw Windows-computer en ga vervolgens naar de pagina Video en audio opnemen.
-
Stap 2Kies Opname ingangen, ongeacht of dit Systeem Audio of Microfoon is. En pas vervolgens de schermgrootte van Windows aan op Volledig scherm of Aanpassen. Selecteer schermapparaat, op bureaublad vastleggen of webcam inschakelen.
-
Stap 3Tik op REC rood pictogram om het deelscherm te starten in de app Skype voor Windows 8.1. U kunt op elk gewenst moment pauzeren, hervatten en stoppen.
-
Stap 4Kies Opslaan onder Opties om in verschillende video-indelingen af te drukken. U kunt ook via e-mails of een sociaal platform met uw bedrijf of vrienden delen.
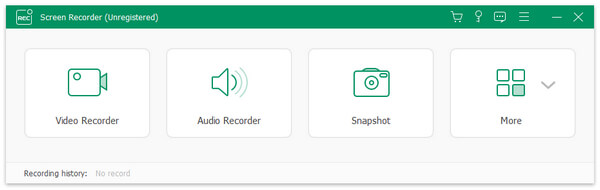
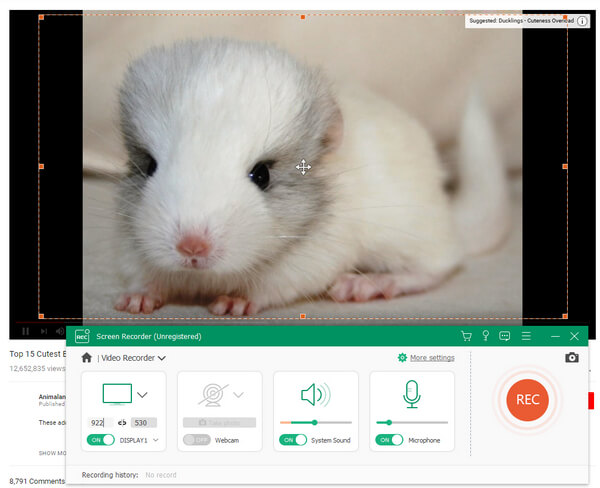
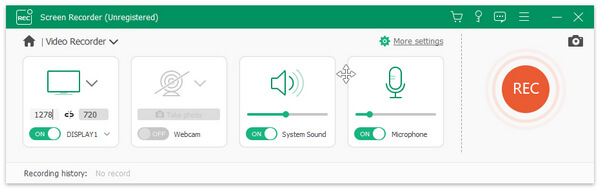
Tipard Screen Capture biedt een opnametimer die mensen kan redden van het vastleggen van lange tijdopnamen. Als u tijdens het vastleggen van video's op de belangrijke toetsen moet wijzen, kunt u cursoreffecten gebruiken om de nadruk te leggen. Er zijn veel cursoreffecten die je kunt kiezen, door cursor te markeren, de cursorkleur te veranderen en enz. Om te voorkomen dat iets ongepasts van Skype-delen van het scherm wordt vastgelegd voor bedrijven, kun je met de voorbeeldfunctie in detail kijken.







