Hoe Grab op Mac te screenen in 3 Verschillende methoden
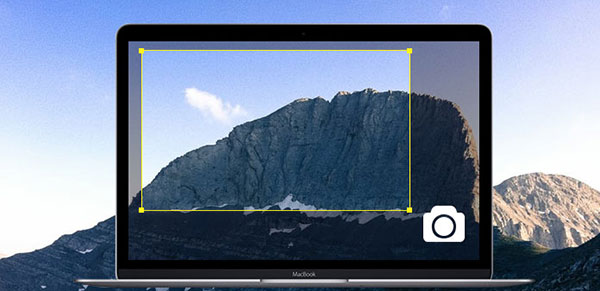
Er zijn veel schermrecorders en game-video-opnameprogramma's op de markt. Zoveel Mac-computergebruikers willen weten hoe ze Mac op het scherm kunnen grijpen. Er zijn eigenlijk enkele oplossingen om een screenshot te maken op Mac OSX. Bureaubladprogramma's zijn de meest gebruikelijke schermrecorders. Deze schermgrijptools zijn meestal ingesloten uitgebreide functies. Naast desktop-programma's hebben sommige browserextensies ook de mogelijkheid om een Mac OS-scherm te bemachtigen. Bovendien is online screen grab-service beschikbaar op Mac-computer. Mac-gebruikers kunnen dus elke Mac-tool op het scherm kiezen op basis van hun voorkeuren.
1. Maak een screenshot op Mac met QuickTime
QuickTime is de ingebouwde app voor schermaanraking op een Mac-computer. Meer mensen zijn zich ervan bewust dat het programma een veelzijdige mediaspeler is. Met QuickTime konden Mac-gebruikers video's en audios met verschillende formaten afspelen. Hoewel QuickTime een freeware is, zijn de opnamefuncties net zo professioneel als betaalde schermrecorder. Dus wanneer u het scherm op het Mac-scherm moet grijpen, staat QuickTime Player altijd voor u klaar.
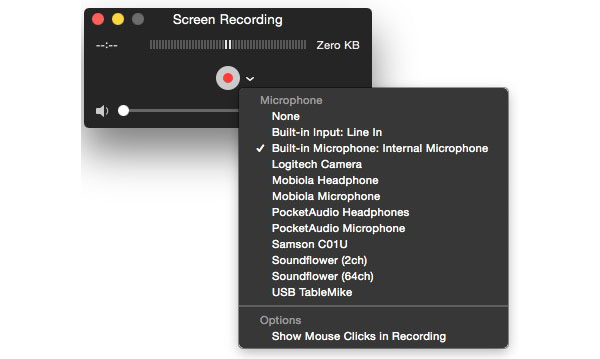
Hoe u een Mac-scherm kunt grijpen met QuickTime Player
-
Stap 1Start QuickTime in de toepassing op uw Mac-computer.
-
Stap 2Open het menu Bestand en selecteer Nieuwe schermopname optie om naar het scherm opnamevenster te gaan. Als u video's wilt maken, selecteert u de optie Nieuwe filmopname.
-
Stap 3Wanneer het venster voor het opnemen van het scherm wordt geopend, drukt u op de neerwaartse knop. U kunt instellingen opgeven in de vervolgkeuzelijst. Microfoonsectie bevat een overzicht van alle beschikbare audiobronnen. U kunt een audio-invoerbron selecteren of de optie Geen kiezen, wat betekent dat u geen geluid vastlegt. Als je je cursorbeweging wilt vastleggen, kun je de optie Muisklikken tonen in opname selecteren.
-
Stap 4Tik na het instellen van de parameters op de cirkelknop. Dan verschijnt de rand van de schermgrijper.
-
Stap 5U kunt het controlepunt slepen om het gebied en de grootte van de schermopname aan te passen. Als u klaar bent, drukt u op de knop Opname starten om te starten. U kunt op het QuickTime-pictogram op de menubalk tikken om de opname te stoppen. En dan kunt u de schermopname in QuickTime Play afspelen voordat u deze online plaatst.
2. Neem het Mac-scherm op via Screencastify
Screencastify is een extensie voor schermrecorders voor Chrome. Helaas ondersteunt Screencastify Safari niet. Maar aangezien veel Mac-gebruikers de voorkeur geven aan Chrome voor Safari, is Screencastify nog steeds een nuttige tool voor schermgrepen op de Mac. Hoewel u geen programma op uw Mac-computer hoeft te installeren, moet u de Screencastify-extensie in uw Chrome-browser installeren. U kunt Screencastify vinden in de Chrome App Store. Na installatie verschijnt het filmpictogram van Screencastify op het bovenste lint.

Hoe je een Mac-scherm opneemt via Screencastify
-
Stap 1Wanneer je je klaarmaakt om het scherm van de Mac te grijpen, tik je op het filmpictogram om Screencastify te openen.
-
Stap 2Kies het tabblad DESKTOP bovenaan. Als u TAB selecteert, zal Screencastify alles opnemen in de Chrome-browser. En de CAM-optie opent je webcam en legt je gezicht vast.
-
Stap 3In het DESKTOP-paneel kunt u audio-invoerbronnen en andere instellingen regelen. U kunt de opties bekijken op basis van uw eisen. De optie Voorbeeldvenster tonen is nuttig, u kunt een voorbeeld van uw scherm bekijken en de Mac in realtime grijpen.
-
Stap 4Als u de parameters met betrekking tot video wilt instellen, kunt u op de driepuntsknop naast Video-optie drukken en instellingen opgeven.
-
Stap 5Na de instellingen, druk op de START OPNAME knop om te starten. Tijdens het opnemen kunt u het gereedschap Pen gebruiken om iets op uw schermopname te tekenen.
-
Stap 6Tik ten slotte op de knop Opname beëindigen om het opnemen te stoppen en de uitvoer op te slaan op uw computer.
Screencastify is een krachtige schermgreep Mac-tool, hoewel het een extensie is. Met de gratis versie kun je tien minuten video opnemen. Als u meer eisen stelt, kunt u betalen voor een upgrade.
3. Grijp Mac-scherm via Screencast-O-Matic
Screencast-O-Matic is een online schermopname op Mac. U kunt deze schermgrijper dus gebruiken op elke computer die internet kan bezoeken. Het grootste voordeel van deze Mac-schermrecorder is dat je niets op je Mac-computer hoeft te downloaden of te installeren. Als u uw Mac-scherm wilt vastleggen, hoeft u alleen maar naar de website van Screencast-O-Matic te gaan en rechtstreeks van de service te genieten.
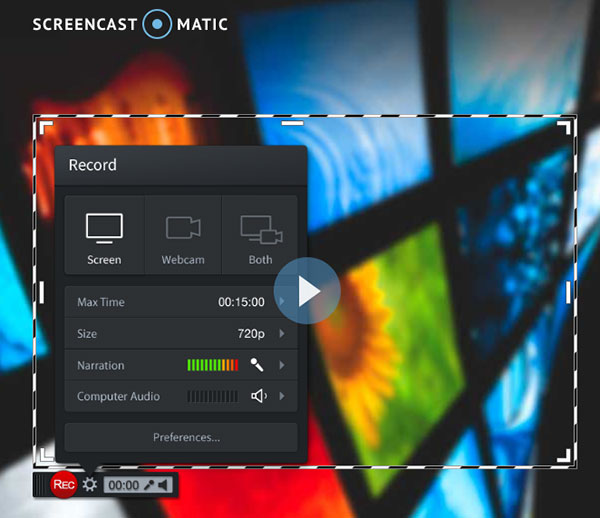
-
Stap 1Start Safari of een andere browser en ga naar de website van Screencast-O-Matic.
-
Stap 2Wanneer je je klaarmaakt om het Mac-scherm op te nemen, tik je op de knop Start opname op de startpagina.
-
Stap 3Screencast-O-Matic opent een opnamevenster met de opnamegrens. U kunt de basisinstellingen in het opnamevenster aanpassen. Screencast-O-Matic biedt verschillende vooraf ingestelde opnamegrootten en -kwaliteit, zoals volledig scherm, kleine HD, middelgrote HD, volledige HD en meer. U kunt kiezen uit de vooraf ingestelde opties in het menu Instellingen of de controlepunten slepen om de opnamegrootte handmatig aan te passen.
-
Stap 4U kunt op het driehoekje in het gedeelte Audio drukken om de geluidsinvoerbron te kiezen en het volume aan te passen.
-
Stap 5Na het instellen van de opties, tikt u op de knop Opnemen met een rode cirkel om het vastgrijpen van Mac-schermen te starten.
-
Stap 6Wanneer de schermopname is voltooid, klikt u op de knop Gereed en exporteert u de video naar uw Mac-computer.
Met Screencast-O-Matic kunnen gebruikers hun opnamen op het scherm van de Mac rechtstreeks uploaden naar sociale media, zoals YouTube. Hoewel de gratis versie van Screencast-O-Matic een aantal limieten heeft voor de opnamelengte, is het draagbaarder en gemakkelijker om Mac op het scherm te bekijken.
4. Screen Grab Alternative op Windows - Tipard Screen Capture
Als u Windows op het scherm wilt weergeven, kunt u Tipard proberen Screen Capture. Screen Capture is een van de eenvoudig te gebruiken schermrecorders. De meest indrukwekkende functie van Screen Capture is het maken van schermopnamen in de beste kwaliteit. Een ander voordeel van Screen Capture is om tijdens het opnemen een lage CPU te gebruiken. Tipard Screen Capture onderbreekt uw acties op pc dus niet. U kunt het geluid van de microfoon of het systeem opnemen samen met de video en opnames exporteren in HD-videobestanden. Kortom, Tipard Screen Capture is een slimme keuze om op het scherm te grijpen.
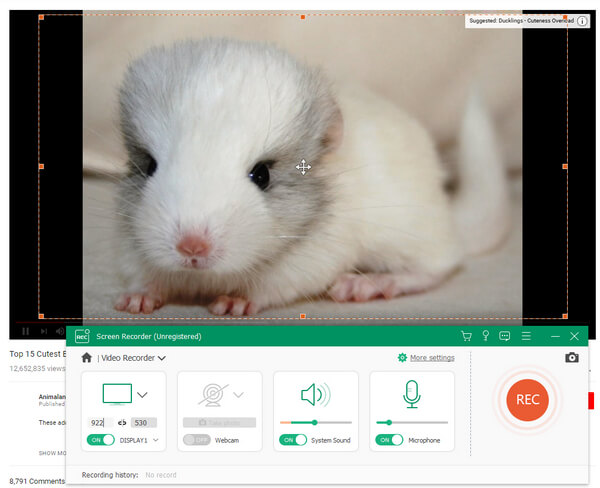
Conclusie
In dit artikel zijn meerdere manieren geïntroduceerd om Mac op scherm grab te bereiken. Apple heeft een krachtige schermopnametoepassing en ingebed QuickTime-spel ontwikkeld in uw Mac OS. Je kunt dus QuickTime Play gebruiken om het Mac-scherm te pakken zonder een cent te hoeven betalen. Hoewel QuickTime uitgebreide aangepaste instellingen biedt, zoals framesnelheid, bitrate en meer, zou het kunnen voldoen aan de basisvereisten voor schermopname. Screencastify is nog een krachtige Mac-schermgrijper. Als de extensie van Chrome kunt u Screencastify gebruiken om het scherm vast te leggen op zowel Windows als Mac. Screencast-O-Matic is een online screen grab-programma. Gebruikers van Mac-computers kunnen deze online service gebruiken in Safari of een andere browser.







