Hoe Omegle video's effectief opnemen met de gemakkelijkste manier
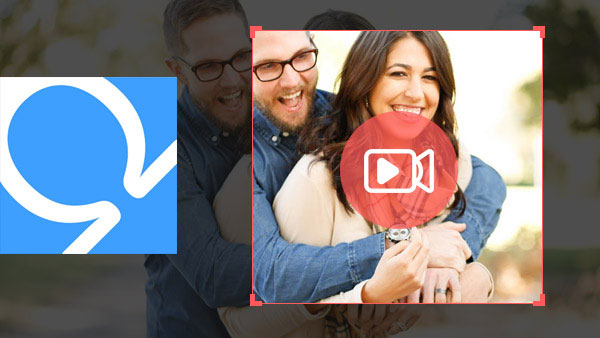
Omegle is een gratis online chatservice. Gebruikers kunnen met anderen socializen zonder registratie of registratie. Omegle is dus steeds populairder jonge mensen over de hele wereld. Wanneer u Omegle bezoekt en een nieuwe chatsessie start, wijst Omegle een vreemde willekeurig aan u toe in een-op-eenchat. Het is een nieuw soort avontuur. En je kunt de grenzen doorbreken en vrienden maken met verschillende mensen. Het heeft een spionmodus waarmee gebruikers anoniem met anderen kunnen chatten. Soms zijn deze ervaringen zo interessant dat je Omegle-video's voor altijd wilt behouden. Omegle biedt dergelijke services niet, dus dit bericht zal enkele perfecte tools introduceren om u te helpen bij het opnemen van videochat.
Deel 1. Neem Omegle-video's op met Tipard Screen Capture
Tipard Screen Capture is een van de beste Omegle-videorecorder-alternatieven. De aantrekkelijkste functie van Screen Capture is om de videochat in de hoogste kwaliteit vast te leggen. U hoeft zich geen zorgen te maken over de problemen met betrekking tot ontbrekende frames of wazig beeld. Het ondersteunt ook het vastleggen van het geluid samen met de beelden. Een ander voordeel van deze Omegle-recorder is beschikbaar voor Windows 10.
1. Naast YouTube, Vimeo en Facebook, kon Screen Capture video's van alle populaire videowebsites, zoals NarutoGet, pakken.
2. Het ondersteunt om bijna alle video- en audioformaten te downloaden, inclusief MP4, MOV, M2TS, AVI, MKV, MPEG, 3GP, MP3, FLAC, WAV en meer.
3. Screen Capture is een eenvoudig te gebruiken programma. Het enige wat u hoeft te doen is meerdere klikken om de gewenste videobestanden te krijgen.
4. Het heeft ook de mogelijkheid om video's te converteren, zodat je een video kunt downloaden en deze kunt converteren in Screen Capture.
5. Gebruikers kunnen het gebruiken om video's in batch te downloaden.
Voordat u gaat opnemen, moet u een aantal instellingen in deze Omegle-videorecorder maken.
Open Tipard Screen Capture en bevindt zich aan Selecteer opnamegebied. Screen Capture biedt meerdere modi om de opnamegrootte in te stellen. Als u van plan bent om op volledig scherm te chatten, selecteert u gewoon de modus Volledig scherm. Met de aangepaste optie kunt u de schermgrootte aanpassen met controlepunten. En u kunt ook waarden invoeren om de grootte van het opnamescherm in te stellen
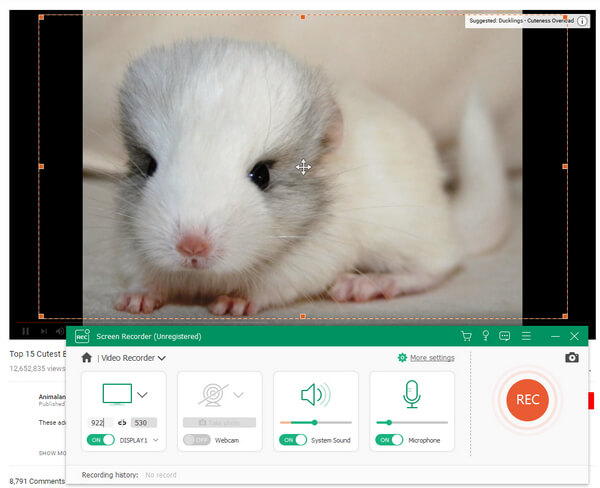
Schakel beide in Systeem Audio en Microfoon Audio in Selecteer opname-ingangen sectie, de eerste zal het geluid van Omegle vastleggen en de laatste zal je stem vangen.
Na instellingen, ga naar de Omegle-website en open een nieuwe chat.
Zodra het chatvenster opent, ga je naar Screen Capture en klik je op de knop REC om te beginnen met opnemen.
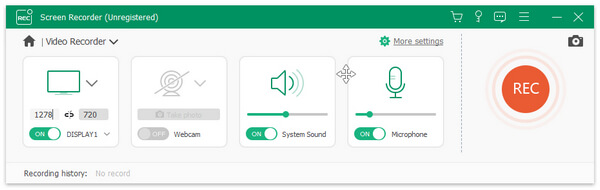
Wanneer de chat voorbij is, klikt u op de knop Stoppen en slaat u deze op uw computer op.
Deel 2. Bewaar Omegle-video's via QuickTime
De meeste mensen kennen QuickTime als een krachtige mediaspeler. U kunt binnen QuickTime genieten van video-inhoud en muziek van hoge kwaliteit. Apple installeert zelfs QuickTime vooraf in Mac OS. Bijna elke Mac-gebruiker heeft QuickTime gebruikt of gebruikt. QuickTime is echter krachtiger dan je dacht, want het is ook een videorecorder. Als Mac-gebruikers Omegle-video's willen opslaan, kunnen ze gemakkelijk van dit vooraf geïnstalleerde programma genieten.
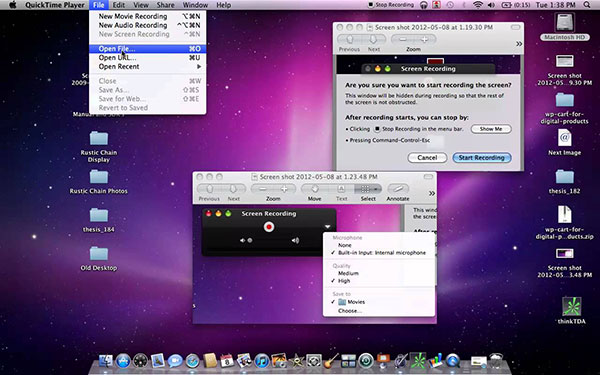
Hoe Omegle-video's op te slaan via QuickTime
Stap 1. Start QuickTime. Je vindt het in Applications op Mac-computer.
Stap 2. Ga naar het menu Bestand en kies Nieuwe schermopname om naar het opnamevak te gaan.
Stap 3. Druk op het pictogram met de neerwaartse pijl naast de cirkelknop.
Stap 4. En selecteer de optie Ingebouwde microfoon: interne microfoon. Vervolgens neemt QuickTime samen met de afbeeldingen het geluid op.
Stap 5. De optie Muisklikken tonen in opname zal uw acties opnemen. U kunt beslissen om het in te schakelen of niet.
Stap 6. Open na de instellingen Omegle in uw browser en maak een nieuwe videochat.
Stap 7. Wanneer het chatvenster is geactiveerd, gaat u naar QuickTime en klikt u op de cirkelknop om te beginnen met het opnemen van Omegle-video's.
Stap 8. Nadat de chat is beëindigd, kunt u een voorbeeld van de video bekijken in QuickTime en deze opslaan op uw computer.
Deel 3. Capture Omegle videochat door Screencast-O-Matic
Screencast-O-Matic is een gratis Omegle-recorder. Het heeft twee versies: online service en desktop-programma. Als je af en toe alleen Omegle-video's moet maken, is het handiger om de online capture-service te gebruiken. En zijn desktop-programma is compatibel met zowel Windows als Mac.
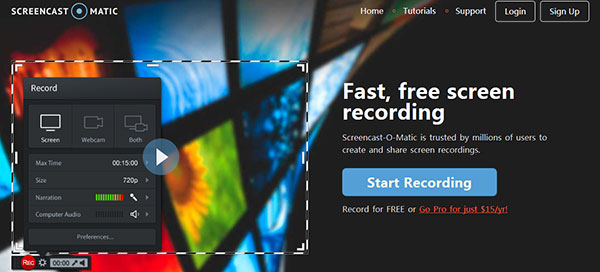
Hoe Omegle video's op te slaan door Screencast-O-Matic
Stap 1. Ga naar Screencast-O-Matic.com. Als u dit programma op uw computer wilt installeren, kunt u het hier downloaden. Klik anders op Start Recording knop op de startpagina om de recorder box te activeren.
Stap 2. Terwijl het blok op de recorder verschijnt, verschijnt ook de rand van het opnamescherm.
Stap 3. U kunt de punten slepen en verplaatsen om de grootte van de schermopname aan te passen. Deze Omegle-videorecorder biedt ook een vooraf ingestelde schermgrootte en een volledig scherm. U kunt er een selecteren in de vervolgkeuzelijst.
Stap 4. Pas de volumewaarde van zowel Narration als Computer Audio aan om te perfectioneren.
Stap 5. Open vervolgens je browser en maak een nieuwe videochat op Omegle.
Stap 6. Zodra het videochatvenster is geactiveerd, klikt u op de knop met een rode cirkel in de opnamebox van Screencast-O-Matic.
Stap 7. Deze Omegle-recorder begint te werken.
Stap 8. Wanneer de videochat is voltooid, kunt u de opgenomen video op uw harde schijf opslaan.
Deel 4. Neem een screencast van Omegle-video's via Camtasia Studio
Camtasia Studio is een ander alternatief voor Omegle videos-recorder. Hoewel het een beetje duur is, krijg je meer premium-functies. Het is momenteel een van de beste schermrecorders. Naast de basisfuncties gerelateerd aan screencast, biedt Camtasia Studio ook uitgebreide bewerkingstools. Dus voordat je het deelt, kun je de originele video's in Camtasia Studio oppoetsen.

Een screencast van Omegle-video's maken met Camtasia Studio
Stap 1. Na het installeren van Camtasia Studio op uw computer, start u het.
Stap 2. Zodra u op Opnemen op het scherm klikt, schakelt Camtasia Studio over naar de minimummodus en verschijnt de grens voor het opnemen van het scherm.
Stap 3. U kunt de vierkanten op de rand handmatig aanpassen of waarden invoeren in Dimensies. Deze Omegle video-recorder ondersteunt ook de opnamemodus Volledig scherm. U bepaalt het opnamegebied afhankelijk van uw eisen.
Stap 4. Selecteer vervolgens de audio- en video-ingangen. Wanneer u video's maakt, moet u zowel systeemaudio als microfoonaudio inschakelen.
Stap 5. Klik op het hoofdmenu op het menu Tools om het instellingenvenster te openen. U kunt het audiovolume hier aanpassen.
Stap 6. Open uw browser en start een nieuwe videochat.
Stap 7. Druk op de knop REC op het opnamevak of F9 om de opname te starten.
Stap 8. Wanneer u klaar bent, drukt u op de knop Stop of F10 om de opname te stoppen. Vervolgens kunt u de video bewerken in Camtasia Studio of deze direct opslaan.
Conclusie
Op basis van de bovenstaande inleiding zijn er momenteel ten minste vier Omegle-video-opnames beschikbaar. QuickTime is de beste keuze voor Mac-gebruikers, want u hoeft niets te installeren en geniet ervan gratis op te nemen. Screencast-O-Matic is ook een goede keuze om te registreren. Het biedt gratis opnameservice en ondersteunt zowel Windows als Mac. Bovendien stelt het mensen in staat om zijn online dienst te gebruiken om screencasts te maken. De aantrekkelijkste functie is geïntegreerd met een aantal bewerkingstools. Dus als je opgenomen video's moet oppoetsen, lijkt Camtasia Studio een perfecte keuze. Ten slotte is Tipard Screen Capture de ultieme oplossing om Omegle-video's te maken. Het maakt video's van hoge kwaliteit voor je. Als u vragen hebt over de Omegle-video-editor en de alternatieve programma's, kunt u meer informatie over het idee in de opmerkingen delen.







