Hoe ik mijn scherm snel op verschillende platforms kan opnemen

Als u zoekt naar een Screen Recorder; dat betekent dat je de beste schermrecorder voor je digitale apparaat moet vinden. De beste schermrecorder is een onzeker concept. Voor verschillende apparaten kan de beste anders zijn. Het wordt een eenvoudige taak om mijn scherm op te nemen met het juiste gereedschap.
Aan de andere kant zijn screencasts uitermate nuttig om iets uit te leggen, vaardigheden te tonen, prachtige momenten te bewaren en wat ideeën uit te zenden. Tegenwoordig hebben steeds meer mensen meerdere apparaten, zoals pc, tablet, laptop en smartphone. Sommige mensen hebben zelfs vier digitale apparaten. Dus ze moeten de manieren begrijpen om mijn scherm op verschillende apparaten op te nemen. Dat is het doel van dit artikel. We introduceren de juiste manieren om mijn scherm vast te leggen op verschillende digitale apparaten.
Deel 1. Hoe een screenshot te nemen op Mac
Er zijn veel schermrecorders beschikbaar voor Windows. Maar als u op zoek bent naar de beste, Tipard Screen Capture kan een goede keuze zijn. Ten eerste is het compatibel met Windows 7 / 8 en Windows 10. U hoeft zich dus geen zorgen te maken over het compatibiliteitsprobleem bij het upgraden van het besturingssysteem. Bovendien zal deze schermrecorder video's van de hoogste kwaliteit produceren. We zullen niets missen als ik mijn scherm opneem met Screen Capture. Het ondersteunt het vastleggen van audio, samen met videobeelden en meerdere audio-ingangen, zoals microfoonaudio en systeemaudio.
Hoe mijn Windows-scherm op te nemen met Screen Capture
Start na de voorbereidingen Screen Capture. Vóór het opnemen van het scherm, moet ik de grootte van het opnamescherm instellen. Screen Capture biedt meerdere opties gerelateerd aan de schermgrootte, zoals volledig scherm, aangepast en afmetingen. U kunt iedereen selecteren en mijn schermopnamegrootte aanpassen.
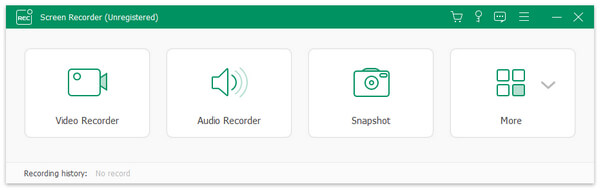
Screen Capture heeft de mogelijkheid om het geluid van het systeem en de microfoon op te nemen. Bij het opnemen van video's moeten we systeemaudio inschakelen en Microph Audio tegelijkertijd uitschakelen. En we kunnen beide ingangen tegelijkertijd inschakelen om onze stem te vangen met de screencast.
Screen Capture heeft de mogelijkheid om het geluid van het systeem en de microfoon op te nemen. Bij het opnemen van video's moeten we systeemaudio inschakelen en Microph Audio tegelijkertijd uitschakelen. En we kunnen beide ingangen tegelijkertijd inschakelen om onze stem te vangen met de screencast.
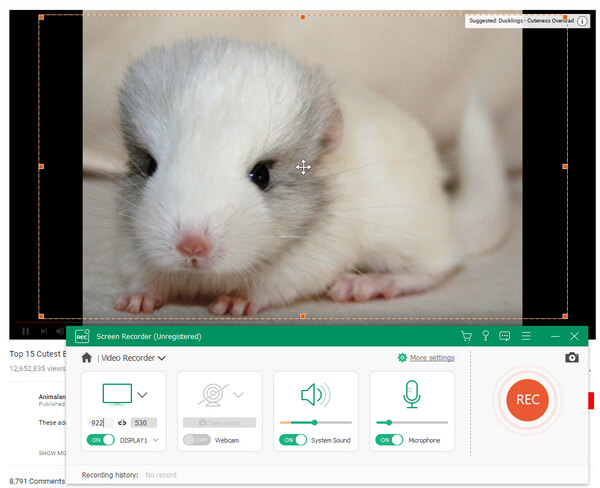
Na de instellingen, klik op de rode REC knop om te beginnen met opnemen. Na de instellingen, klik op de rode REC knop om te beginnen met opnemen.
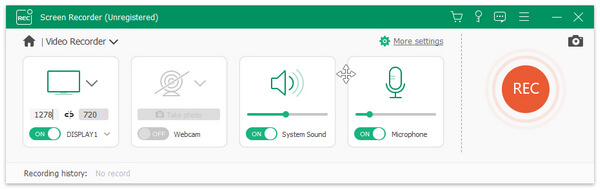
Als de uitvoer perfect is, klikt u op Opslaan om het proces te voltooien. Dan kunt u genieten van mijn schermopname op uw computer of delen met vrienden.
Deel 2. Leg mijn scherm vast op Mac
Hoewel er veel schermrecorders beschikbaar zijn op Windows, zijn de opties schaars voor Mac-gebruikers. Dus Ripcorder-scherm trekt mijn aandacht. Het is een speciale schermrecorder voor Mac-computers. En je kunt zonder penny genieten van zijn functies. Het ondersteunt het vastleggen van het scherm op volledig scherm of het opnemen van een deel van het scherm. U kunt de invoerbronnen instellen voordat u mijn scherm opneemt. Na het opnemen, slaat het Ripcorder-scherm de uitvoer op in de vorm van een QuickTime-film. Als het gaat om de details om mijn scherm op te nemen, kunt u de onderstaande stappen volgen.
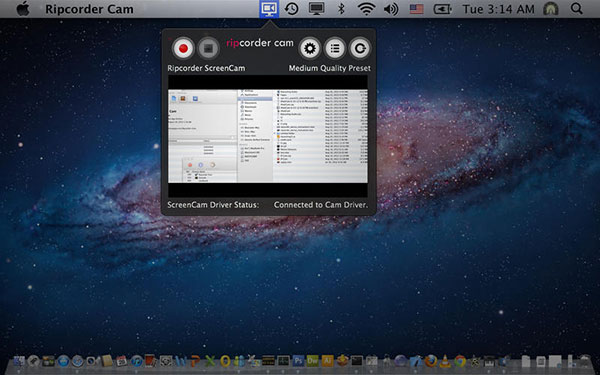
Hoe mijn Mac-scherm vast te leggen met Ripcorder scherm
Stap 1. Na het installeren van het Ripcorder-scherm op uw Mac-computer, start u het. U zult ontdekken dat het pictogram in de menubalk verschijnt.
Stap 2. Raak het pictogram aan om het venster te openen, dat enkele knoppen bevat voor opname, pauze, stop en instellingen.
Stap 3. Klik op de knop Instellingen in de vorm van een versnelling om de instellingsdialoog te openen.
Stap 4. Selecteer de optie Scherm en bepaal de grootte van het opnamescherm. Volledig scherm maakt het volledige scherm en Partial Screen maakt het mogelijk om een gebied te selecteren om op te nemen.
Stap 5. Laat de kwaliteitslijst vallen en selecteer je favoriete videokwaliteit.
Stap 6. Als u zich in het gedeelte Geavanceerd bevindt, kunt u beslissen of u muisklik in Video markeert. Als u Automatisch opnemen stopt met opnemen en een waarde in de vervolgkeuzelijst selecteert, stopt deze Mac-schermrecorder spontaan.
Stap 7. Na het instellen drukt u met een rode cirkel op de opnameknop om te beginnen met het opnemen van uw scherm.
Stap 8. Klik op de stopknop naast de opnameknop wanneer de schermopname voorbij is. En speel dan gewoon de schermopname in QuickTime Player.
Deel 3. Neem mijn screencasts op de iPhone
iOS is een dichtbijstaand besturingssysteem. En gezien cybersecurity en privacy, staat Apple apps op het scherm niet toe in de App Store. Je kunt screencasts dus niet rechtstreeks opnemen op de iPhone. Dat betekent echter niet dat je mijn screencast van de iPhone mag nemen. In dit artikel gebruiken we QuickTime en Mac-computer als voorbeeld.
Stap 1. Sluit uw iPhone aan op de computer met een USB-kabel.
Stap 2. Open QuickTime Player op uw Mac-computer. Je vindt het in de map Toepassingen.
Stap 3. Klik op het menu Bestand en selecteer Nieuwe filmopnameoptie om het dialoogvenster Mijn schermopname te openen.
Stap 4. Druk op het neerwaartse pictogram naast de opnameknop.
Stap 5. Dan zul je ontdekken dat je iPhone op de invoerlijst verschijnt. Selecteer uw iPhone in respectievelijk Camera en Microfoon.
Stap 6. En selecteer een videokwaliteit.
Stap 7. Nadat u uw iPhone hebt geselecteerd in QuickTime, wordt het vak Filmopname weergegeven op uw iPhone.
Stap 8. Zodra u op de opnameknop op uw iPhone klikt, begint QuickTime met het opnemen van mijn iPhone-scherm op een Mac-computer.
Stap 9. Wanneer u klaar bent, tikt u op de stopknop en slaat u de screencast op uw Mac-computer op. Natuurlijk kunt u ook iPhone-screencasts op Windows-computer gebruiken met QuickTime Player.
Deel 4. Neem mijn Android-scherm op
In vergelijking met iOS is Android blijkbaar meer open. U kunt enkele schermrecorders vinden in de Google Play Store en deze gebruiken om rechtstreeks het Android-scherm op te nemen. Maar de meeste schermrecorders moeten eerst uw handset rooten. Dus AZ Screen Recorder trekt mijn aandacht. Het kan mijn scherm op Android-telefoon zonder root vastleggen.
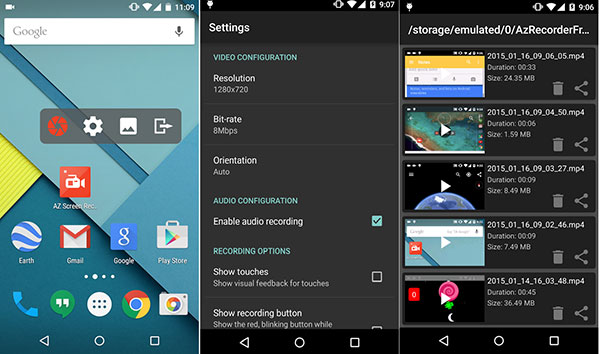
Stap 1. Open de AZ Screen Recorder-app. Dan zal een doos met vier knoppen verschijnen.
Stap 2. Tik op de instelknop in de vorm van een versnelling om het instellingendialoogvenster te openen.
Stap 3. U kunt hier de opname-oplossing, framesnelheid, bitrate en andere parameters aanpassen. Na de instellingen drukt u op Terug om terug te keren naar de interface.
Stap 4. Open de app of ga naar het scherm dat u wilt opnemen.
Stap 5. Klik op de rode cameraknop en AZ Screen Recorder registreert alle acties op je Android-scherm.
Stap 6. Wanneer u zich voorbereidt om de opname te stoppen, opent u de meldingsknop en drukt u op de optie voor stoppen met opnemen.
Vervolgens kunt u de opgenomen video afspelen op uw Android-telefoon of delen op sociale media.
Conclusie
Dit artikel heeft geïntroduceerd hoe ik mijn scherm kan opnemen op verschillende digitale apparaten. Tipard Screen Capture is de beste keuze voor Windows, omdat het bijna alle Windows-systemen ondersteunt. Bovendien kunt u genieten van hoogwaardige schermopnamen. Ripcorder-scherm lijkt een goede keuze om mijn scherm op Mac-computers op te nemen. iPhone heeft geen speciale app voor schermrecorders. Maar we kunnen mijn scherm van de iPhone op computers vastleggen via QuickTime Player. Als je op Android wilt zonder geroot te zijn, is AZ Screen Recorder een nuttige app.







