Hoe 8 Op te nemen Tracks Muziek op professionele manier
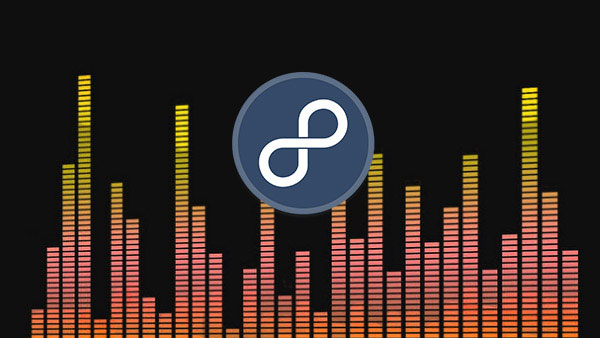
Als je een muziekliefhebber bent, moet je zeker hebben gehoord van de beroemde internetradio-website, 8-nummers. Volgens officiële gegevens gebruiken miljoenen muziekfans het om muziek te ontdekken of te delen. Het wordt handcrafted online radio genoemd, omdat het gebruikers toestaat om gemengde albums te maken en te posten die hun favoriete muziek bevatten. Veel muziekfans uploaden de meest gemengde albums op 8-nummers, zodat je de beste afspeellijst en muziek kunt vinden. In dit Alomtegenwoordige AI-tijdperk is nog steeds de overtuiging dat de creativiteit van muziekfans sterker is dan het algoritme. Helaas is het een online radio zonder downloaddiensten. Dus dit bericht zal enkele recorders en hun details introduceren.
Deel 1. Neem 8-tracks op met Tipard Screen Capture
Muziekfans zijn altijd gevoelig voor audiokwaliteit. Tipard Screen Capture is de beste keuze om 8-tracks op te nemen, omdat het de muziek van de hoogste kwaliteit zal opnemen. Het belooft het audiobestand te vangen met 100% originele kwaliteit. Bovendien ondersteunt het Windows 10. Na opname zal Screen Capture de uitvoer opslaan als MP3. Dan kunt u op alle digitale apparaten van de muziek genieten. Het opnemen van 8-tracks met Screen Capture is heel eenvoudig.
Hoe 8tracks op te nemen met Tipard Screen Capture
-
Stap 1Navigeer naar de afspeellijst of muziek die u wilt opnemen op 8-tracks in uw browser.
-
Stap 2Start Screen Capture en selecteer Audio opnemen tabblad om de audiorecorder te openen.
- Om video vast te leggen, moet u eerst de opnamegrootte van de video bepalen.
-
Stap 3De interface is beknopt met slechts twee opties en twee knoppen. De optie Systeemaudio haalt het geluid van uw computer en de Microf Audio-optie neemt uw stem van de microfoon op. We moeten dus systeemaudio inschakelen en Microph Adio uitschakelen.
-
Stap 4Na de instellingen, klik op de knop REC en speel de muziek af. Vervolgens start Screen Capture met opnemen.
-
Stap 5U kunt in realtime een voorbeeld van de opnamelengte op het sonische gebied bekijken. Deze software heeft geen limiet op de opnamelengte.
-
Stap 6Wanneer u klaar bent, klikt u nogmaals op de rode knop om het MP3-bestand op uw computer op te slaan.
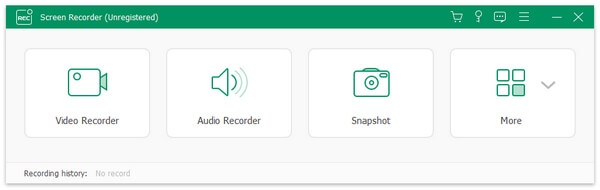
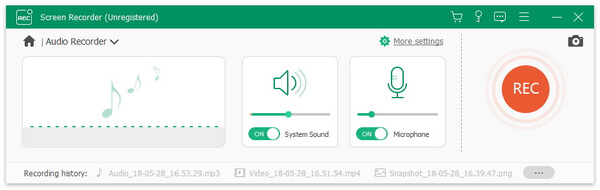
Deel 2. Leg muziek vast van 8-tracks van Audacity
Audacity is een open source audiorecorder. Dus iedereen kon gratis van zijn uitgebreide opnamefuncties genieten, ongeacht op welke computer Mac OS of Windows wordt uitgevoerd. Audacity is eigenlijk ook een audio-editor. Dus je kunt Audacity gebruiken om muziek op te nemen en ze vervolgens te bewerken op de tijdlijn. Deze functie is handig bij het opnemen van 8-tracks. Nadat u bijvoorbeeld alle muziek in een afspeellijst hebt vastgelegd, kunt u één MP3-bestanden downloaden. Dan wilt u misschien de nummers in afzonderlijke bestanden scheiden. Op dit moment kan Audacity aan uw eisen voldoen.
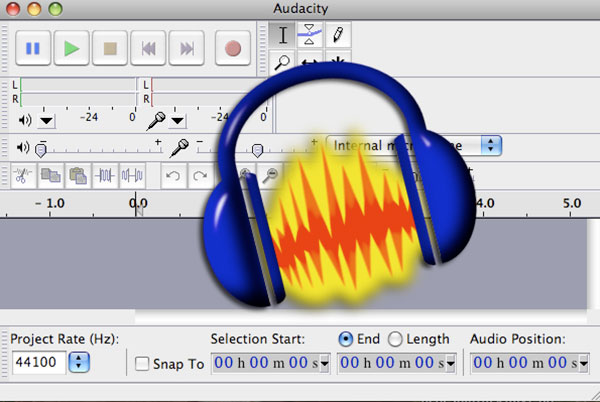
Muziek opnemen van 8-tracks door Audacity
- 1. Na het installeren van Audacity op uw computer, opent u het.
- 2. Schakel de luidsprekeroptie in en schakel de microfoonoptie uit, die zich op de laatste rij bovenste lint bevindt, om de audio-invoerbron in te stellen.
- 3. Klik op de vervolgkeuzelijst naast het luidsprekerpictogram om de audiokwaliteit in te stellen.
- 4. Pas vervolgens het geluidsvolume aan door de schuifregelaar te verplaatsen.
- 5. Open na de voorbereiding je browser en open 8-tracks.
- 6. Zoek naar je favoriete afspeellijst of muziek.
- 7. Klik op de opnameknop op Audacity en speel de muziek.
- 8. Dan begint Audacity met het opnemen van de muziek. U kunt de geluidsgolf in realtime bekijken.
- 9. Wanneer de muziek eindigt, drukt u op de stopknop. U kunt de originele audio binnen Audacity bewerken of direct op uw computer opslaan.
Deel 3. Grijp muziek van 8tracks via Adobe Audition CC
Adobe Audition CC is een professionele audiorecorder met uitgebreide functies. Het trekt veel mensen aan, want het is een van de meest stabiele geluidsrecorders met een cloudservice. Als u een Adobe-abonnee bent, kunt u deze 8-trackrecorder en de volledige Creative Cloud-opslag gebruiken. Veel artiesten gebruiken het ook om een muziekmemo te maken en op te nemen, want het zal de hoge kwaliteit audio creëren.
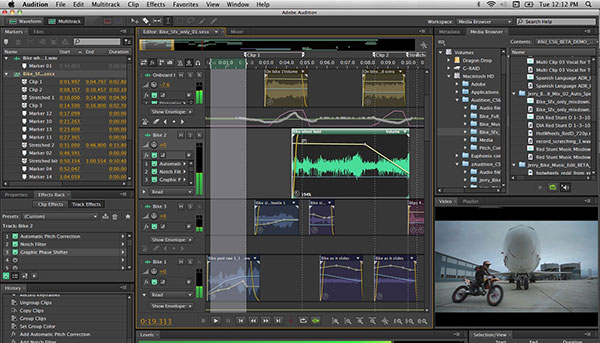
Hoe 8tracks vast te leggen met Adobe Audition CC
- 1. Adobe Audition CC heeft tal van functies, maar het opnameproces is eenvoudiger dan je dacht. Het eerste dat u hoeft te doen, is het op uw computer te installeren.
- 2. Open vervolgens Adobe Audition CC en je vindt een knop met een rode cirkel aan de onderkant.
- 3. Klik op deze opnameknop, Adobe Audition CC zal een nieuw audiobestand maken.
- 4. Deze audiorecorder detecteert uw hardware en stelt de juiste waarde in. U kunt dus gewoon een naam achterlaten en op OK klikken om door te gaan.
- 5. Zoek vervolgens naar de muziek op 8-tracks die u wilt opnemen en speel deze af.
- 6. Eenmaal op de opnameknop in Adobe Audition CC geklikt, begint deze de muziek op te nemen.
- 7. Als u klaar bent, klikt u op de stopknop. Vervolgens kunt u de muziek bewerken of opslaan op uw computer.
Deel 4. Sla 8tracks-audio op met VLC Player
VLC Player is een open source mediaspeler. Het kan bijna alle mediabestanden afspelen, inclusief online mediabestanden. Naast spelerfuncties heeft VLC ook de mogelijkheid om online video's en muziek op te nemen. Als het gaat om het unieke opnameproces, kunt u de onderstaande stappen volgen.
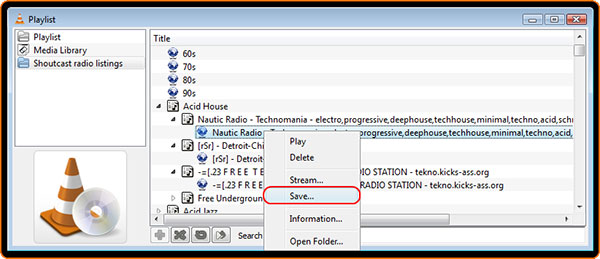
Hoe 8tracks audio op te slaan met VLC Player
- 1. Kopieer de webpagina-koppeling van het nummer op 8-tracks.
- 2. Open VLC Player. Ga naar het menu Media en selecteer de optie Open Network Stream.
- 3. Plak de link in het URL-vak in het open media dialoogvenster.
- 4. Druk op de vervolgkeuzelijst naast de knop Afspelen en selecteer Streamen.
- 5. Druk vervolgens op de knop Next in het streamuitvoervenster om door te gaan.
- 6. Klik op de knop Toevoegen in het dialoogvenster met doelinstellingen en druk vervolgens op Bladeren om een map te selecteren.
- 7. Nadat u een bestemming hebt geselecteerd, verschijnt het venster met transcoderingsopties. Zorg ervoor dat het selectievakje Transcodering activeren niet is aangevinkt en klik op Volgende.
- 8. Druk ten slotte op de knop Streamen in het optiedialoogvenster om opnametracks van 8 te voltooien. De muziek wordt op uw computer opgeslagen.
Conclusie
Op basis van de bovenstaande inleidingen zijn er veel audioregistreers beschikbaar voor 8-tracks. Adobe Audition CC is het meest professionele. Maar het lijkt een beetje duur voor de meeste muziekfans. Audacity is een andere keuze om muziek te maken. En u kunt de originele audiobestanden daarin bewerken. Gebruikers kunnen ook genieten van de muziek die is opgenomen met VLC Player. Als u alleen een eenvoudig te gebruiken 8-trackrecorder nodig hebt die hoogwaardige opnamen kan produceren, is Tipard Screen Capture uw beste keuze. Elke vraag met betrekking tot het downloaden van muziek van 8-tracks, kunt u uw idee in de opmerkingen met ons delen.







