Hoe te Screenshot op A Dell - door toetsenbord of Snapping Tool

Het maken van een screenshot is de essentiële vaardigheid voor iedereen, ongeacht het besturingssysteem dat u gebruikt. Dell is een van de populaire Windows-computers geweest, vanwege de goede service en redelijke prijs. Daarom weten methoden om schermafbeeldingen te maken op een Dell-desktop. Hoewel je de PrtScn op je toetsenbord kunt zien, moet je dit screenshot van Dell Windows screenshot gelezen als je nog steeds geen vaardigheden kent om het hele scherm of bepaalde bureaubladgebied te vangen.
Deel 1. Neem een screenshot op een Dell Windows-computer met ingebouwde tools
Het is de manier waarop u zonder hulp van de schermopname van derden kunt gebruiken. Door gewoon op toetsenbordpictogrammen te drukken, kunt u bepaalde schermgebieden op maat aanpassen. Het maakt niet uit of u een screenshot wilt maken op een Dell Windows-computer met een volledig scherm of niet. Het hoofdscherm Scree-pictogram afdrukken kan worden aangeduid als PrtSc, PrtScn, PrtScr en andere typen. Maar het zal altijd aan de rechterkant van F12 staan. Voor andere Windows-computers kunnen andere belangrijke functies het pictogram voor het afdrukscherm combineren. Om PrtScn van screenshot te activeren, moet je eerst op Fn-toets op het toetsenbord drukken.
1. Capture Whole Screenshot op een Dell-computer
U moet op drukken Print Screen sleutel om een volledige screenshot te krijgen op Dell-desktop. Hierna worden de schermopnamen weergegeven op uw scherm. En je kunt het naar het klembord kopiëren.
Wat betreft het maken van een screenshot op een Dell Windows 8-computer, moet u tikken Print Screen toets en overwinning sleutel samen. Het is niet nodig om het screenshot van Windows 8 Dell specifiek te plakken, je vindt het al in de Pictures Library.
2. Neem Single Windows Screenshot op een Dell Desktop
Als u de interface van een specifiek bedieningsprogramma wilt vastleggen, heeft de Dell Windows-desktop een nieuw scherm voor schermafbeeldingen. U kunt tegelijkertijd op Alt- en Print Screen-toetsen tikken om bepaalde schermafbeeldingen op te nemen. Of u kunt tegelijkertijd op CTRL en Print Screen drukken om ook op de Windows-computer een snelkoppeling op het bureaublad te krijgen.
Voor Windows 10-gebruikers kunt u de snelkoppeling gebruiken om het schermgebied voor aanpassen te registreren. Door samen op Win, Shift en S te drukken, kunt u uw cursor gebruiken om uw regio in te stellen. Uw Windows 10 screenshot van A Dell staat op het klembord. Als iemand een schermafbeelding op een Dell Chromebook moet maken, kan hij of zij de toets Print Screen op het toetsenbord niet vinden. Om schermen op te nemen als Dell-desktops, kunt u op de opnametoets en Ctrl-pictogrammen drukken om uw huidige venster op uw Chromebook vast te leggen. Het recordpictogram ziet eruit als een rechthoek met drie lijnen erin. En u kunt op Record, Ctrl en Shift tikken om de schermafbeelding op een Dell Chromebook aan te passen.
3. Neem Screenshot op een Dell-tablet en -laptop
Voor mensen die geen Dell-computers op desktopcomputers gebruiken, krijgen screenshots van Dell op een laptop en tablets mogelijk geen idee van een schermafbeelding. Daarom moet u tips onthouden om schermafbeeldingen op Dell-laptops en tablets te krijgen.
Stap 1 Media Fn en Print Screen toetsen om een screenshot van het hele scherm te krijgen en kopieer het vervolgens naar het klembord.
Stap 2 Tik Fn, overwinning en Print Screen toetsen samen om het volledige scherm op te nemen en op te slaan op uw harde schijf.
Stap 3 Klik Fn, anders en Print Screen toetsen om een actief venster vast te leggen op Dell-tablet of desktop.
Daarom kunt u het screenshot van Dell gemakkelijker beheren. De reden dat u elke keer op Fn moet tikken, is om de echte schermopnamefunctie van het pictogram Print Screen te activeren.
Deel 2. Plak uw schermopname op een Dell Desktop
Nadat u Dell-snelkoppelingsdoel voor desktops hebt geselecteerd, wordt het tijd om ze naar het juiste gebied te plakken. U kunt ervoor kiezen Schilder en andere beeldbewerkingssoftware om opgenomen foto's op te slaan en te bewerken. Of je kunt nog geen screenshot hebben. Kiezen pasta van Paint standaard beeldbewerkingsprogramma van Windows-computers. U kunt zo nodig op Plakken tikken. En dan kunt u vastgelegde afbeeldingen opslaan en beheren.
Zoals u weet, kunt u op Wind- en Print Screen-toetsen drukken om een screenshot te krijgen op een Dell Windows 10-desktop, evenals Windows 8. Daarom kunnen gebruikers van Windows 10 eerdere screenshots vinden onder Foto's-software. Door te kiezen Mappen voor Foto'sen dan kun je krijgen screenshots. Natuurlijk kunt u ook een andere media-editor kiezen om foto's op Dell Windows-computers te vervangen.
Deel 3. Gebruik Third Party Screen Capture Software op pc
Hoe zit het met iemand die niet in staat is om zoveel Dell-schermafbeeldingen op het toetsenbord te onthouden? Om eerlijk te zijn, kun je andere schermopnamen maken op een Windows-computer als je geen haast hebt. Hoewel het nogal snel is om Dell-screenshots met toetsenborden te manipuleren. Maar de Windows-app van derden kan ook goed werken met het vastleggen en bewerken van schermen.
1. Tipard Screen Capture
Tipard Screen Capture is de tool die mensen aankunnen om ad-audio van desktopvideo's op te nemen. Natuurlijk kunt u Tipard Screen Capture gebruiken om schermafbeeldingen op een Dell Windows 7 of een latere computer te krijgen. Het is een weergave van korte video's. Met cursoreffecten en 100% kwaliteitsgarantie kan Tipard Screen capture de meeste gebruikers tevreden stellen. Bovendien kunt u de grootte van de schermopname aanpassen, door een vaste koppeling of door te slepen met de muis. Daarom is het vrij om een screenshot te maken op een Dell-computer voor Windows-gebruikers.
Stap 1. Voer Tipard Screen Capture uit en draai naar Record Video and Audio pagina.
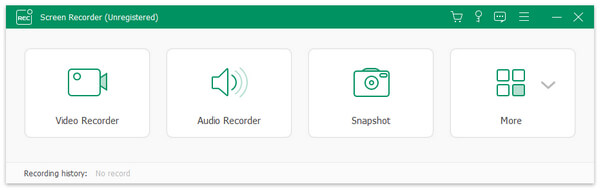
Stap 2. Kies Opname ingangen en Schermtoestel en vul vervolgens de breedte en lengte van uw scherm in.
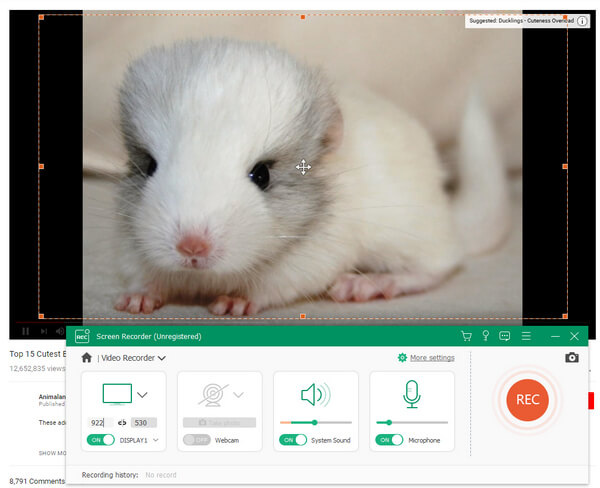
Stap 3. Klik REC pictogram om desktopopname te starten op Windows Dell computer.
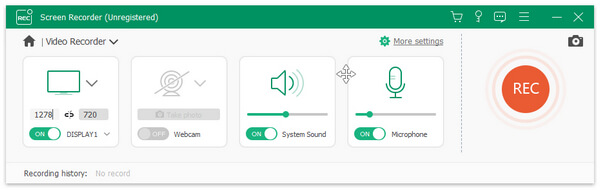
Stap 4. Bekijk een voorbeeld van opgenomen video's en voer deze vervolgens uit in verschillende indelingen.
Tipard Screen Capture kan u een eenvoudige bedieningsinterface bieden om handleidingen van hoge kwaliteit op te nemen. Als gevolg hiervan, als u schermafbeeldingen maakt voor een leshandleiding of andere stapsgewijze zelfstudies, is het beter om video's op de Dell-desktop op te nemen.
2. Knipprogramma
Windows-gebruikers kunnen op eenvoudige wijze screenshots opnemen door standaard ingebouwde schermopnamen. De software geeft Snipping Tool een naam. U kunt vier soorten verschillende schermafbeeldingen krijgen op een Dell Windows7-, Windows 8.1- en Windows 10-bureaublad. Ja, Windows XP-gebruikers zijn niet beschikbaar om Snipping Tool uit te voeren om schermafbeeldingen op Dell te krijgen.
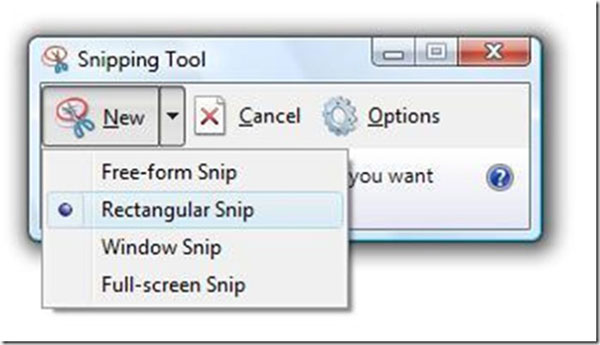
Stap 1. Vind Snipping Tool in je Start menu. Wat betreft gebruikers van Windows 8, kunt u ook in uw startscherm zoeken.
Stap 2. Kies het screenshot type dat je leuk vindt onder Nieuw menu. U kunt Free-form Snip, rechthoekige Snip, Windows Snip en Snip op volledig scherm verkrijgen.
Stap 3. In het dialoogvenster Snipping Tool-opties moet u de rand van verschillende kleuren wijzigen. Omdat de standaardkleur van de kniprand rood is.
Stap 4. Teken uw schermafbeelding handmatig.
Stap 5. Gebruik het gereedschap Pen om uw screenshot te annoteren met notities en markeringen.
Stap 6. Tik op Opslaan als of druk op Ctrl plus S om schermopnamen uit te voeren.
Als u Windows 7- en 8-computers gebruikt, is uw standaardindelingsindeling PNG. Wat betreft Windows Vista-gebruikers, JPG is de eerste keuze, die ook een lagere grootte maar kwaliteit heeft. Dit zijn het hele proces van het maken van screenshots op een Dell computer-breedtegraad.







