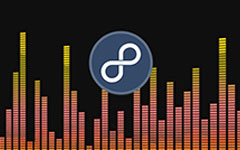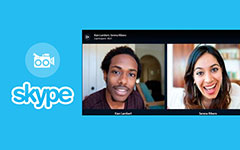Top 3-methoden om Roblox-video's op te nemen
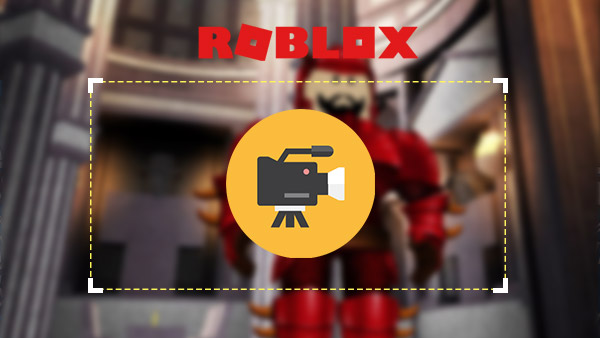
Wil je een Roblox-video maken voor YouTube of Vimeo? Wanneer u uw prestaties bij het bouwen van de virtuele spelwereld wilt delen, kunt u eerst Roblox-video's opnemen. En upload vervolgens naar YouTube en andere sociale media. De tips en tricks van Roblox-gameplay in de video trekken veel vrienden en fans aan. In de sectie worden de verschillende methoden uitgelegd om online Roblox-video's op te nemen. Je kunt blijven lezen om de gewenste oplossing te vinden om de video's eenvoudig met anderen te delen. Als hier een vraag naar is, kunt u uw mening in de commentaren delen.
Deel 1. Ingebouwde Roblox-recorder
Als u een herinnering aan Roblox wilt behouden, biedt Roblox een ingebouwde recorder, die in staat is om Roblox-video voor u overeenkomstig vast te leggen. Roblox-recorder blijft achter op uw 1GB iPad 4 en 512MB andere apparaten wanneer u tegelijkertijd typt en leest. Leer meer informatie over het proces, zoals hieronder.
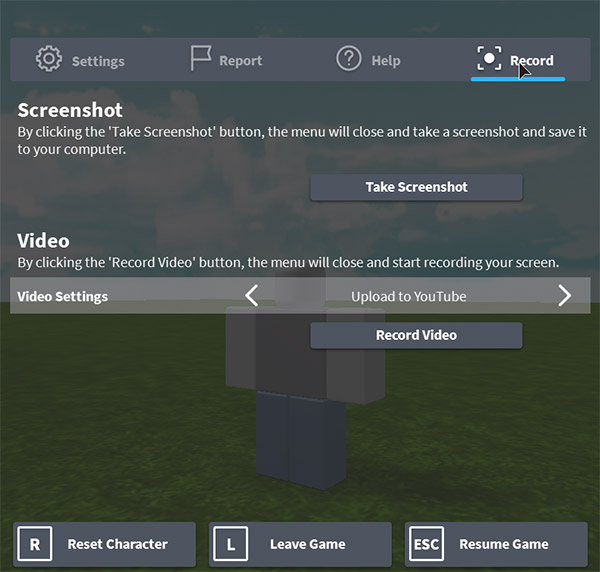
- 1. Nadat je het spel hebt geopend, kun je op de menuknop in de linkerbovenhoek klikken.
- 2. En klik vervolgens in het gamemenu op Record Tab.
- 3. Kies uit de optie Video-instellingen om te bepalen wat u moet doen als u klaar bent met opnemen. Opslaan op schijf slaat de video op uw computer op. Uploaden naar YouTube zal de Roblox-video automatisch uploaden naar YouTube.
- 4. Als u wilt beginnen met opnemen, klikt u op de Video opnemen knop. Wanneer je alles gedaan hebt, kun je op de knop linksboven klikken om de video-opname van Roblox te stoppen.
- 5. U kunt nu de Roblox vide bekijken, klik op de koppeling Mijn video's in het pop-upvenster.
De ingebouwde Roblox Recorder werkt alleen met de schermopname. Maar als u een microfoon wilt gebruiken voor spelcommentaar, is het misschien geen goede oplossing om Roblox-video's op te nemen. En met de ingebouwde kunt u alleen opnemen en stoppen, maar u kunt de optie om te pauzeren niet vinden. Er zijn nog andere beperkingen, zoals het aangepaste frame of de muiscursor.
Deel 2. Capture Roblox Video met OBS
Om Roblox-video's in hoge kwaliteit op te nemen, is OBS (Open Broadcasting-software) een andere optie. Het eerste dat u moet doen, is het downloaden en installeren van Open Broadcaster-software op uw computer. Het programma ondersteunt Windows, Mac en Linux. Het is een populaire Roblox-videorecorder, maar om de video in hoge kwaliteit op te slaan, moet u de basiscoderingskennis leren.
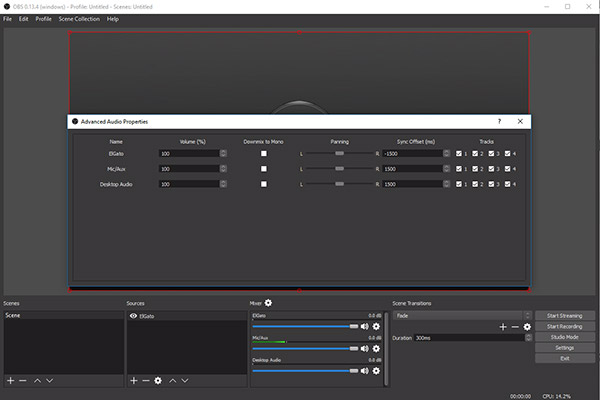
- 1. En dan kun je OBS openen en toegang krijgen tot Roblox-gameplay. Ga eerst naar de Roblox-game wanneer je Roblox-video's met hoge kwaliteit moet opnemen.
- 2. Het volgende dat je gaat doen is gaan scenes, klik met de rechtermuisknop op Scènes toevoegen en hernoemen is als Roblox-video.
- 3. Ga naar bronnen, klik met de rechtermuisknop Voeg toe> Game Capture om de gewenste toepassing te kiezen. En klik vervolgens op OK te gaan.
- 4. Klik op de Voorbeeld van stream om toegang te krijgen tot de opgenomen Roblox-video's. Nadat u de opname hebt voltooid, kunt u het bestand openen met Bestand> Map met opnames openen.
Om optimaal te profiteren van het programma, moet je je instellingen openen en naar het algemene gaan om Roblox-video's op te nemen. Kies de taal; zorg ervoor dat je je video-opnameprofiel gebruikt. En stel vervolgens de codering als volgt in.
- • Deselecteer CBR.
- • Kwaliteitssaldo = 10
- • Max. Bitrate = haal het ergens tussen 8000-15000
- • Audio Codec = AAC
- • Opmaak = 44.1kHz
- • Bitrate = 128
- • Kanaal = stereo
Deel 3. Neem HD Roblox-video op via Tipard Screen Capture
Tipard Screen Capture zou de beste software moeten zijn video opnemen op Roblox. Het is de gemakkelijkste manier om Roblox-video's en -audio's te maken met de hoge kwaliteit. De software kan alle bewegingen en acties van de Roblox-gameplay gemakkelijk opnemen. Naast de hoogwaardige functies, kunt u meer informatie over andere functies van Tipard Screen Capture krijgen, zoals hieronder.
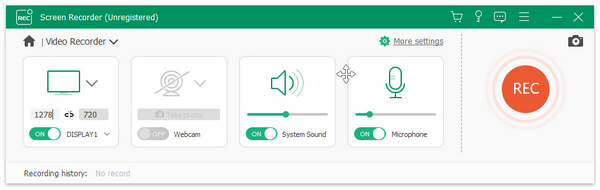
- 1. Selecteer de gebiedsgrootte van het videoscherm voordat je het vastlegt.
- 2. Sla de video-opnames op als MP4 of WMV voor eenvoudige weergave.
- 3. Neem audiobestanden op pc op, zoals systeemaudio en microfoonstem.
- 4. Stel de opnametijd en de cursor in om de opnametijd in te stellen.
- 5. Zodra je het opnemen van Roblox-video's hebt voltooid, kun je een voorbeeld van je video bekijken nadat de opname is voltooid.
Hoe Roblox Video op te nemen met Tipard Screen Capture
Voordat u Roblox-video opneemt, kunt u eerst de Roblox-gameplay starten. Als je je spelcommentaar moet toevoegen, moet je de microfoon ook aanpassen. Leer meer informatie over het proces om Roblox-video te maken met Tipard Screen Capture.
- 1. Kies de grootte van je scherm
- Wanneer u Roblox-video's of andere videozelfstudies moet maken, moet u eerst de grootte van de opname bepalen. U kunt het volledige scherm kiezen of het gameplay-venster aanpassen.
- 2. Leg het scherm vast in hoge kwaliteit
- En dan kun je op de REC klikken om te beginnen met het opnemen van Roblox-video's. Verplaats vervolgens je cursor en kies de grootte van het scherm om je Roblox-gameplayproces te starten.
- 3. Afwerking en een voorbeeld van de schermopname
- Nadat u het vastlegproces hebt voltooid, kunt u op REC klikken om het vastleggen te stoppen. Gewoon een voorbeeld van de video bekijken en de Roblox-video op uw computer opslaan.
- 4. Stel de audiobron of microfoonstem in
- Als u spelcommentaar nodig heeft, kiest u de systeemaudio of microfoonaudio, of selecteert u ze beide op basis van uw behoeften.
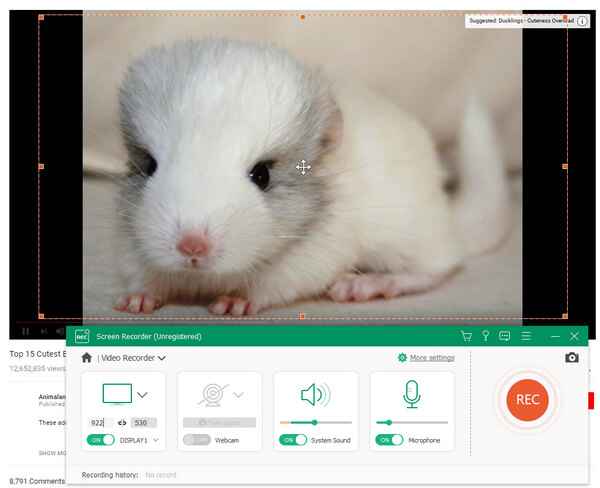
Hierna kun je de hoogwaardige Roblox-video's eenvoudig uploaden naar YouTube en andere sociale media. De video van hoge kwaliteit trekt meer fans voor je aan op de sociale-mediasites.
Conclusie
Wanneer u Roblox-video moet opnemen, kunt u eerst de ingebouwde recorder van het programma gebruiken. Het ingebouwde programma heeft beperkte functies en gebrek aan videobestanden van hoge kwaliteit. OBS is een andere keuze voor het vastleggen van video van Roblox-gameplay. Je moet video van hoge kwaliteit instellen met wat codeckennis. Tipard Screen Capture is een van de beste oplossingen om eenvoudig Roblox-video in hoge kwaliteit te hebben. Niet alleen voor Roblox-video's van hoge kwaliteit, je kunt ook je eigen commentaar aan de video toevoegen. Als er iets is gerelateerd aan het downloaden van Roblox-video op uw computer, kunt u uw gegevens in de opmerkingen delen.