Hoe u een Webex-vergadering op een computer of mobiel apparaat kunt opnemen
Webex is een alles-in-één vergaderoplossing die is uitgebracht door Cisco. Hiermee kunnen gebruikers groepschats en videogesprekken organiseren en documenten delen. Nog belangrijker is dat de vergadering kan worden opgenomen voor toekomstig gebruik. Dit is handig als u een transcriptie van een vergadering nodig heeft of dit rapporteert aan belanghebbenden. Deze gids deelt drie manieren om een Webex-vergadering opnemen het maakt niet uit of u de gastheer of deelnemer bent op een computer of mobiel apparaat.
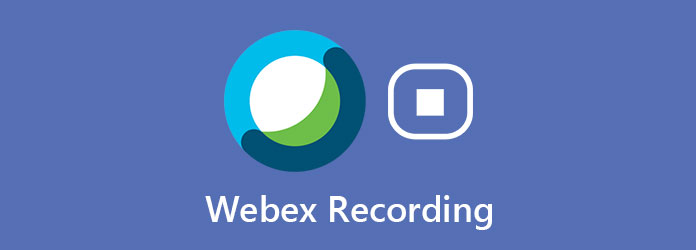
Deel 1: Webex-vergadering opnemen met ingebouwde functie
Over de ingebouwde opnamefunctie in Webex Meeting, zijn er enkele dingen die u moet weten:
- 1. U kunt een vergadering in de cloud opnemen als u een betaald Webex-account heeft.
- 2. U kunt ook lokaal een vergadering opnemen met elk type Webex-account, inclusief gratis accounts. De opnames worden rechtstreeks op uw computer opgeslagen.
- 3. De opnamefunctie is alleen beschikbaar voor de gastheer van de vergadering. Dit betekent dat leden deze functie niet kunnen gebruiken.
- 4. Alle leden krijgen de melding zodra u begint met het opnemen van de vergadering.
- 5. De opnamefunctie is beschikbaar op zowel computer als mobiel.
Hoe u een Webex-vergadering op pc kunt opnemen
Stap 1Maak een vergadering in Webex of verkrijg toestemming om een Webex-vergadering op te nemen.
Stap 2Als u het wilt opnemen, klikt u op het Record knop aan de rechterkant van de Deel inhoud knop. Je vindt ze onderaan het venster.
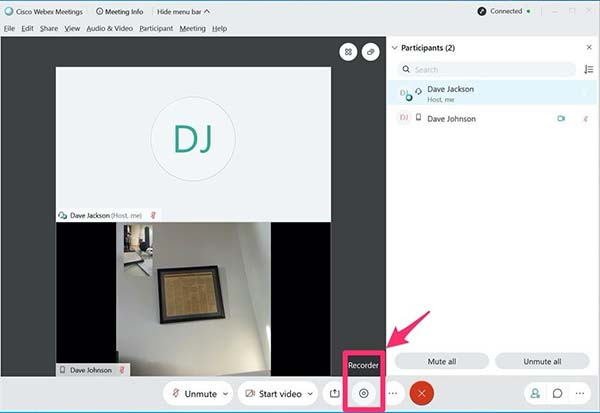
Stap 3Als u een betaald account gebruikt, moet u beslissen of u de vergadering wilt opnemen in de cloud of op de computer. Voor een gratis gebruiker stelt u de locatiemap in wanneer daarom wordt gevraagd. Klik op Opslaan en het dialoogvenster Recorder zal verschijnen.
Stap 4U kunt de duur van de opname van de vergadering zien in het pop-upvenster. Als u het wilt stoppen, klikt u op het
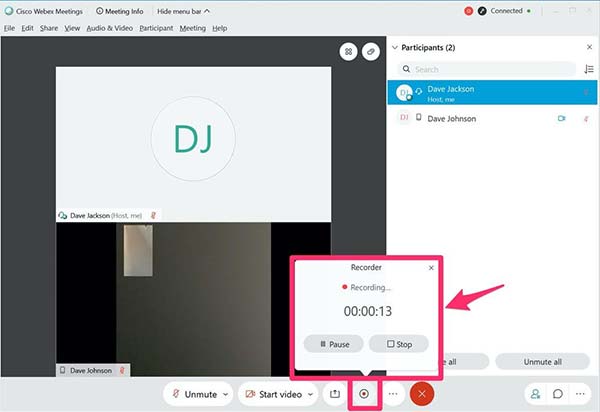
Hoe u een Webex-meething op iPhone / Android kunt opnemen
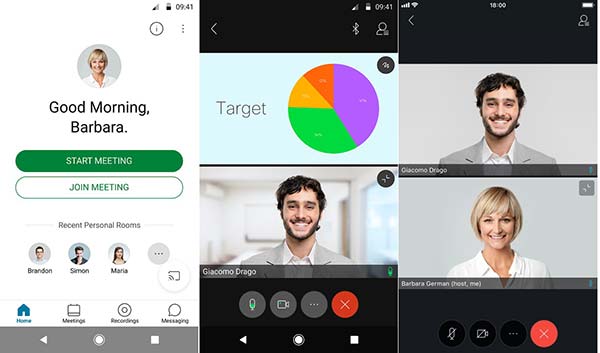
Stap 1Open uw Webex Meeting-app. Het kan worden gedownload via Play Store en App Store. Het ontwerp is hetzelfde op iOS en Android.
Stap 2Start een vergadering als gastheer. Tik vervolgens op het Meer pictogram en kies Record om te beginnen met het opnemen van de Webex-vergadering.
Stap 3Om de opname te stoppen, gaat u naar het Meer optie en tik op Hervat Nadat de vergadering is beëindigd, wordt de opname weergegeven in het Recordings lijst.
Deel 2: Webex opnemen als deelnemer
Zoals eerder vermeld, kunt u geen Webex-vergadering opnemen als u alleen deelnemer bent. Bovendien krijgt iedereen in de vergadering een melding zodra u begint met opnemen. Daarom is de ingebouwde opnamefunctie mogelijk niet de beste keuze om uw conferenties op Webex op te slaan. Tipard Screen Capture is de beste alternatieve oplossing. Het kan u helpen stiekem onlinevergaderingen op te nemen, ongeacht of u gastheer of deelnemer bent.
Kort gezegd is het de beste keuze om in het geheim een Webex-vergadering op uw computer op te nemen.
Hoofdkenmerken van de beste Webex Meeting Recorder
- 1. Neem Webex-vergaderingen op zonder enige beperking.
- 2. Voeg uw gezicht en reactie toe aan de opname van de vergadering.
- 3. Produceer video's van hoge kwaliteit met behulp van geavanceerde technologie.
Hoe u een Webex-vergadering kunt opnemen zonder enige beperking
Stap 1Installeer Webex-recorder
De beste Webex-vergaderrecorder heeft twee versies, één voor Windows 10/8/7 en de andere voor Mac OS X. Installeer de juiste versie op uw computer en start deze. Klik op de Videorecorder optie om de hoofdinterface te openen. Als u alleen audio van een Webex-vergadering wilt opnemen, selecteert u Audiorecorder in plaats daarvan. Klik optioneel op het Instellingen pictogram om de te openen voorkeuren dialoogvenster en pas de opties aan die gerelateerd zijn aan Uitgang, sneltoetsen, Etc.

Stap 2Neem een Webex-vergadering op
In de hoofdinterface ziet u vier secties. Open eerst de Webex-vergadering in de webbrowser of desktopclient. Ga naar de Webex-recorder en stel het opnamegebied in op het Display sectie. De vergaderingsrecorder kan opnemen op volledig scherm, het activeringsvenster of een aangepaste regio. U kunt ook het opnamegebied instellen in de afmetingsvakken. Zorg ervoor dat u inschakelt System Sound en pas het volume aan. Schakel in als u uw gezicht en stem over de opname heen wilt leggen Webcam en Microfoon houd ze anders uitgeschakeld.
Neem vervolgens deel aan een vergadering in Webex en klik op het REC knop in de recorder om de opname te starten. Vervolgens krijg je een werkbalk met verschillende opties. De camera pictogram stelt u in staat om schermafbeeldingen te maken tijdens het opnemen. U kunt tekst of schilderij toevoegen met de Edit knop.

Stap 3Bekijk een voorbeeld en sla de vergadering op
Als de vergadering klaar is of het punt bereikt dat u wilt stoppen, klikt u op het stop knop op de werkbalk. Na het laden krijgt u het voorbeeldvenster te zien. Controleer de opname met de ingebouwde mediaspeler. Klik ten slotte op het Bespaar om de opname van de Webex-vergadering naar uw harde schijf te exporteren.
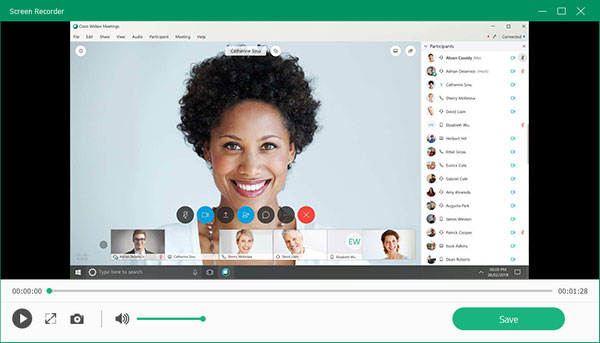
Mis het niet: Beste 12 Beste iPhone-schermrecorder op iPhone / Windows / Mac
Deel 3: veelgestelde vragen over Webex-opname
Waar is mijn Webex-opname?
Webex slaat uw opnamen doorgaans op in de map Documenten in Deze computer. Bij het opnemen van een vergadering wordt u gevraagd om de uitvoerlocatie te bepalen en u kunt deze naar wens wijzigen.
Worden Webex-vergaderingen automatisch opgenomen?
Nee, Webex biedt geen automatische opnamefunctie. U kunt ook op de knop Opnemen klikken om het handmatig te starten. U kunt echter een vergaderrecorder van derden gebruiken die de planningsfunctie biedt.
Verlopen Webex-opnamen?
Opnamen in de cloud worden niet automatisch verwijderd. Opnamen blijven actief zolang ze beschikbaar zijn op uw WebEx-site en uw WebEx-site actief is.
Conclusie
Nu zou u moeten begrijpen hoe u een Webex-vergadering op een computer en mobiel apparaat opneemt. De ingebouwde opnamefunctie is de gemakkelijkste manier om uw vergaderingen op te slaan, maar is alleen beschikbaar voor hosten. Als u een vergadering in het geheim of als deelnemer wilt opslaan, is Tipard Screen Capture de beste keuze. Het is niet alleen gemakkelijk te gebruiken, maar biedt ook uitgebreide bonustools.
Als u andere problemen tegenkomt bij het opnemen van Webex, laat dan hieronder een bericht achter en we zullen deze zo snel mogelijk beantwoorden.







