2 manieren om TeamViewer-sessies of -vergaderingen op te nemen
TeamViewer is een populaire tool voor werken op afstand waarmee u in een veilige situatie op afstand toegang hebt tot computers en netwerken. Deze software voor het delen van schermen en monitoren op afstand biedt een effectieve manier om op elk moment online vergaderingen, videopresentaties en webinars te maken. Bent u op zoek naar een manier om TeamViewer-sessie opnemen?
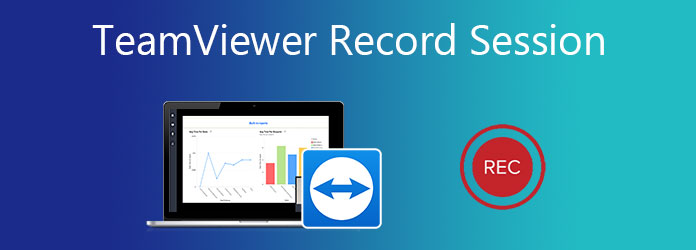
TeamViewer is ontworpen met een interne opnamefunctie om sessies en vergaderingen direct op te nemen. Dit bericht laat je zien hoe de TeamViewer opnamesessie in detail. Bovendien stellen we u graag voor aan een professionele Screen Capture-tool om TeamViewer met audio op te nemen.
Deel 1. TeamViewer-opnamesessie met ingebouwde opnamefunctie
TeamViewer heeft een standaard opnamefunctie waarmee u online vergaderingen of livesessies kunt opnemen. Het is in staat om gemakkelijk externe presentaties en online vergaderingen vast te leggen, inclusief video, audio en webcam. Dit deel laat u zien hoe u deze TeamViewer-opnamefunctie kunt gebruiken.
TeamViewer-sessie opnemen
Stap 1Wanneer u een externe verbinding tot stand brengt in TeamViewer, klikt u op de Bestanden en extra's optie op de bovenste werkbalk. Door dit te doen, kunt u meer opties weergeven, waaronder de Start de sessie-opname. U kunt erop klikken om de opname te starten.

Stap 2Wanneer de opname begint, zie je een rode record pictogram verschijnt op de bovenste werkbalk, naast de Externe update. U kunt de opname naar wens pauzeren of stoppen en opslaan.

Na de TeamViewer-sessieopname wordt het vastgelegde bestand automatisch opgeslagen in .tvs-indeling. Een pop-updialoogvenster zal u begeleiden om het op te slaan in een geschikte doelmap.
Hoe TeamViewer TVS-opname te converteren
Een ding dat u moet weten, is dat het eigen .tvs-formaat van deze TeamViewer niet door de meeste mediaspelers kan worden ondersteund. U moet TVS dus converteren naar een populair videoformaat. Met TeamViewer kunt u de opgenomen sessie niet rechtstreeks exporteren in MP4, AVI, FLV, MOV of een ander populair formaat. Maar het heeft een ingebouwde conversiefunctie voor u.
Stap 1U kunt het vinden Speel of converteer opgenomen sessies functie onder de extract tabblad. Als u een nieuwe TeamViewer-versie gebruikt, kunt u hier kiezen: Menu en vervolgens de Opgenomen sessie afspelen of converteren.
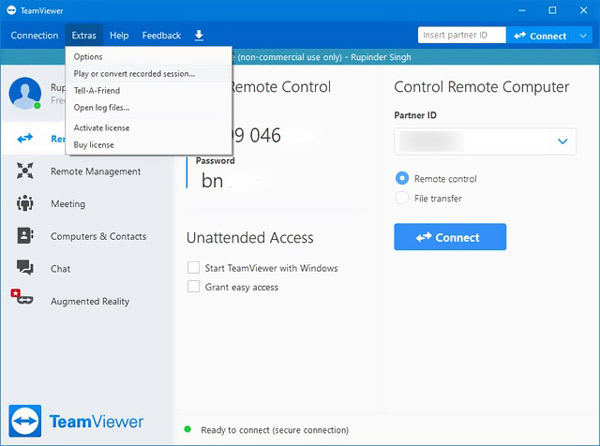
Stap 2Selecteer het opnamebestand dat u wilt converteren. Klik in het opgenomen sessievenster op de Converteren knop. Vervolgens kunt u een geschikt uitvoerformaat zoals AVI kiezen en de instellingen aanpassen. Klik Converteren om uw operatie te bevestigen.
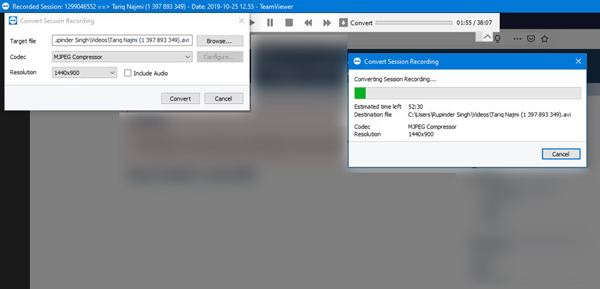
Deel 2. Betere manier om TeamViewer-vergadering met audio op te nemen
Om een TeamViewer-sessie of vergadering met audio op te nemen, kunt u ook vertrouwen op een recorder van derden. Hier raden we u ten zeerste de krachtige schermopname aan om TeamViewer op te nemen en het opnamebestand direct op te slaan in MP4, AVI, FLV, MOV, MKV en meer.
Het heeft de mogelijkheid om video's van hoge kwaliteit vast te leggen, zelfs tot 4K. Met deze TeamViewer-sessierecorder kunt u beelden vastleggen via het computerscherm, de webcam en geluid via de systeemgeluidskaart en microfoon.
Stap 1Gratis download, installeer en voer deze TeamViewer-recorder uit op uw Windows 10/8/7 pc of Mac. Kies de Videorecorder kenmerk.

Stap 2Vóór de TeamViewer-sessie-opname kunt u het schermopnamegebied vrij aanpassen en de audio-opnamebron selecteren.

Stap 3Wanneer u een TeamViewer-sessie, videoconferentie, webinar of vergadering wilt opnemen, klikt u eenvoudig op de REC knop. U krijgt de volledige controle over de TeamViewer-opname.
Stap 4Wanneer de opname is voltooid, kunt u de bewerkingsfuncties gebruiken om uw opgenomen video te bewerken en de uitvoereffecten aan te passen. Het is ontworpen met een Voorbeschouwing functie om u te helpen de vastgelegde video beter te bekijken en te bewerken. Klik daarna op Bespaar knop om het op uw computer op te slaan.
Uw opnamebestand wordt automatisch opgeslagen als een MP4 video. Om het uitvoerformaat te wijzigen, gaat u naar: voorkeuren venster klikt uitgang in het linkerdeelvenster en breng vervolgens uw wijzigingen aan.
Niet alleen opnemen TeamViewer-vergadering, maar ook kunt u neem Google Meet op, Skype en andere vergaderservices.

Deel 3. Veelgestelde vragen over TeamViewer Record Session
Hoe automatisch een TeamViewer-sessie opnemen?
TeamViewer heeft een automatische opnamefunctie. U kunt klikken extract tabblad op de werkbalk en kies Opties en ga vervolgens naar het venster Afstandsbediening. Hier kunt u de functie Sessies automatisch opnemen op afstand inschakelen.
Hoe open ik een opgenomen bestand in TeamViewer?
De opgenomen TeamViewer-sessie kan worden afgespeeld met de ingebouwde speler. U kunt op Extra's klikken en vervolgens op Opgenomen sessie afspelen of converteren om toegang te krijgen tot uw opnamen. Kies je gewenste bestand en speel het daar af.
Hoe automatische update voor TeamViewer inschakelen?
Open TeamViewer en klik op Extra's in de bovenste menubalk. Kies Opties om het venster Opties van TeamViewer te openen. Klik op de laatste geavanceerde optie in het linkerdeelvenster. Zoek de Installeer nieuwe versies automatisch en kies Alle updates. Klik op de knop OK om uw wijziging op te slaan.
Conclusie
Tijdens het gebruik van TeamViewer heeft u mogelijk vaak de behoefte om TeamViewer-sessies of -vergaderingen op te nemen. Hier in dit bericht kun je 2 manieren krijgen om de TeamViewer opnamesessie met gemak.







