3 manieren om gameplay op Xbox One op te nemen
Veel prachtige momenten zoals hoge scores, het verslaan van de eindbaas, grappige fouten en meer tijdens het spelen van games op Xbox One zijn de moeite waard om te bewaren. Weet u hoe gameplay op Xbox One op te nemen ?
Xbox One biedt een eenvoudige manier om snel de 30 seconden van je gameplay vast te leggen. Als u korte beelden wilt opnemen van iets dat net is gebeurd, kunt u dit gebruiken. Terwijl u in veel gevallen liever lange gameplay opnemen op Xbox One.
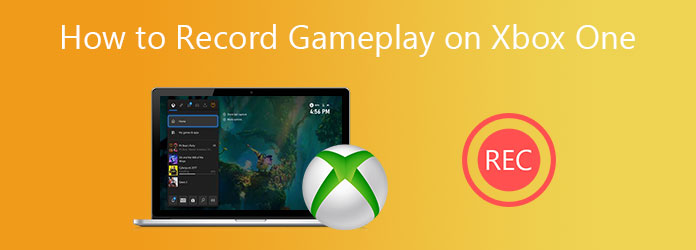
Dit bericht deelt graag 3 effectieve manieren om u te helpen uw game op de Xbox-console vast te leggen. Of je nu 30 seconden, 10 minuten of wilt besparen gameplay opnemen op Xbox One voor YouTube, kunt u daar een goede oplossing voor vinden.
Deel 1. Leg de laatste 30 seconden gameplay vast op Xbox One
Xbox One heeft een ingebouwde game-opnamefunctie waarmee je snel de laatste 30 seconden van je gameplay kunt opslaan. Tijdens het spelen van een videogame op Xbox kun je gewoon op de Xbox -knop op je controller en druk vervolgens op de X-knop om de laatste 30 seconden van je gamen vast te leggen.
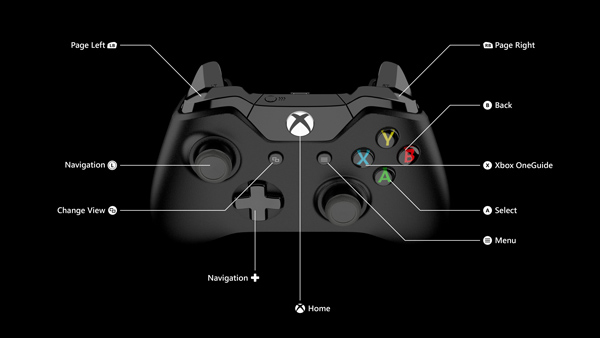
Voor langere gameplay-opnames kun je twee keer op de Xbox-knop op je controller drukken en vervolgens Vastlegopties. Je kan kiezen Neem vanaf nu op or Leg vast wat er is gebeurd volgens uw behoefte. Neem vanaf nu op functie stelt u in staat om uw spel tot 10 minuten vast te leggen.
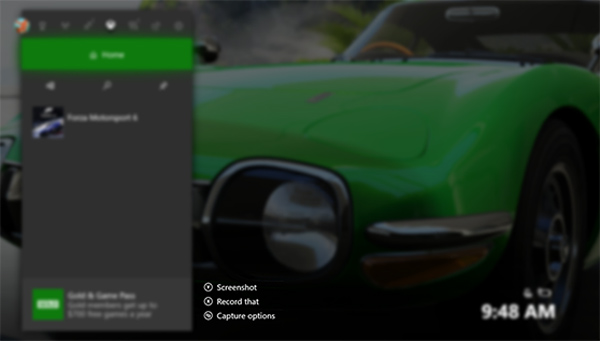
Bovendien kunt u de opgenomen video gemakkelijk direct bewerken. Leer meer over hoe maak je een YouTube-video.
Deel 2. Gameplay opnemen op Xbox One met Kinect
Als je een langere videoclip wilt maken tijdens het opnemen van gameplay op Xbox One, kun je de Kinect. Kinect is een Microsoft-gameaccessoire voor Xbox One en Xbox 360 om iets via spraak te besturen. Wanneer je het spelen van games wilt opnemen, kun je je stem gebruiken om de ingebouwde Xbox-schermrecorder op te roepen.

Stap 1Eerst moet u ervoor zorgen dat u Game DVR app geïnstalleerd op Xbox One. Vervolgens kun je Kinect aansluiten en de game-opname starten.
Stap 2Als je de Xbox One-gameplay wilt opnemen, kun je zeggen: Xbox, snelle game-DVR, en dan zeggen Begin met opnemen om uw spel vast te leggen. Als u het opnameproces wilt stoppen, kunt u zeggen: Xbox selecteren en Stop met opnemen.
Kinect is alleen een gameaccessoire voor Xbox One. Het is een stemcontroller om de ingebouwde opnamefunctie te gebruiken. Het is dus alleen toegestaan om games van minder dan 10 minuten vast te leggen.
Deel 3. Lange gameplay opnemen op Xbox One voor YouTube
Als je een gameplay-instructievideo wilt maken om te delen op YouTube, zullen de eerste 2 methoden je niet helpen. Daarbij moet u vertrouwen op een professionele gamerecorder. Hier raden we de krachtige Xbox One-gameplay-opnamesoftware aan, Tipard Screen Capture voor jou. Het heeft de mogelijkheid om video's met een hoge resolutie vast te leggen, zelfs tot 4K. Bovendien kan het de vastgelegde gameplay-video opslaan in elk uitvoerformaat zoals FLV, MP4, MOV, AVI en meer.
- 1. Neem alle videogames die op Xbox One of Xbox 360 worden gespeeld op met hoge kwaliteit.
- 2. Leg je eigen gezicht vast via webcam en plaats het op een willekeurig deel van de opgenomen video.
- 3. Neem gameplay, online vergaderingen, video-/audiogesprekken, muziek, lezingen en meer op.
- 4. Neem het spel op met het geselecteerde gebied, leg geluid vast van geluidskaart en microfoon.
- 5. Bewerk vastgelegde gameplay-video's en exporteer de opname in elk gewenst formaat.
Stap 1Met deze Xbox One-gameplayrecorder kun je het spelen van games op de computer vastleggen. Je moet dus eerst Xbox One aansluiten op je Windows-pc. Als je hebt Xbox-console-begeleider app is geïnstalleerd, kunt u deze openen en de Aansluiting voorzien zijn van. U kunt naar de Microsoft Store gaan om deze app te downloaden.
Wanneer u de Xbox Console Companion opent, klikt u op Voeg een apparaat toe pictogram in de rechterbovenhoek om uw . te selecteren Xbox One-consoleEn klik op Verbinden knop om de verbinding tot stand te brengen.
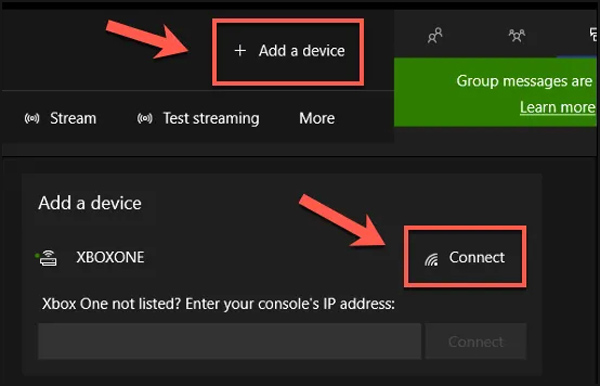
Stap 2Download, installeer en voer deze Xbox One-gameplayrecorder gratis uit op je pc. Kies de Videorecorder kenmerk.

Stap 3Ga terug naar de Xbox Console Companion-app en klik op Stroom knop onder de aansluitingen tabblad. Door dit te doen, kunt u Xbox One-games op uw computer streamen.
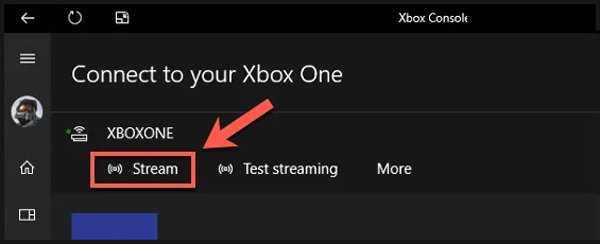
Stap 4U mag het schermopnamegebied en de audio-opnamebron selecteren op basis van uw behoefte. U kunt deze instellingen vrij aanpassen. Als je gameplay op Xbox One wilt opnemen, klik je op de REC knop om de opname te starten.

Met deze Xbox One-gameplayrecorder kun je vastleggen wanneer je maar wilt. Er is geen tijdslimiet voor de opname.
Door de methode te volgen, kunt u: gameplay opnemen op Xbox 360, en andere gameconsoles.
Deel 4. Veelgestelde vragen over Xbox One-gameplay-opname
Hoe Xbox One-gameplay-opname bekijken?
Druk op de Xbox-knop op je gamecontroller om de gids te openen. Selecteer Vastleggen en delen en kies vervolgens de Recente opnamen. Hier kun je op Alles tonen klikken om al je opnamen weer te geven.
Heeft Xbox One Bluetooth?
Nee. Microsoft Xbox One is niet uitgerust met Bluetooth-ondersteuning. U mag er geen Bluetooth-apparaat mee koppelen via Bluetooth.
Hoe kan ik de Xbox One-party starten?
Als je Xbox One-party wilt starten, kun je naar de Vrienden-hub gaan en je vrienden daar uitnodigen. Selecteer Verzenden en vervolgens de optie Feestuitnodiging om uw bewerking te bevestigen.
Conclusie
Terwijl de game op Xbox One speelt, wil je die momenten misschien vaak met anderen delen. Je zou dat moeten weten; prestaties maken deel uit van wat games zo leuk maakt. U kunt 3 eenvoudige manieren vinden om gameplay opnemen op Xbox One uit dit bericht. Kies gewoon de methode van uw voorkeur om uw spel vast te leggen.







