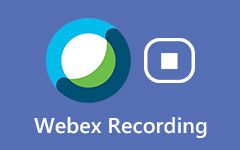Een gameplayvideo opnemen op PS4
Als je een PS4-game speelt en er wordt een geweldige prestatie geleverd, wil je deze misschien opnemen en op YouTube plaatsen. Zo. Hoe kun je gameplay opnemen op PS4 met video en audio van hoge kwaliteit? Dit artikel laat u twee methoden zien om aan uw vraag te voldoen. Je kunt de ingebouwde functies van PS4 of een tool van derden gebruiken om PS4-gameplay op te nemen.

Deel 1. Hoe PS4-gameplay op te nemen met ingebouwde opnamefunctie
Je kunt de instelling van PS4 aanpassen om een clip van je gameplay met een bepaalde lengte op te nemen. Je kunt er ook je opgenomen PS4-gameplay mee inkorten op de tijdlijn en deze delen op platforms zoals Twitter.
Stap 1Omdat je de PS4-controller gebruikt, moet je op de Delen knop erop om het menu Delen te openen. Selecteer vervolgens het Lengte van de videoclip om de lengte van de gameplay te kiezen die u wilt opnemen.
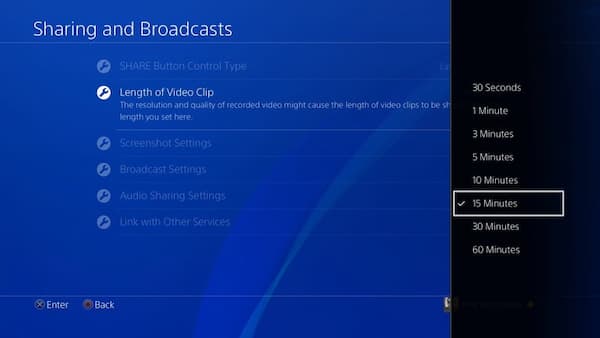
Stap 2Voordat u uw spel begint te spelen, kunt u tweemaal op de Delen knop om het vastleggen te starten. De PS4 registreert de tijdsduur die je eerder hebt afgerekend. Als u het vastleggen van tevoren wilt beëindigen, drukt u tweemaal op Delen knop nogmaals om te stoppen.
Stap 3(optioneel). In de standaardinstellingen neemt de PS4 automatisch de laatste 15 minuten van je game op. Als u niet dubbelklikt op de Delen om de opname te starten, kun je nog steeds clip-gameplay van 15 minuten opslaan in de Capture Gallery. Om dit te doen, hoeft u slechts één keer op de Share-knop te drukken om toegang te krijgen tot het Delen menu. Je kunt door opgenomen PS4-gameplay-video's bladeren in het video clip menu. Vervolgens moet u het Bewaar videoclip of druk op de vierkante knop om de clip op te slaan.
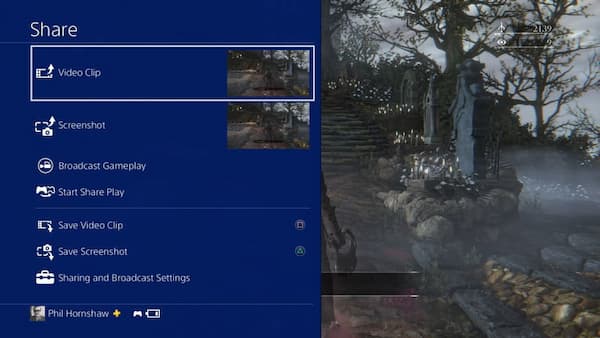
Hier vind je misschien leuk: Hoe Diablo 3 Gameplay op te nemen in verschillende oplossingen
Deel 2. Hoe PS4-gameplay op te nemen en op de computer op te slaan
Als je je PS4-gameplay wilt vastleggen en op de computer wilt opslaan, moet je een opnamekaart en schermopnamesoftware gebruiken. De capture-kaart kan je PS4 met je computer verbinden en het PS4-scherm op de computer weergeven. Vervolgens kan de tool voor het vastleggen van schermen het gameplay-proces op uw computer opnemen. Tipard Screen Capture is een veelzijdige opnametool die je kan helpen bij het opnemen van de PS4-gameplay-video met verschillende bewerkingsfuncties.
Stap 1Eerst moet je PS4 met de capture-kaart verbinden via een HDMI-kabel. Verbind vervolgens de PS4 met je tv om de PS4-game op de tv weer te geven. Verbind vervolgens uw computer en capture-kaart met een USB-kabel.
Stap 2Na het instellen van hardware kun je de instellingen op PS4 aanpassen. Je moet je PS4 bijwerken naar de nieuwste versie, zodat je gameplay kunt vastleggen. Ga dan naar het Systeem menu en schakel het Schakel HDCP in instelling omdat deze instelling u mogelijk ook beperkt tot het opnemen van gameplay.
Stap 3Dan kan je computer het scherm van PS4 weergeven. Je moet Screen Capture instellen voordat je de PS4-game opneemt. Nadat je Screen Capture hebt gedownload en gestart, moet je de map instellen om je gameplayvideo op te slaan in het voorkeuren menu. Klik vervolgens op het Videorecorder modus in de interface om de parameters van schermopname aan te passen. U kunt de grootte van het scherm dat u wilt opnemen wijzigen door de resolutie in het veld in te voeren of het frame van het opnamescherm te verslepen.

Stap 4Het stelt je ook in staat om de audiobron en het volume te kiezen. U kunt systeemaudio, microfoongeluid of beide kiezen. Selecteer ze door de schakelaar op de interface aan te zetten. Daarna kunt u op het rood klikken REC knop om de opname te starten.
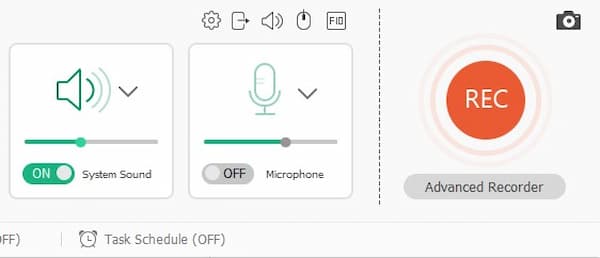
Stap 5Als u de opname wilt stoppen, kunt u op het rode vierkantje klikken. De preview van de opgenomen gameplay-video wordt automatisch afgespeeld in de interface. U kunt uw video in deze interface bijsnijden door het beginpunt en het eindpunt in te stellen. U kunt de uiteindelijke video opslaan door op het Bespaar knop. Je vindt de video in de map die je op je computer hebt ingesteld.

Afgezien van het opnemen van PS4-gameplay, kunt u opname LOL-herhaling, of andere spellen van hoge kwaliteit.
Deel 3. Veelgestelde vragen over het opnemen van PS4-gameplay
1. Hoe kan ik PS4-gameplay met spraak opnemen?
Met de twee hierboven genoemde manieren kun je beide PS4-gameplay met geluid in de game vastleggen. Als je je stem wilt opnemen, heb je een headset of microfoon nodig om verbinding te maken met de PS4. Vervolgens kunt u uw microfoon aanzetten en Screen Capture gebruiken om uw stem op te nemen tijdens het spel.
2. Hoe deel ik een PS4-gameplayvideo?
Om je gameplay-video op internet te delen, moet je je PS4 verbinden met je sociale media-accounts zoals Twitter of Facebook. U kunt inloggen op uw accounts in het Deel videoclip menu. Vervolgens kun je een naam en opmerking toevoegen voor je opgenomen PS4-gameplay en deze delen.
3. Kan ik mijn PS4-gameplay naar mijn computer kopiëren?
Ja, je kunt PS4-gameplay kopiëren via een USB-stick. Sluit eerst de USB-drive aan op de PS4. Je moet naar het Capture Gallery om de opgenomen gameplay te vinden. Druk vervolgens op de Opties knop op de PS4-controller. Selecteer de Kopiëren naar USB-opslagapparaten knop en kies vervolgens het bestand dat u wilt kopiëren. Klik op de Kopiëren knop en de gameplay wordt opgeslagen op je USB-stick. U kunt het daarna naar uw computer kopiëren.
Conclusie
In dit artikel leert u 2 geverifieerde methoden over hoe je PS4-gameplay opneemt. Je kunt gameplay opnemen met de standaardinstellingen van PS4 of met een opnamekaart en schermrecorder van een derde partij. Als je vragen hebt of meer wilt weten over het opnemen van een PS4-gameplayvideo, laat dan hieronder je reactie achter.