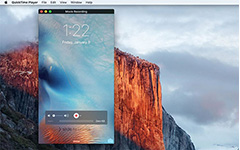Twee eenvoudige manieren om Microsoft Teams-vergaderingen op de computer op te nemen
Hoe Microsoft Teams-vergaderingen opnemen? Microsoft Teams wordt vaak gebruikt om een online bedrijfsvergadering te houden, vooral in een geglobaliseerd bedrijf. Soms moet u de vergaderingsnotulen bewaren of wilt u de vergadering privé opnieuw afspelen. Daarom volgen hier twee gedetailleerde handleidingen waarmee u gemakkelijk een Microsoft Teams-vergadering kunt opnemen voor verschillende doeleinden.
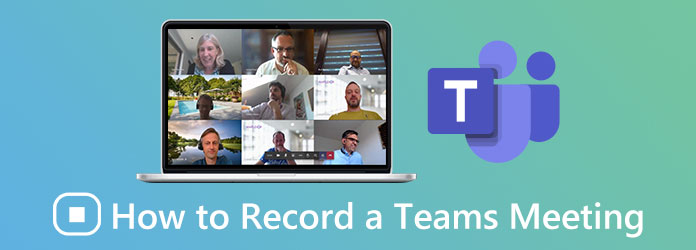
Deel 1: Microsoft Teams-vergaderingen rechtstreeks opnemen via de ingebouwde recorder
Microsoft Teams heeft een ingebouwde functie om vergaderingen op te nemen en is eenvoudig te gebruiken in slechts 2 stappen. Wil je alleen vergaderingen van Microsoft-teams opnemen als vergaderarchief, dan is de ingebouwde recorder de beste keuze, omdat je geen software hoeft te downloaden. Maar het heeft ook enkele beperkingen die ertoe zullen leiden dat het ongeschikt is om Microsoft Teams-vergaderingen in het geheim op te nemen.
1. De gedetailleerde stappen voor het opnemen
Stap 1Nadat u als host of organisator deelneemt aan een Microsoft Teams-vergadering, klikt u bovenaan op de drie puntjes van de knop Meer opties. Selecteer vervolgens het Start de opname en transcriptie om automatisch Microsoft Teams-vergaderingen op te nemen.
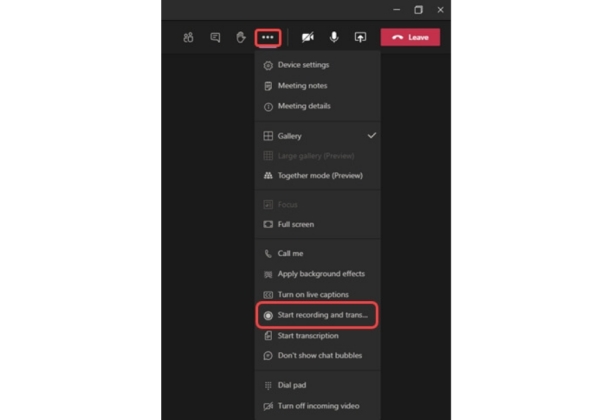
Stap 2Wanneer de vergadering is afgelopen, klikt u nogmaals op de knop met drie stippen en klikt u op het Stop met opnemen en transcriptie knop om te stoppen. Als u vergeet de opname te stoppen, wordt deze na vier uur automatisch beëindigd. De opnames worden opgeslagen in OneDrive of SharePoint, je kunt de opnames op elk moment online afspelen.
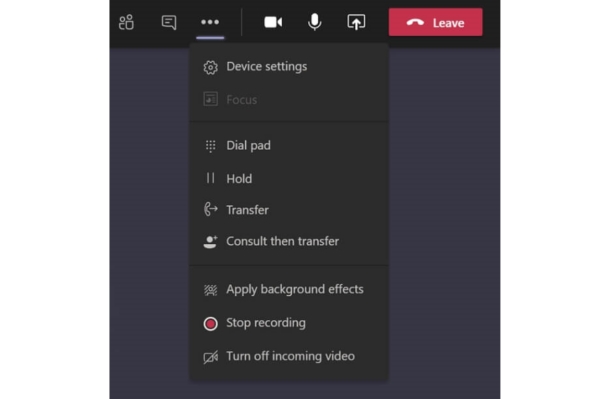
2. Beperkingen van de opname via de ingebouwde recorder
Hoewel de ingebouwde recorder gemakkelijk te gebruiken is zonder extra software of plug-in, zijn er enkele opmerkingen waar u op moet letten:
1. Alleen de gastheer en de mensen van dezelfde organisaties hebben het recht om de opname te starten en te stoppen.
2. De opnamebestanden van de Microsoft Teams-vergadering kunnen alleen worden opgeslagen in OneDrive en SharePoint. Bovendien kan alleen de host de opnames downloaden en moeten de anderen ze online opnieuw afspelen.
3. Als een van de deelnemers begint met opnemen, krijgt alle deelnemers een melding. De opname stoppen is hetzelfde.
4. De opname moet het beleid voor nalevingsregistratie volgen, zelfs als het beleid eigendom is van de deelnemers van andere organisaties.
Deel 2: De beste manier om Microsoft Teams-vergaderingen privé op te nemen
Vanwege de beperkingen van de ingebouwde recorder zoals eerder vermeld, is het niet handig voor u om Microsoft Teams-vergaderingen op te nemen om deze opnieuw af te spelen en privé aantekeningen te maken. In dit geval kunt u een professionele recorder gebruiken om u te helpen. Tipard Screen Capture is de beste keuze omdat het Microsoft-vergaderingen in eenvoudige stappen kan opnemen zonder kennisgeving.
- 1. Neem elke video op, inclusief Microsoft-teams die vergaderen in hoge kwaliteit zonder voorafgaande kennisgeving.
- 2. Audiorecorder en webcamrecorder kunnen video's en beeld-in-beeld-scènes vastleggen.
- 3. Geef van tevoren het ingestelde schema op om de opname op het gewenste tijdstip te starten.
- 4. Ondersteuning om een voorbeeld van de opname te bekijken na voltooiing en deze te bewerken voordat u deze opslaat als een bestand.
Stap 1Download Tipard Screen Capture op uw computer en start het. Klik op de Videorecorder knop om de video-opname-interface te openen.
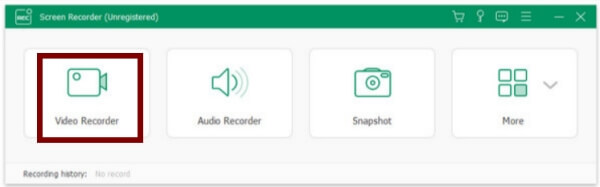
Stap 2Er zijn veel gedetailleerde opname-instellingen, waaronder opnamegrootte, volume, videoformaat, videokwaliteit en opslagpad.
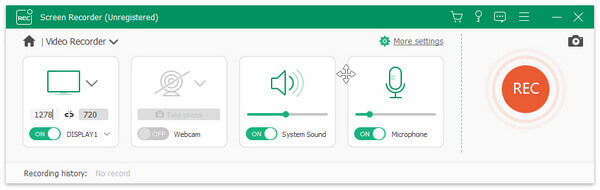
Kies eerst het Volledig scherm of klik op de Eigen om het venster van Microsoft Teams te selecteren.
Als je vervolgens een Microsoft Teams-vergadering wilt opnemen, kun je beter het systeemgeluid en de microfoon aan laten staan. Bovendien kunt u het volume van deze twee spraakinvoer afzonderlijk aanpassen aan uw behoefte.
Klik daarna op Record instelling en selecteer vervolgens de uitgang knop. Kies het MP4-formaat om ervoor te zorgen dat het afspelen soepel verloopt op mobiel en computer. En kies het Hoge or lossless kwaliteit om de hoge kwaliteit van de opnames te behouden. Verander vervolgens de locatie van de uitvoerbestanden naar een gewenste locatie. Klik ten slotte op de knop OK om de instellingen op te slaan.
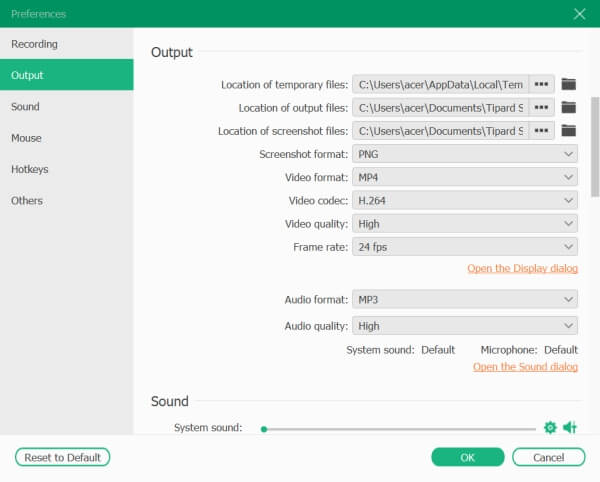
Stap 3Ga terug naar de record-interface en klik op het Record knop om te starten. Als de vergadering is afgelopen, klikt u op het stop knop om de opname te stoppen. Vervolgens ziet u een gereedschapskist met bewerkingsfuncties, waaronder het toevoegen van vormen, woorden, pijlen en het maken van een screenshot.
Stap 4Als u de extra video's aan het begin en aan het einde wilt knippen, voert u de benodigde videotijd in en klikt u vervolgens op Bespaar knop om op te slaan.

Deel 3: Veelgestelde vragen over het opnemen van Microsoft Teams-vergaderingen
1. Kan ik een Microsoft Teams-vergadering opnemen als ik niet de host ben?
Ja dat kan. Als u tot dezelfde organisatie behoort als de host, kunt u ook de ingebouwde recorder gebruiken om de Microsoft Teams-vergadering op te nemen. Als u echter van andere bedrijven komt of slechts een gast bent, moet u een tool voor het vastleggen van schermen gebruiken, zoals Microsoft Screen Recorder, Tipard Screen Capture, etc., om u te helpen.
2. Waar worden de opnamen van Microsoft Teams-vergaderingen opgeslagen?
De opnamen die zijn vastgelegd met de ingebouwde recorder zijn vóór oktober 2020 opgeslagen in Microsoft Stream. Nu wordt het opgeslagen in OneDrive of SharePoint en worden de vorige opnamebestanden gemigreerd vanuit Microsoft Stream.
3. Kan ik van tevoren een tijd instellen om te beginnen met het opnemen van Microsoft Teams-vergaderingen?
Natuurlijk kan je dat. Hoewel de ingebouwde recorder in Microsoft Teams deze functie niet heeft, kun je een professionele schermrecorder gebruiken om je te helpen. Aanbevolen Tipard Screen Capture is de beste keuze omdat het niet alleen het instellen van verschillende schema's vooraf ondersteunt om op te nemen, maar het kan ook alle instellingen aanpassen om aan uw verschillende vereisten te voldoen.
Conclusie
Als u Microsoft Teams-vergaderingen wilt opnemen als archieven van bedrijfsvergaderingen, kunt u de ingebouwde recorder gebruiken om de vergaderingen eenvoudig op te nemen. Maar voor privégebruik kan een professionele recorder u helpen Microsoft Teams-vergaderingen op te nemen zonder kennisgeving aan anderen. Door de Tipard Screen Capture te downloaden, kunt u Microsoft Teams-vergaderingen eenvoudig in hoge kwaliteit opnemen.