Hoe u een Google Meet op uw computer kunt opnemen zonder kwaliteitsverlies
Wanneer u een zakelijke bijeenkomst heeft via Google Meet, maar u om de een of andere reden niet op tijd aanwezig kunt zijn. Misschien wilt u de vergadering opnemen en opnieuw afspelen. Dus je moet het weten hoe u een Google Meet opneemt vergadering op uw computer. Dit artikel lost uw probleem op met 2 efficiënte methoden.
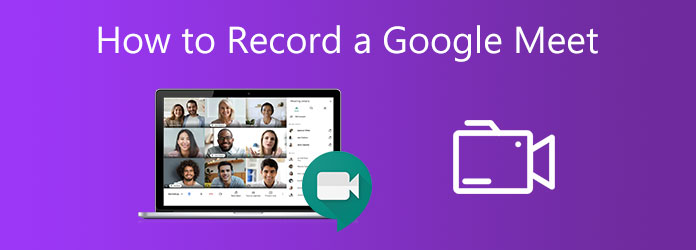
Deel 1. Hoe u een Google Meet kunt opnemen met de ingebouwde opnamefunctie
Met Google Meet kunt u de vergadering alleen opnemen met een ingebouwde functie als u de organisator van de vergadering bent of als u een account heeft bij de organisatie van de vergadering. Het starten van de Google Meet-opname is vrij eenvoudig omdat Google Meet een goed georganiseerde interface heeft.
Stap 1Ga naar de website. U kunt deelnemen aan een vergadering met een vergaderingscode of een link. Na het betreden van de vergadering vindt u het 3-punts menu onderaan het scherm. Klik erop en selecteer het Vergadering opnemen knop.
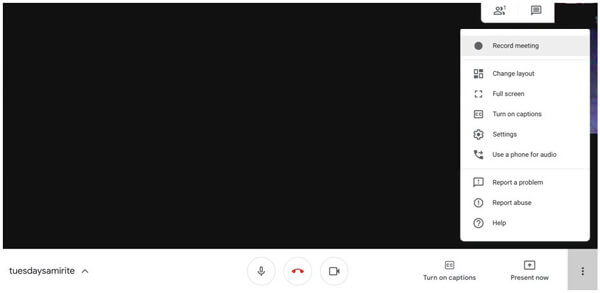
Stap 2Dan moet u op het ACCEPTEREN knop in het venster van Vraag toestemming. Alle leden van de vergadering krijgen de melding dat u de vergadering opneemt. Hierna begint de opname van de vergadering. U moet weten dat alleen de actieve spreker en de presentatie kunnen worden opgenomen. Alle andere leden en extra vensters of interfaces op uw computer kunnen niet in de video worden opgenomen.
Stap 3Als u de opname wilt stoppen, klikt u op het 3-punts menu en zoek het Opname stoppen knop in het menu. Klik erop en kies het Opname stoppen bij het bevestigingsvenster. Wanneer de Google Meet-opname is voltooid, ontvangen jij en de andere leden een e-mail. De link naar de opgeslagen vergadervideo staat in die e-mail. U vindt de opgeslagen vergadervideo in het Ontmoet opnames map in de Google Drive van de organisator.
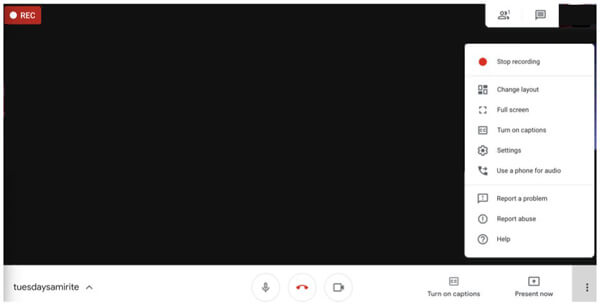
Opmerking: de tijd waarop u de opgenomen video ontvangt, is afhankelijk van de lengte en grootte van de bestanden. Als de vergadering buiten de organisatie wordt gestart, wordt de opgenomen Google Meet-vergadering opgeslagen in de Google Drive van de organisator van het evenement.
U moet weten dat u met de ingebouwde opnamefunctie de parameters van de opgenomen video niet kunt aanpassen en dat de toestemming van alle leden u ongemak kan bezorgen.
Deel 2. Hoe u de toestemming kunt omzeilen en een Google Meet kunt opnemen
Soms wilt u misschien een vergadering opnemen in Google Meet zonder de toestemming van alle leden. En misschien wilt u de opgenomen vergadervideo rechtstreeks op uw computer opslaan. Op dit moment hebt u een krachtige schermrecorder van derden nodig om aan uw vraag te voldoen. Tipard Screen Capture is een veelzijdige tool met verschillende functies. U kunt niet alleen de Google Meet-interface vastleggen, maar ook alle bewerkingen op uw scherm met bewerkingsfuncties.
- 1. Neem Google Meet-vergaderingen op en download ze met technologie zonder kwaliteitsverlies.
- 2. Voeg een audiobron toe, inclusief de systeemaudio en microfoonaudio.
- 3. Ondersteuning voor het bewerken en noteren van tools van opgenomen video.
- 4. Exporteer de opgenomen video en sla deze op uw computer op.
- 5. Stel de opnametijd in om de lengte en starttijd van de opname te regelen, zodat u een vergadering kunt opnemen zonder deze daadwerkelijk bij te wonen.
Stap 1Eerst moet u de Screen Capture downloaden en starten. Klik op de Videorecorder knop op de hoofdinterface. Kies de videobron die u wilt opnemen, inclusief scherm of webcam. U kunt de grootte van het opnamescherm aanpassen aan het venster van Google Meet door de resolutie in te voeren of het opnameframe te verslepen.

Stap 2Kies de audiobron die u wilt opnemen. U kunt systeemaudio of microfoonaudio of beide opnemen. Klik op de schakelaar op de interface om een specifieke audiobron in of uit te schakelen. Vervolgens kun je het volume aanpassen door de punt te verslepen.

Stap 3Om de opname te starten, moet u op het rood klikken REC knop aan de rechterkant. U kunt tijdens de opname aantekeningen op het scherm toevoegen. In de interface vind je allerlei tools zoals lijnen, cirkels, pijlen en tekst.

Stap 4Als u de opname wilt stoppen. Klik op het rode vierkant. Het voorbeeld van de opgenomen video wordt automatisch afgespeeld. U kunt uw video ook in deze interface bewerken. Stel het beginpunt en het eindpunt in om uw video bij te snijden. Als u eindelijk de gewenste video heeft, klikt u op het Bespaar knop.

Naast het opnemen van Google Meet, kunt u ook Tipard Screen Capture gebruiken neem Google Hangout-video's op.
Deel 3. Veelgestelde vragen over het opnemen van Google Meet
1. Hoe kan ik een opgenomen vergadering van Google Meet downloaden?
Eerst moet u de link naar de opgenomen vergadering krijgen. Zoek vervolgens de opgenomen vergadering in Google Drive. Klik op de Meer menu en klik op de Downloaden knop. De video wordt binnenkort op uw computer opgeslagen. Of u kunt tools van derden, zoals Screen Capture, gebruiken om de video rechtstreeks te downloaden.
2. Kan ik Google Meet opnemen vanaf mobiele apparaten?
Nee, dat kan niet. Mobiele gebruikers kunnen geen vergadering hosten en beheren op Google Meet, noch een vergadering opnemen vanaf de telefoon. Zelfs als u de standaardschermrecorder van de iPhone gebruikt, lukt het u mogelijk nog steeds niet neem het iPhone-scherm op. Om een vergadering op te nemen, kunt u alleen desktopapparaten gebruiken.
3. Hoe vind ik de Google Meet-opname op mijn computer?
U kunt de gedownloade video op naam of formaat vinden. Als u Screen Capture gebruikt, kunt u de map kiezen waarin u de video wilt opslaan vóór de uitvoer.
4. Zijn de Google Meet-opnames gecodeerd?
Jawel. De opgenomen video wordt gecodeerd door TLS (Transport Layer Security) in Google Drive. Het beschermt de video tegen indringers. U kunt het alleen decoderen met de juiste sleutel.
Conclusie
Dit artikel heeft u 2 methoden geïntroduceerd om neem een Google Meet-vergadering op. U kunt het realiseren met een ingebouwde opnamefunctie. U kunt ook tools van derden, zoals Screen Capture, gebruiken om de toestemming van de organisator om een Google Meet-vergadering rechtstreeks op uw computer op te nemen en te downloaden, te omzeilen. Als u meer wilt weten over het opnemen van Google Meet, laat dan hieronder uw opmerking achter.







