- Video
- Blu-ray / dvd
-
utility
- PDF-hulpprogramma's
- PDF Converter Platinum
- PDF naar Word-converter
- PDF Cutter
- PDF Joiner
- Gratis tools
- Shop
- Hulpmiddelen
Tipard MXF Converter is de professionele MXF-conversiesoftware. Het heeft de mogelijkheid om MXF / P2 MXF naar elk compatibel formaat voor uw draagbare apparaten of bewerkingsprogramma te transcoderen. Bovendien kunt u hiermee video-effecten aanpassen en 2D-video's omzetten naar 3D-video's.
Tipard MXF File Converter kan u helpen MXF / P2 MXF te converteren naar een populair video- en audioformaat zoals MP4 / MKV / WMV / AVI / FLV / MOV en MP3 / WAV / FLAC enzovoort voor de meeste mediaspelers en bewerkingssoftware. Hier is hoe het werkt:
Klik op "Bestand (en) toevoegen" om de MXF-bestanden te importeren die u wilt converteren, hiermee kunt u bestand (en) en map toevoegen.
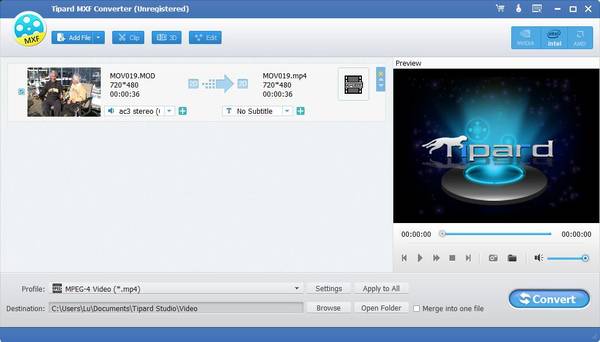
Klik op de pijl "Profiel" en vervolgens kunt u het geschikte formaat voor het uitvoerbestand selecteren in de vervolgkeuzelijst.
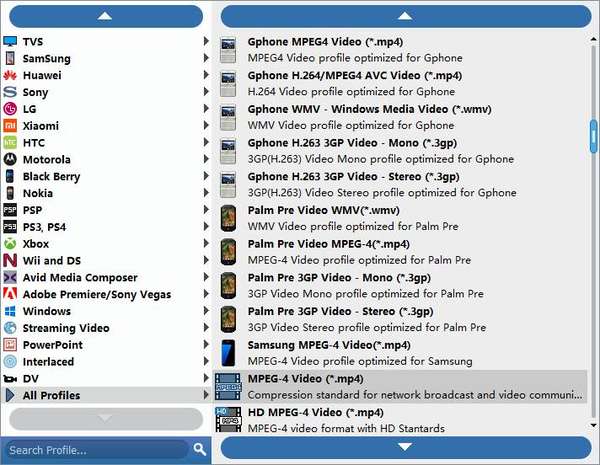
Nadat u het uitvoerformaat hebt gekozen, klikt u op "Converteren" om de MXF-conversie te starten. Met de geavanceerde versnellingstechnologie garandeert dit dat de MXF-conversie in korte tijd zal worden voltooid.
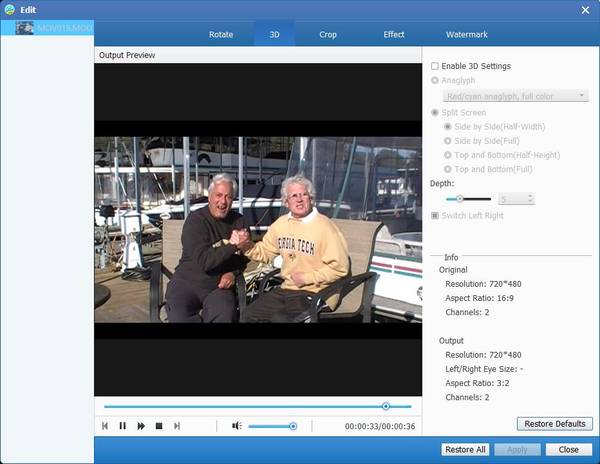
Klik op de knop "Bewerken" in de bovenste lijst en klik vervolgens op "Effect".
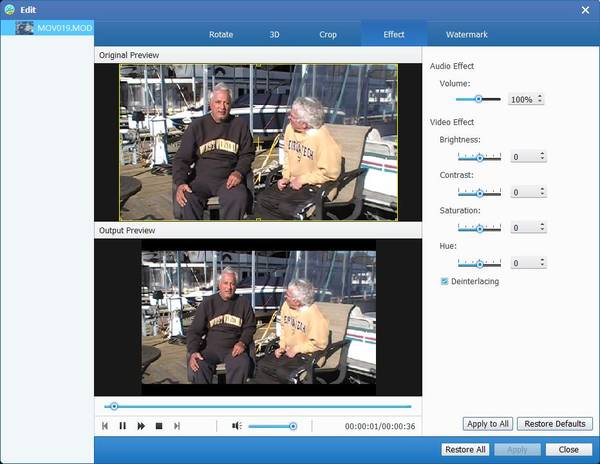
In het bewerkingsvenster "Effect", bent u vrij om de helderheid, het contrast, de verzadiging en de tint aan te passen door de schuifbalk van elke parameter te slepen of rechtstreeks de waarde in het tekstgebied in te voeren.
Klik op de knop "Bewerken" en selecteer "Audio". Vervolgens kunt u de schuifknop van het volume slepen om het geluid van MXF-bestanden in te stellen.
Klik op de knop "Bewerken" in de bovenste lijst en klik vervolgens op "Clip".
U kunt de schuifknop slepen om het begin- en eindpunt in te stellen of rechtstreeks de waarde in het vak invoeren.
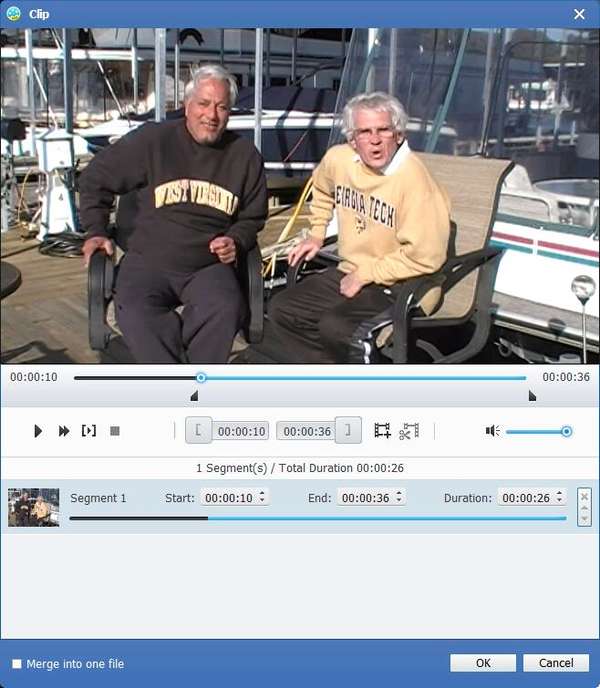
Terug naar de hoofdinterface kunt u de clips selecteren die u wilt samenvoegen. Nadat je alle gewenste clips hebt geselecteerd, kun je op 'Samenvoegen in één bestand' klikken naast de knop 'Converteren' om de video's samen te voegen.
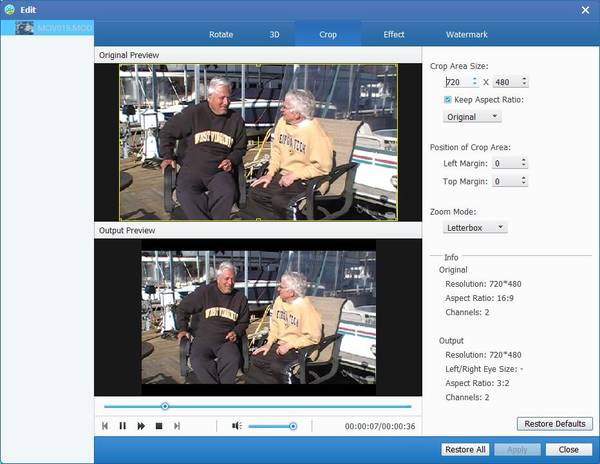
Selecteer "Keep Aspect Ratio" optie, u krijgt vier keuzes, "Original", "Bijsnijden", "16: 9" en "4: 3. En u kunt de positie van het bijsnijdgebied en de zoommodus aanpassen .
De beste MXF-bestandconversiesoftware heeft een ingebouwde speler, zodat u een voorbeeld van de MXF-video kunt bekijken. Klik op de knop "Afspelen" en de video wordt afgespeeld in het voorbeeldvenster. Bovendien klikt u gewoon op het pictogram "Camera", u kunt een momentopname van het moment maken.
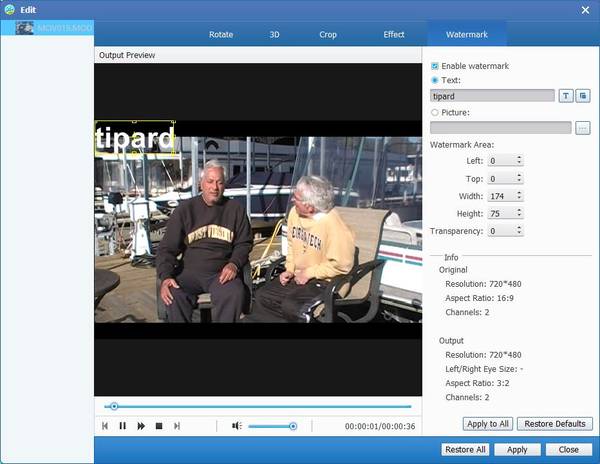
Klik op "Bewerken"> "Watermerk", u kunt uw eigen watermerk toevoegen aan de uitvoervideo.