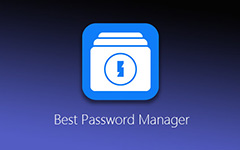Beste Wi-Fi-bestandsoverdracht voor Android
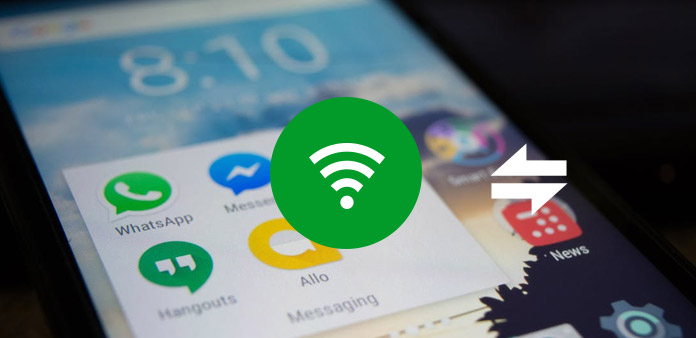
We weten allemaal dat Apple meerdere methoden biedt om bestanden over te zetten tussen iPhone en computer, zoals iTunes, iCloud en AirDrop. In vergelijking met iOS lijkt Android niet veel keuzes te hebben. Gebruikers kunnen via kabels kabels overbrengen tussen Android-apparaten en pc's, maar het is handiger om Wi-Fi-bestandsoverdracht op Android te gebruiken. Bovendien hebben we meestal geen USB-kabel bij ons. Soms is een overdrachtsbestand met wifi de enige manier om te communiceren tussen een Android-apparaat en pc of tussen twee Android-apparaten. Om u te helpen Android Wi-Fi-bestandsoverdracht naadloos te laten verlopen, introduceren we de beste methoden om een dergelijke taak in deze zelfstudie te bereiken.
Deel 1. Bestandsmigratie via de app voor app-overdracht via Wi-Fi
Er zijn veel Wi-Fi-bestandsoverdracht-apps op de markt, zoals Zapya, AirDroid, Portal en meer. Het gebruik ervan om bestanden over te brengen tussen twee apparaten is vergelijkbaar. En we zullen Zapya gebruiken als het voorbeeld in dit deel.
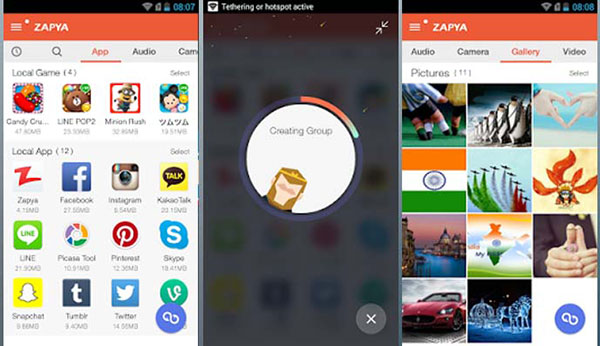
Hoe u Wi-Fi-bestandsoverdracht tussen Android en pc kunt uitvoeren
Stap 1: Start de Zapya-app op zowel Android-telefoon als pc wanneer u bestanden moet overbrengen. Zorg ervoor dat uw Android-telefoon en computer verbinding maken met hetzelfde Wi-Fi-netwerk.
Stap 2: Tik op het pictogram voor bestandsoverdracht onder aan het scherm. Zapya zal de apparaten in de buurt scannen. Wanneer uw pc op de radar verschijnt, drukt u erop om een verbinding tussen twee apparaten tot stand te brengen. Het ondersteunt ook QR-code.
Stap 3: Wi-Fi Breng bestanden over van Android naar pc
Nadat u bent verbonden, gaat u naar het tabblad Lokaal in de Zapya Android-app en kiest u de lokale bestanden die u naar de pc wilt overbrengen. Tik vervolgens op de knop Verzenden onderaan om bestanden naar de pc te laten migreren.
Als u via Wi-Fi bestanden van pc naar Android wilt overbrengen, kunt u de bureaublad-app Zapya op uw computer gebruiken. Zapya ondersteunt ook om bestanden en contacten tussen smartphones over te zetten.
Deel 2: Wi-Fi-bestandsoverdracht via cloud
Tegenwoordig heeft bijna elke smartphonegebruiker een cloudservice op zijn apparaten. Deze konden-diensten breiden niet alleen de opslag uit, maar ondersteunen ook het overbrengen van Wi-Fi-bestanden. Google Drive is de beste cloudservice op Android vanwege de compatibiliteit. Google Drive werkt goed op alle Android-apparaten. Het biedt 15GB gratis opslagruimte voor elk account. Bovendien ondersteunt Google Drive alle platforms.
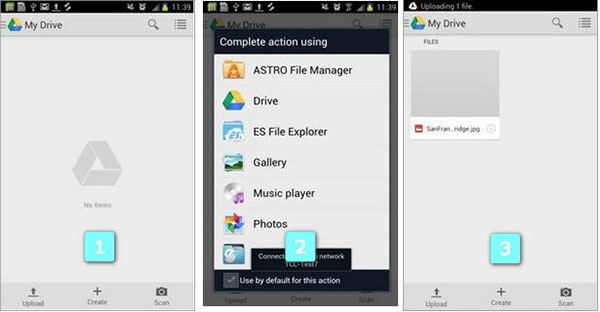
Hoe bestanden over te zetten via Google Drive
Stap 1: Verbind de apparaten met hetzelfde Wi-Fi
Verbind zowel je Android-telefoon als je computer met een Wi-Fi-netwerk. Open de Google Drive-app op je Android-telefoon.
Stap 2: Upload de bestanden naar Google Drive
Nadat je op het uploadpictogram onder aan het scherm hebt gedrukt, moet je voor Google Drive een bron-app kiezen. Als u bijvoorbeeld een foto wilt overzetten, kunt u Foto's of Galerij kiezen.
Stap 3: Voer de Google Drive op het bureaublad uit
Ga naar uw computer en voer het Google Drive Desktop-programma uit. Of u hebt toegang tot Google Drive in uw browser.
Stap 4: Synchroniseer bestanden via Wi-Fi op Google Drive
Nadat u bent ingelogd op hetzelfde Google-account, ziet u het bestand in uw account. Vervolgens kunt u het bestand naar de harde schijf verplaatsen.
Deel 3. Bestandsoverdracht draadloos gratis
Veel iPhone-gebruikers gebruiken AirDrop liever om bestanden over te zetten tussen Apple-apparaten, deels omdat AirDrop snel en volledig gratis is. Helaas hebben Android-apparaten geen AirDrop. Maar Android-telefoons ondersteunen Bluetooth, dat compatibel is met bijna alle digitale apparaten, waaronder Windows, Mac, enzovoort. Een ander voordeel van Bluetooth is dat de internetverbinding niet nodig is.
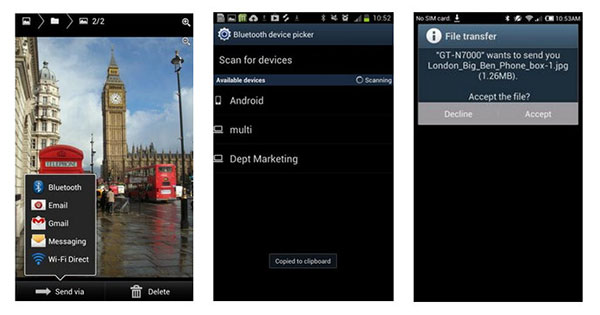
Hoe bestanden via Bluetooth naar de pc kunnen worden verzonden
Stap 1: Schakel Bluetooth in op zowel je computer als je Android-telefoon. Ga naar je Android-telefoon en zoek naar het bestand dat je naar de pc wilt verplaatsen.
Stap 2: Houd het bestand ingedrukt totdat het menu verschijnt. Selecteer het pictogram Delen en kies Bluetooth.
Stap 3: Vervolgens zal de smartphone de Bluetooth-apparaten in de buurt scannen. Wanneer uw computernaam verschijnt, tikt u erop om het overdrachtsbestand te starten.
Stap 4: Er verschijnt een venster op uw computer. U moet op de knop Accepteren klikken om de draadloze bestandsoverdracht te voltooien.
Hoe bestanden over te zetten naar Android via Bluetooth
Stap 1: Schakel Bluetooth in op apparaten
Navigeer naar het bestand dat u naar uw Android-telefoon wilt overbrengen, klik met de rechtermuisknop op het bestand, kies Verzenden naar in de menulijst en selecteer vervolgens Bluetooth.
Stap 2: Kies de bestanden om over te zetten
Kies een naam voor het bestand en klik op de knop Volgende om verder te gaan.
Stap 3: Toegang tot Bluetooth
Als uw smartphone Bluetooth heeft ingeschakeld, verschijnt deze in het venster. Selecteer uw Android-telefoon en klik op de knop Volgende.
Stap 4: Breng bestanden over via Wi-Fi via apparaten
Je Android-telefoon ontvangt een melding. Zodra u op Accepteren op de melding drukt, begint het bestand met verzenden.
Deel 4. Beste alternatief voor Wi-Fi-bestandsoverdracht
Draadloze bestandsoverdracht, inclusief Wi-Fi en Bluetooth, heeft enkele beperkingen. Ten eerste zijn ze niet geschikt om grote bestanden over te zetten. Hoewel Google Drive ondersteuning biedt voor het uploaden van een enkele bestandsgrootte tot 10 GB, wordt het een ramp onder een slecht wifi-netwerk. Het kan uren duren voordat een groot bestand wordt verzonden, zoals video of presentaties. Wanneer u bestanden verplaatst tussen twee apparaten via Bluetooth, zal een telefoontje of melding het verstoren en moet u helemaal opnieuw beginnen. Bovendien is de overdracht van Wi-Fi-bestanden niet veilig. Als u veel bestanden wilt migreren of een veilige bestandsoverdracht tussen twee telefoons nodig hebt, raden we Tipard aan Telefoonoverdracht.
Hoe bestanden veilig over te zetten
Installatie
Download Tipard Phone Transfer van officiële website en installeer het op je computer. Verbind beide Android-telefoons met USB-kabels op de computer.
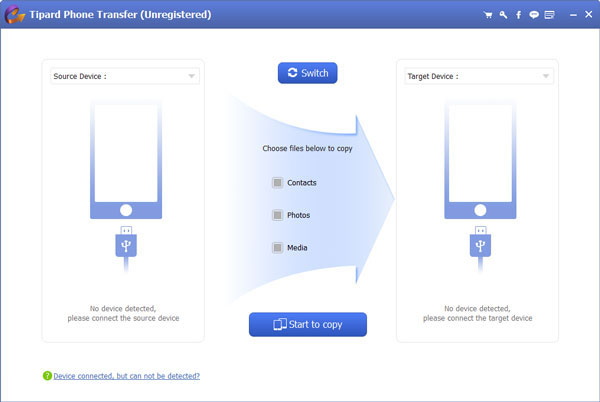
Configuratie
Telefoonoverdracht detecteert de twee apparaten automatisch. Vervolgens kunt u kiezen dat de Android-telefoon de bestanden bevat die u wilt exporteren als het bronapparaat en de andere telefoon als doelapparaat.
Vink elk selectievakje aan voor Contact, Foto's en Media op basis van de bestanden die u wilt overbrengen.
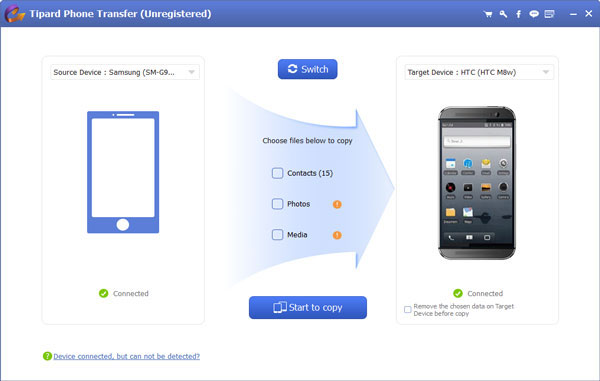
Overdracht
Wanneer u klaar bent, kunt u onderaan op de knop Starten om te kopiëren om het proces voor bestandsoverdracht op te roepen. Telefonische overdracht toont u het processtatusvenster in realtime. Als u klaar bent, verwijdert u de twee telefoons van de computer.
Conclusie
Aangezien een smartphone slechts een beperkt geheugen heeft, is het noodzakelijk om enkele vaardigheden te begrijpen over bestandsoverdracht voor elke smartphonegebruiker. We hebben in dit artikel meerdere Wi-Fi-bestandsoverdrachtmethoden gedeeld. Over het algemeen kunnen deze methoden worden onderverdeeld in twee categorieën. Wi-Fi-apps voor bestandsoverdracht, zoals Zapya, ondersteunen om bestanden rechtstreeks van pc naar Android te verplaatsen. Cloudservices, zoals Google Drive, kunnen bestanden opslaan voor overdracht via Wi-Fi. Wanneer u geen Wi-Fi-netwerk hebt, kunt u Bluetooth gebruiken om draadloze bestandsmigratie te bereiken. Als u verstandige bestanden tussen twee telefoons gaat overdragen, raden we u aan om Tipard Phone Transfer te gebruiken.